Fix Beeldschermverbinding is mogelijk een beperkte fout op Windows 11/10
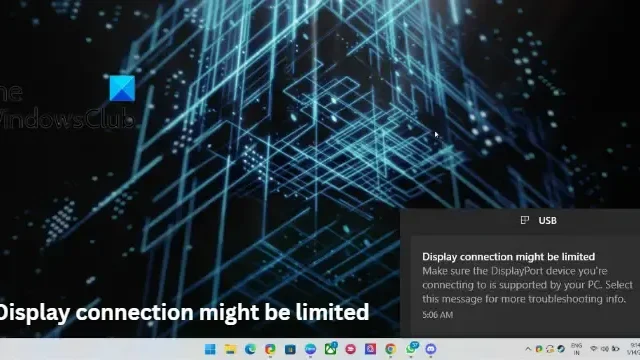
Dit bericht bevat oplossingen om de beeldschermverbinding op te lossen, mogelijk een beperkte fout op Windows 11/10. Dit bericht duidt meestal op een probleem met de verbinding met het weergaveapparaat en de functies zijn mogelijk beperkt. Het kan verschijnen tijdens het opstartproces van een computer of ander apparaat en verdwijnt meestal zodra de verbinding tot stand is gebracht en het apparaat de gebruikersinterface kan weergeven. Gelukkig behandelt dit bericht enkele werkstappen om het probleem op te lossen. De volledige foutmelding luidt:
De beeldschermverbinding is mogelijk beperkt
Zorg ervoor dat het DisplayPort-apparaat waarmee u verbinding maakt, wordt ondersteund door uw pc. Selecteer dit bericht voor meer informatie over het oplossen van problemen.
Fix Beeldschermverbinding is mogelijk een beperkte fout op Windows 11/10
Als de weergaveverbinding mogelijk beperkt is, blijft er een fout optreden; sluit eerst de kabel die de apparaten verbindt opnieuw aan. Het lost het probleem op als het optreedt als gevolg van een losse verbinding. Als het echter niet werkt, volgt u deze oplossingen om de fout op te lossen.
- Controleer apparaatcompatibiliteit
- Voer de probleemoplosser voor hardware en apparaten uit
- Apparaatstuurprogramma’s bijwerken
- Controleer de videokabels
- Windows Update terugdraaien
- Controleer of de poorten defect zijn
Laten we deze nu in detail bekijken.
1] Controleer apparaatcompatibiliteit
De fout kan optreden als u uw apparaat en het externe beeldscherm hebt aangesloten met een USB-C-kabel en uw apparaat dit niet ondersteunt. Controleer of uw apparaat DisplayPort-verbindingen via een USB-C-type kabel ondersteunt. Zo niet, probeer dan verbinding te maken via de HDMI-kabel.
2] Voer de probleemoplosser voor hardware en apparaten uit
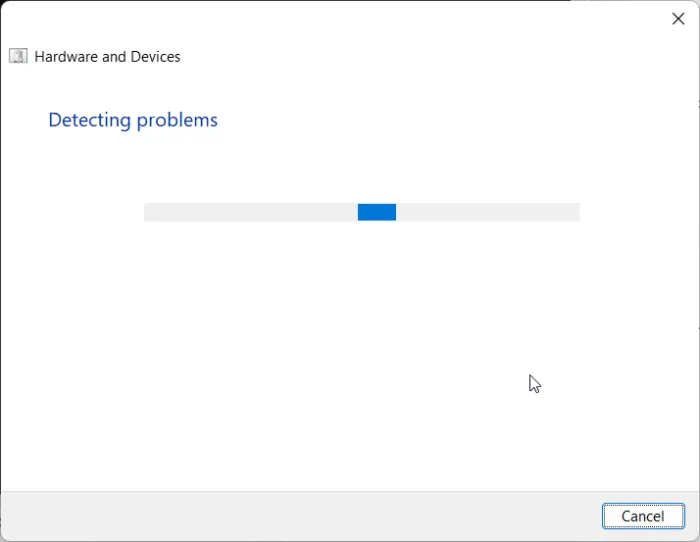
- Klik op de knop Start , zoek naar Opdrachtprompt en klik op openen .
- Typ de volgende opdracht en druk op Enter .
msdt.exe -id DeviceDiagnostic - De probleemoplosser voor hardware en apparaten wordt nu geopend. Klik op Volgende .
- Als het klaar is, scant het automatisch op fouten en wordt u gevraagd de oplossing toe te passen.
3] Update apparaatstuurprogramma’s
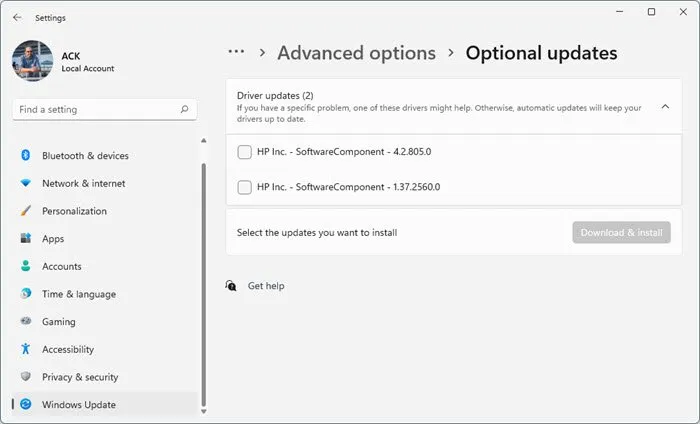
Verouderde of beschadigde stuurprogramma’s kunnen ook verantwoordelijk zijn voor het optreden van fouten tijdens het spelen van Valorant. Werk de stuurprogramma’s van uw apparaat bij en controleer of het probleem wordt verholpen. Hier is hoe je het kunt doen:
- Open Instellingen en navigeer naar Instellingen > Bijwerken en beveiliging > Windows Update .
- Zoek er direct onder naar een klikbare link— Bekijk optionele updates .
- Onder Stuurprogramma-updates is een lijst met updates beschikbaar, die u kunt installeren als u handmatig een probleem ondervindt.
4] Controleer de videokabels
Als het probleem nog steeds moet worden verholpen, zijn de gebruikte kabels mogelijk beschadigd. Probeer een andere of nieuwe kabel te gebruiken en controleer of het probleem wordt verholpen.
5] Verwijder onlangs geïnstalleerde Windows Update
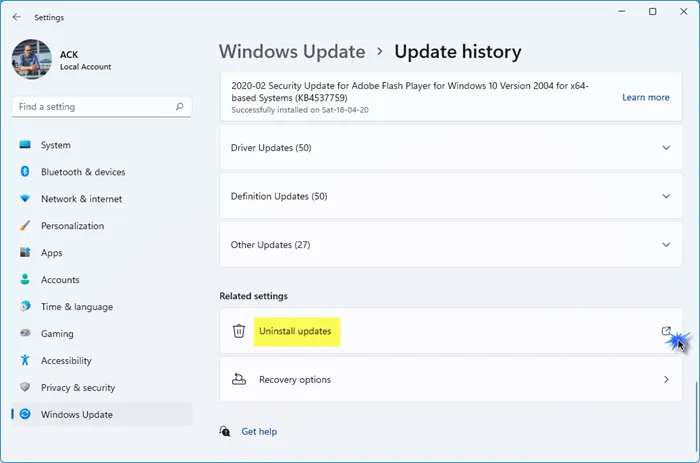
Een kapot of beschadigd bestand dat met de systeemupdate is geïnstalleerd, zorgt er soms voor dat applicaties vastlopen. Het verwijderen van een Windows Update kan helpen bij het oplossen van het programma dat niet kan worden geopend na een Windows Update. Ga als volgt te werk om Windows Updates in Windows 11 te verwijderen:
6] Controleer of de poorten defect zijn
Als de bovenstaande stappen niet werken, ligt het probleem mogelijk bij de poorten van de computer of het beeldscherm. Als dat het geval is, neem dan contact op met de klantenondersteuning van je apparaat.
Hoe reset ik mijn DisplayPort?
Om de DisplayPort te resetten, schakelt u de computer en de monitor uit en koppelt u de DisplayPort-kabel los. Wacht vervolgens een paar minuten en sluit de kabel weer aan. Tijdens het insteken van de kabel hoort u een klikgeluid. Start nu uw apparaat opnieuw op en controleer of het probleem wordt verholpen.



Geef een reactie