Outlook-agenda synchroniseert niet [repareren]
![Outlook-agenda synchroniseert niet [repareren]](https://cdn.thewindowsclub.blog/wp-content/uploads/2024/03/outlook-calendar-not-syncing-1-640x375.webp)
Als uw Outlook-agenda niet synchroniseert met Google Agenda, Teams, iPhone, Android, Zoom, Office-account, enz., voert u deze stappen uit om het probleem op te lossen.
![Outlook-agenda synchroniseert niet [repareren] Outlook-agenda synchroniseert niet [repareren]](https://cdn.thewindowsclub.blog/wp-content/uploads/2024/03/outlook-calendar-not-syncing.webp)
Maar wat als Outlook Agenda niet kan worden gesynchroniseerd met agenda’s van derden? De mogelijke redenen kunnen zijn dat de verkeerde agenda is geselecteerd voor synchronisatie, dat de agenda niet zichtbaar is, interferentie met apps op de achtergrond, een verouderde Outlook-app of de Agenda-app, enzovoort.
Voorlopige methoden om te verhelpen dat Outlook Agenda niet synchroniseert
We hebben dit probleem met verschillende andere apps behandeld en een aantal oplossingen op de shortlist gezet die 100% werken. Volg dus de onderstaande oplossingen voor een waterdichte oplossing:
Voordat u de methoden voor probleemoplossing probeert, kunt u een aantal voorbereidende methoden proberen, zoals hieronder:
- Controleer de netwerk- en internetverbinding.
- Wijzig het telefoonnetwerk in Wi-Fi als het verbinding maakt met het mobiele netwerk.
- Update het apparaat regelmatig.
- Gebruik de nieuwste versie van de Outlook-app.
- Update de Outlook Agenda-app op uw telefoon.
- Schakel de vliegtuigmodus uit.
- Schakel de energiebesparende modus op uw telefoon uit.
- Accepteer of weiger agenda’s vanaf slechts één apparaat.
- Sluit eventuele achtergrondapps.
- Stel alleen beheerders in om agendaverzoeken toe te staan of te weigeren.
Als de bovenstaande methoden het probleem niet kunnen oplossen, lees dan verder.
Hoe repareer ik Outlook-agenda die niet synchroniseert met de iPhone?
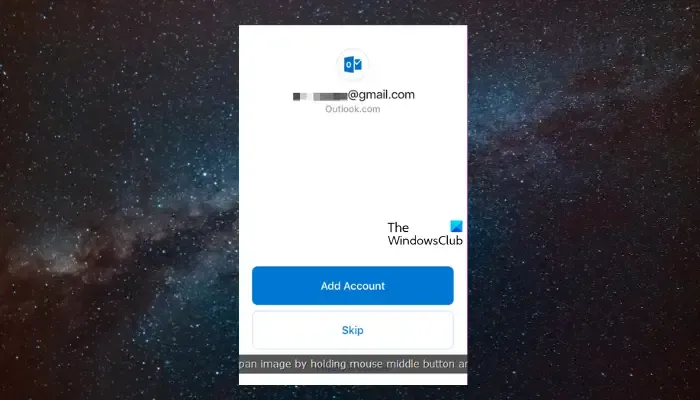
1. Controleer of u het juiste Outlook-account gebruikt
Wanneer Agenda stopt met synchroniseren, controleer dan of u bent aangemeld bij het juiste Outlook-account.
Navigeer naar het menu Instellingen > Wachtwoorden en accounts > Account toevoegen (als u niet bent aangemeld bij het juiste account).
2. Controleer of de Outlook-agenda zichtbaar is
Als u de Outlook-agenda niet zichtbaar heeft gemaakt op uw iPhone, ziet u de agenda-afspraken niet, zelfs niet als Google goed synchroniseert. Volg daarom onderstaande stappen om uw Outlook-agenda zichtbaar te maken:
Open Outlook Agenda op uw iPhone .
Tik op de profielfoto linksboven in het scherm.
3. Verwijder het Outlook-account en voeg het opnieuw toe
U kunt ook proberen het Outlook-account van uw iPhone te verwijderen en opnieuw toe te voegen om te controleren of dit het probleem veroorzaakt.
Start de Outlook-app > profielfoto linksboven > Mijn agenda’s > zoek de agenda > instellingenpictogram ( tandwiel ) > Gedeelde agenda verwijderen .
Terug naar de startpagina > pictogram profielfoto > instellingenpictogram ( tandwiel ) linksonder > e-mailaccount toevoegen .
4. Verbind de agenda’s opnieuw in Outlook Agenda
Omdat het niet mogelijk is om gedeelde agenda’s vanuit Outlook, iCloud of Google Agenda’s op iPhone of iPad opnieuw te koppelen, raden we u aan de Outlook-webapp te gebruiken (uitgelegd in stap 2 hierboven). Dit zal u helpen de agenda’s van derden in Outlook Agenda opnieuw te verbinden.
5. Verwijder de Outlook Agenda-app en installeer deze opnieuw
Als Agenda nog steeds niet synchroniseert op uw iPhone, verwijdert u de app en installeert u deze opnieuw om het probleem op te lossen.
Zoek hiervoor de Outlook-app op uw apparaat> tik en houd het app-pictogram vast> App verwijderen .
Start nu de App Store > download de Outlook-app> Aanmelden.
Hoe te repareren Outlook Agenda kan niet worden gesynchroniseerd met Android?
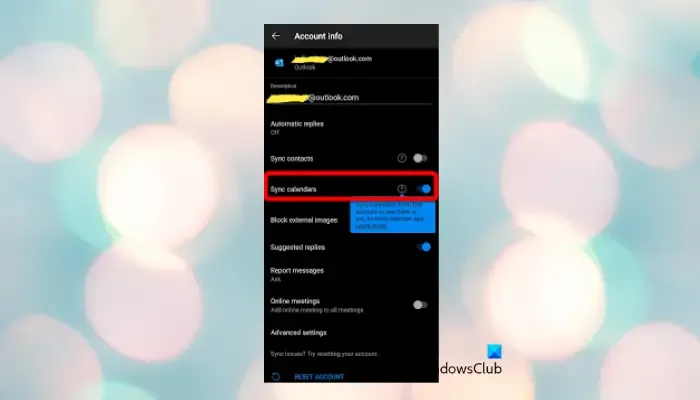
1. Maak de kalender zichtbaar
Als u de Outlook-agenda-app nog niet hebt geselecteerd, kan dit de reden zijn dat deze niet synchroniseert.
Om dit op te lossen, navigeert u naar de Outlook Agenda-app > opent u de app > tikt u op de profielfoto linksboven > zoekt u de agenda met het synchronisatieprobleem > selecteert u Agenda .
2. Telefoonopslag wissen
De Outlook-agenda wordt soms niet goed gesynchroniseerd als er onvoldoende opslagruimte op uw telefoon is. In dit geval wordt geadviseerd om de telefoonopslag vrij te maken om ruimte te maken.
Navigeer naar Instellingen (tandwielpictogram) > Opslag / Opslag en geheugen > vind hier Opslag > controleer de opslaggegevens voor elke app of media-item.
Verwijder nu alle ongewenste items van uw apparaat om ruimte vrij te maken.
Hoe kan ik oplossen dat Google Agenda niet synchroniseert met Outlook Agenda?
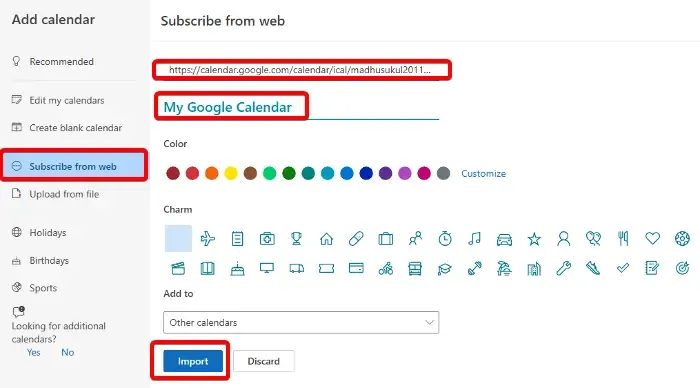
Hoewel u gratis software kunt proberen om Google Agenda met Outlook Agenda te synchroniseren , kunt u beide Agenda-apps ook handmatig synchroniseren. Voordat u beide agenda’s synchroniseert, moet u echter eerst de Google Agenda verwijderen.
- Open Outlook-agenda.
- Vouw het gedeelte Mijn agenda’s aan de linkerkant uit.
- Plaats de muis op de Google Agenda die u wilt verwijderen, klik op de drie stippen ernaast en selecteer Verwijderen .
- Open nu Google Agenda.
- Plaats de muis in de linkerzijbalk op de agenda die u wilt synchroniseren, klik op de drie stippen en selecteer Instellingen en delen .
- Blader vervolgens in het scherm Instellingen aan de rechterkant naar beneden en ga naar het gedeelte Geheim adres in iCal-indeling . Kopieer de link.
- Ga naar de Outlook-agenda en klik in de linkerzijbalk op Agenda toevoegen.
- Selecteer in het volgende scherm de optie Abonneren via internet aan de linkerkant.
- Plak nu aan de rechterkant het gekopieerde geheime adres in iCal-formaat, geef de agenda een naam, breng eventuele andere wijzigingen aan en druk op de knop Importeren .
- Hoe Outlook Agenda Controle Tool (CalCheck) te gebruiken
- Hoe iCal te importeren in Google en Outlook Agenda
De Google Agenda wordt nu succesvol gesynchroniseerd met de Outlook Agenda.
Hoe kan ik de Outlook Agenda-webapp repareren die niet synchroniseert?
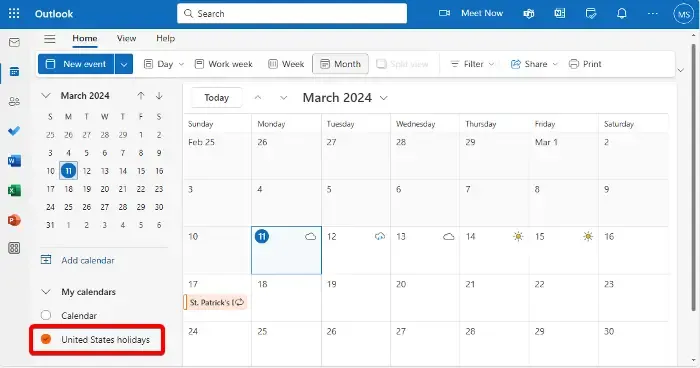
Het is mogelijk dat de Outlook-app correct synchroniseert, maar dat de Agenda niet zichtbaar is, wat het probleem veroorzaakt. In dit geval moet u controleren of de Kalender is geselecteerd. Als dit niet het geval is, selecteert u het account.
Open hiervoor de Outlook-agenda> vouw Mijn agenda’s uit in de linkerzijbalk> zoek de agenda die niet wordt gesynchroniseerd> selecteer deze als deze nog niet is geselecteerd.
Als alternatief kunt u de agenda verwijderen die niet wordt gesynchroniseerd en deze opnieuw verbinden met de Outlook-agenda, zoals weergegeven in Methode 5 .
Hoe synchronisatieproblemen met Outlook Agenda met Office 365 oplossen?
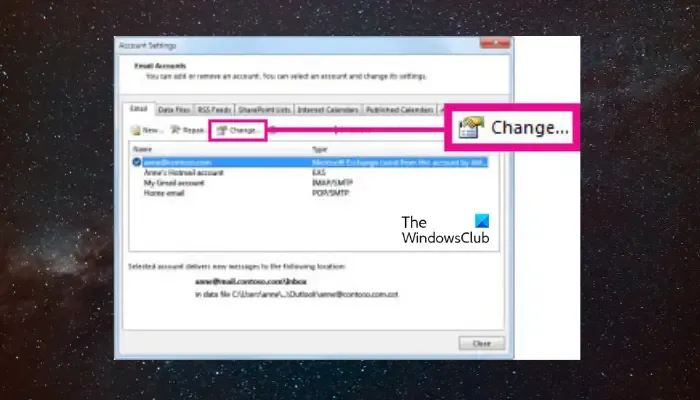
Als uw Outlook-agendasynchronisatie synchronisatieproblemen heeft met Office 365, kan dit te wijten zijn aan onjuiste instellingen. In dit geval moet u de Outlook-instellingen wijzigen om synchronisatie in te schakelen.
Open hiervoor de Outlook-app > tabblad Bestand > Info > Accountinstellingen .
Selecteer nu in het venster Accountinstellingen > tabblad Gegevensbestand > het gewenste gegevensbestand > tabblad E-mail > selecteer het Office 365-account > Wijzigen .
In de nieuwe wizard > voer uw accountnaam in > vink het vakje naast Use Cached Exchange Mode aan .
Waarom worden er in mijn Outlook-agenda geen afspraken weergegeven?
Om afspraken in uw Outlook-agenda weer te geven, controleert u of de agenda zichtbaar is in de takenbalk . Ga hiervoor naar Beeld > Takenbalk > Agenda en vink het betreffende vakje aan. Hierdoor wordt de zichtbaarheid van uw agenda ingeschakeld en worden uw afspraken weergegeven. Vergeet niet om eventuele wijzigingen op te slaan door op OK te klikken .
Hoe forceer ik de synchronisatie van mijn Outlook-agenda?
Om uw Outlook-agenda te forceren om te synchroniseren, navigeert u naar de kalenderweergave , zoekt u naar het tabblad Verzenden/ontvangen en klikt u op Alle mappen verzenden/ontvangen . Deze actie dwingt Outlook om al uw agenda-items onmiddellijk bij te werken en te synchroniseren met verbonden accounts, zodat uw planning actueel is op al uw apparaten.



Geef een reactie