Dat wachtwoord is niet correct. Wees voorzichtig met de BitLocker-waarschuwing
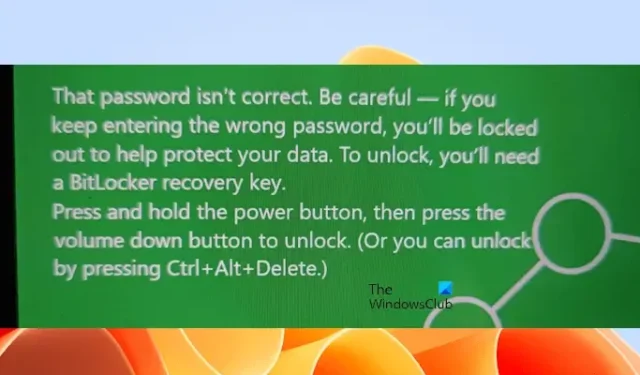
In dit artikel zullen we het hebben over de oplossingen voor het probleem Dat wachtwoord is niet correct. Wees voorzichtig waarschuwing in BitLocker . Dit waarschuwingsbericht verschijnt nadat u herhaaldelijk het onjuiste wachtwoord in BitLocker hebt ingevoerd om de schijf te ontgrendelen. Dit waarschuwingsbericht verschijnt als er beleid is geconfigureerd om onjuiste inlogpogingen te beperken – in de meeste gevallen zijn 3 inlogpogingen toegestaan.
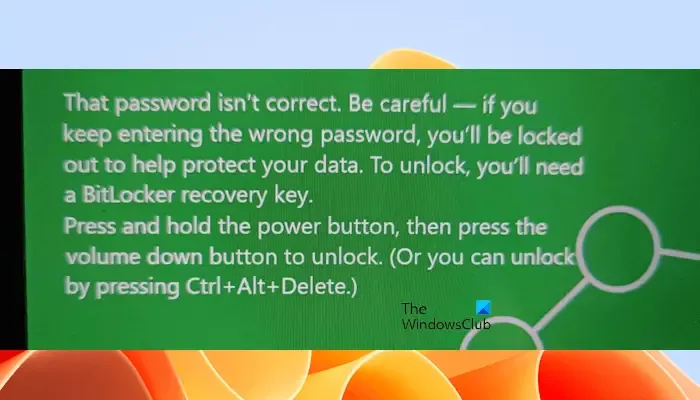
Het volledige waarschuwingsbericht is als volgt:
Dat wachtwoord is niet correct. Wees voorzichtig: als u het verkeerde wachtwoord blijft invoeren, wordt u buitengesloten om uw gegevens te beschermen. Om te ontgrendelen heeft u een BitLocker-herstelsleutel nodig.
Dat wachtwoord is niet correct. Wees voorzichtig met de BitLocker-waarschuwing
Als u het bericht ‘Dat wachtwoord is niet correct, wees voorzichtig’ ziet terwijl u zich aanmeldt op uw computer vanwege de gecodeerde C-schijf, kunt u deze oplossingen gebruiken. Omdat de C-schijf versleuteld is, kunt u pas inloggen op uw systeem als u het juiste wachtwoord invoert.
- Gebruik een ander toetsenbord
- Gebruik de BitLocker-herstelsleutel
- Gebruik de Windows Herstelomgeving
- Gebruik de BitLocker-reparatietool
- Neem contact op met de beheerder.
Laten we al deze oplossingen in detail bekijken.
1] Gebruik een ander toetsenbord

Volgens de foutmelding voert u het onjuiste wachtwoord in om uw schijf te ontgrendelen. Volgens u is uw wachtwoord echter correct. In dit geval is het dus mogelijk dat uw toetsenbord niet goed werkt. U kunt op de invoegtoets drukken om te zien wat er wordt getypt wanneer u op uw toetsenbordtoetsen drukt. Je kunt ook een ander toetsenbord gebruiken en kijken of dat helpt. Bent u een laptopgebruiker, sluit dan een extern toetsenbord aan.
Zorg er ook voor dat CAPS LOCK en NUM LOCK niet zijn ingeschakeld.
2] Gebruik de BitLocker-herstelsleutel
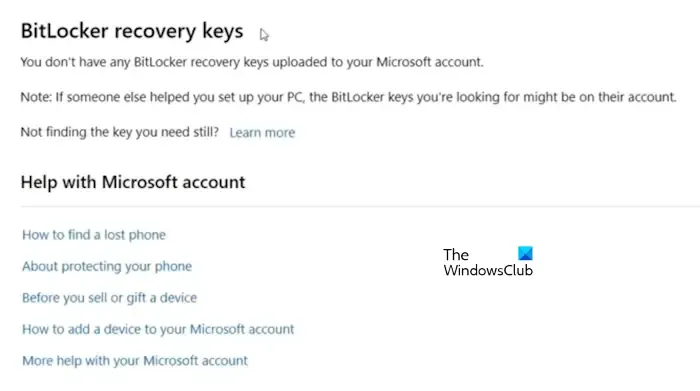
U kunt ook de BitLocker-herstelsleutel gebruiken om de schijf te ontgrendelen en u aan te melden bij uw systeem. Als u de herstelsleutel niet meer weet, kunt u deze herstellen via uw Microsoft-account. U heeft een andere werkende computer nodig omdat u geen toegang meer heeft tot uw systeem. Meld u op een andere computer aan bij uw Microsoft-account in een webbrowser. Ga daarna naar de pagina BitLocker-herstelsleutels om uw herstelsleutel op te halen .
3] Gebruik de Windows Herstelomgeving
Als u de BitLocker-herstelsleutel niet meer weet, maar deze ergens op uw systeem hebt opgeslagen, kunt u de Windows Herstelomgeving gebruiken om er toegang toe te krijgen. Om de Windows Herstelomgeving te openen, moet u de Shift-toets gebruiken terwijl u uw systeem opnieuw opstart. Omdat u zich op het vergrendelscherm bevindt, kunt u uw systeem vanaf daar opnieuw opstarten door op het aan/uit-pictogram te klikken. Houd de Shift-toets ingedrukt en start uw computer opnieuw op.
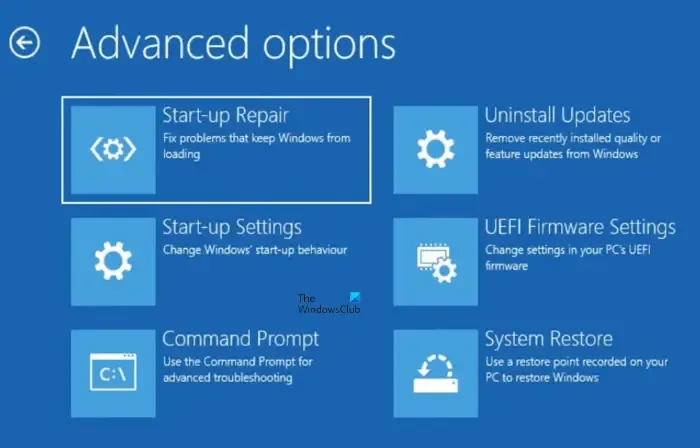
Zodra u zich in de Windows Herstelomgeving bevindt, kiest u Problemen oplossen > Geavanceerde opties > Opdrachtprompt . Hierdoor wordt de opdrachtprompt geopend.
Typ nu Kladblok en druk op Enter. Zodra Kladblok wordt geopend in de Windows Herstelomgeving, drukt u op de toetsen Ctrl + O. Selecteer daarna Deze pc om toegang te krijgen tot al uw stuurprogramma’s. Zoek het bestand waarin u de herstelsleutel hebt opgeslagen. Als het bestand niet wordt geopend, klikt u er met de rechtermuisknop op en selecteert u Bewerken . Hierdoor wordt het bestand geopend in Kladblok in WinRE. Noteer nu uw herstelsleutel op een stuk papier en gebruik deze om uw schijf te ontgrendelen. Zodra u uw harde schijf hebt ontgrendeld en u bij uw computer hebt aangemeld, kunt u uw BitLocker-wachtwoord wijzigen .
U kunt ook het opdrachtpromptvenster gebruiken om toegang te krijgen tot uw BitLocker-herstelsleutel .

Voer in de CMD-vensters de volgende opdracht uit:
manage-bde -protectors -get C:
Alle Bitlocker-herstelsleutels die in de map zijn opgeslagen, zijn nu zichtbaar. U kunt deze sleutels gebruiken om de gecodeerde schijf te ontgrendelen.
4] Gebruik BitLocker-reparatietool
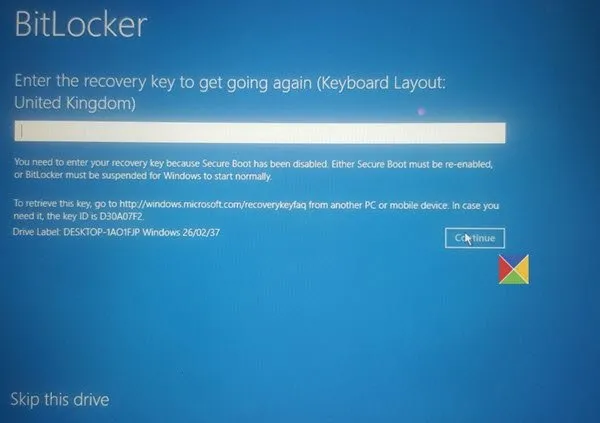
Als uw BitLocker-wachtwoord bent vergeten of de herstelsleutel verloren is gegaan, kunt u BitLocker Repair Tool gebruiken om gegevens en bestanden te openen en te herstellen van een ontoegankelijke BitLocker-schijf die is gecodeerd met BitLocker. Kijk of het in jouw geval helpt.
5] Neem contact op met de beheerder
Als uw systeem wordt beheerd door uw organisatie en u dit waarschuwingsbericht ontvangt op Intune of Azure, moet u contact opnemen met uw beheerder. Uw systeembeheerder heeft mogelijk beleid ingesteld om het aantal verkeerde inlogpogingen te beperken .
Waarom geeft BitLocker een onjuist wachtwoord weer?
Als BitLocker u het onjuiste wachtwoord laat zien, kan de oorzaak te maken hebben met uw toetsenbord. Het kan zijn dat sommige van uw toetsenbordtoetsen niet werken. Daarom doet dit probleem zich voor. Gebruik de invoegtoets om het wachtwoord dat u typt te bekijken. Als alternatief kunt u een ander toetsenbord aansluiten.
Hoe ontgrendel ik mijn laptop met BitLocker?
Om uw laptop te ontgrendelen met BitLocker, moet u het juiste wachtwoord invoeren. Als u uw wachtwoord bent vergeten, kunt u de BitLocker-herstelsleutel gebruiken. De BitLocker-herstelsleutel blijft ook beschikbaar in uw Microsoft-account.



Geef een reactie