Microsoft Designer gebruiken: beginnershandleiding
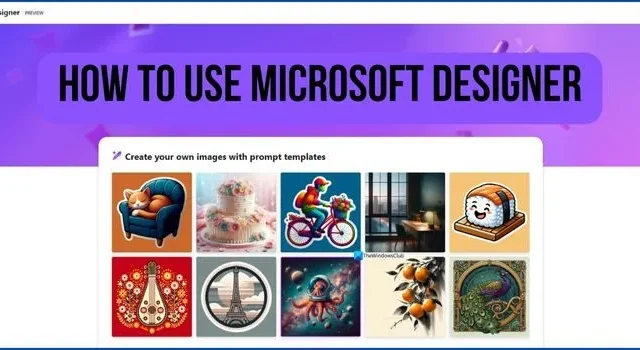
Microsoft zet flink in op AI. Beginnend met de integratie van Bing met ChatGPT, heeft het AI-mogelijkheden in zijn producten geïmplementeerd. Microsoft Designer is een nieuw product van Microsoft met AI-mogelijkheden ondersteund door DALL-E om afbeeldingen te maken en verbluffende afbeeldingen te ontwerpen om de aandacht te trekken op sociale media. Deze handleiding laat beginners zien hoe ze Microsoft Designer kunnen gebruiken en verbluffende afbeeldingen kunnen maken.
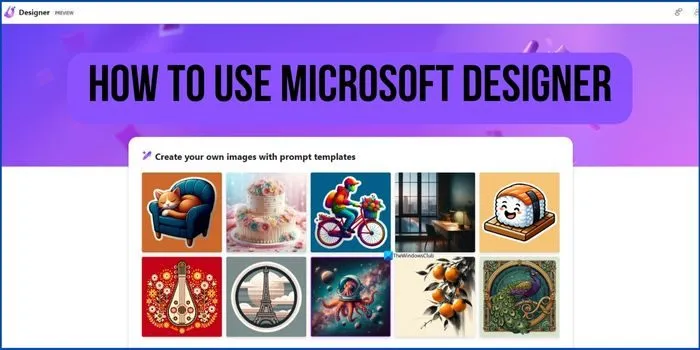
Hoe Microsoft Designer te gebruiken
Als u net begint met Microsoft Designer, zal deze uitgebreide lijst met wat u met Microsoft Designer kunt doen u helpen.
- Hoe krijg ik toegang tot Microsoft Designer?
- Wat kan ik doen in Microsoft Designer?
- Hoe de achtergrond van een afbeelding in Microsoft Designer te verwijderen
- Hoe u een merkkit genereert in Microsoft Designer
- Hoe u sociale media-berichten maakt in Microsoft Designer
- Maak afbeeldingen en animaties met tekstbeschrijvingen in Designer
- Maak een geanimeerde afbeelding in Designer
- Gebruik Microsoft Designer Prompts om afbeeldingen te genereren
- Upload uw afbeeldingen naar Designer.
Laten we elke sectie bekijken en weten hoe we ze moeten doen.
Microsoft Designer-zelfstudie
Hoe krijg ik toegang tot Microsoft Designer?
Microsoft Designer is momenteel alleen beschikbaar als webapp. Om het te gaan gebruiken, opent u een webbrowser op uw pc en gaat u naar designer.microsoft.com .
Zodra u op de webpagina van Microsoft Designer bent, klikt u rechtsboven op Gratis aan de slag . Er wordt een aanmeldingsoptie weergegeven. U kunt dit overslaan door op Aanmelden voor nu overslaan te klikken . Als u zich aanmeldt, heeft u het voordeel dat u de ontwerpen in het account opslaat en dat u er overal verder aan kunt werken met het verbonden Microsoft-account. Om u aan te melden, klikt u op Aanmelden of aanmelden .
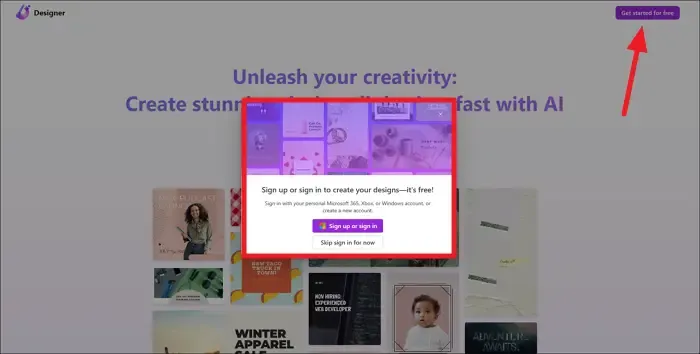
Het brengt u naar de creatieve ruimte van Microsoft Designer, waar u de functies ervan kunt gaan gebruiken en ontwerpen kunt maken.
Wat kan ik doen in Microsoft Designer?
U kunt de volgende dingen doen in Microsoft Designer:
- Genereer afbeeldingen uit uw tekstbeschrijving met behulp van de Image Creator-functie.
- Maak stickers voor berichtenapps met Sticker Creator.
- Maak ontwerpen met uw tekstbeschrijving met Design Creator.
- Verwijder achtergronden uit afbeeldingen of wis objecten.
- Genereer een merkkit voor uw bedrijf of merk met Brand Kit Creator.
- Maak albums van uw herinneringen met behulp van Album Creator.
- Ontwerp afbeeldingen voor uw sociale media-accounts en pas ze aan.
Hoe de achtergrond van een afbeelding in Microsoft Designer te verwijderen
Het enige dat u nodig heeft, is slechts een paar klikken om de achtergrond van een afbeelding in Microsoft Designer te verwijderen. Op de startpagina van Microsoft Designer ziet u veel functies. Onder hen vindt u het tabblad Achtergrond verwijderen . Klik op Probeer het om de achtergrond te verwijderen.
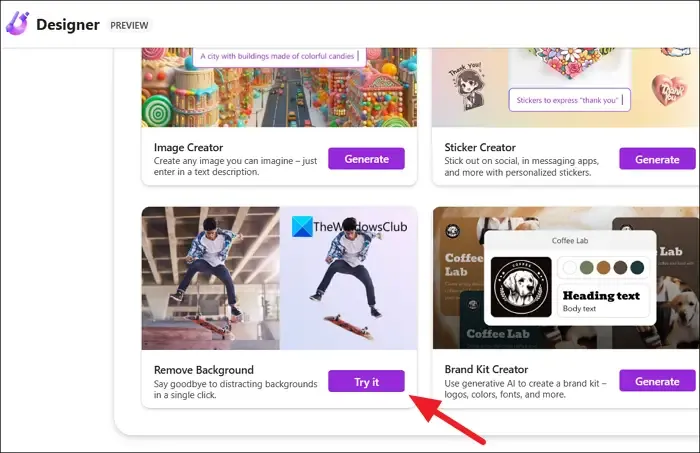
Upload nu de afbeelding waarvan u de achtergrond wilt verwijderen door op Uploaden vanaf dit apparaat te klikken .
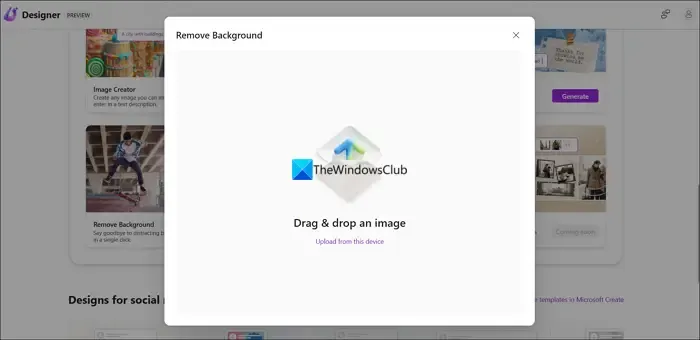
Klik op Uploaden nadat u de afbeelding heeft geselecteerd. Het opent direct de verwijderde achtergrondafbeelding van wat u heeft geüpload. Als u niet tevreden bent met de uitvoer, klikt u op Origineel herstellen bovenaan de afbeelding. Pas een paar instellingen aan en klik op de optie Achtergrond verwijderen die u ziet nadat u het origineel hebt hersteld.
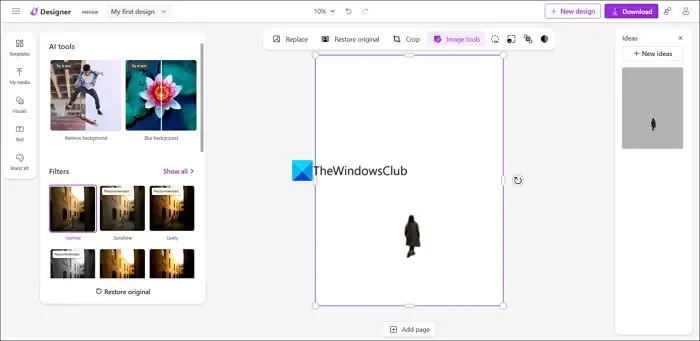
Nadat de achtergrond is verwijderd, zal Microsoft Designer enkele ideeën voorstellen over hoe u de afbeelding aantrekkelijker kunt maken of hoe u deze kunt gebruiken om ontwerpen te maken in het deelvenster Ideeën aan de rechterkant. Klik op een van deze om te beginnen en aan dat idee te werken.
Hoe u een merkkit genereert in Microsoft Designer
Een van de aantrekkelijke kenmerken van Microsoft Designer is de mogelijkheid om een merkkit helemaal opnieuw te maken en deze in latere ontwerpen te gebruiken zonder veel tijd te besteden aan het opnieuw maken ervan. Om een merkkit in Microsoft Designer te genereren, klikt u op Genereer naast Brand Kit Creator op de startpagina.
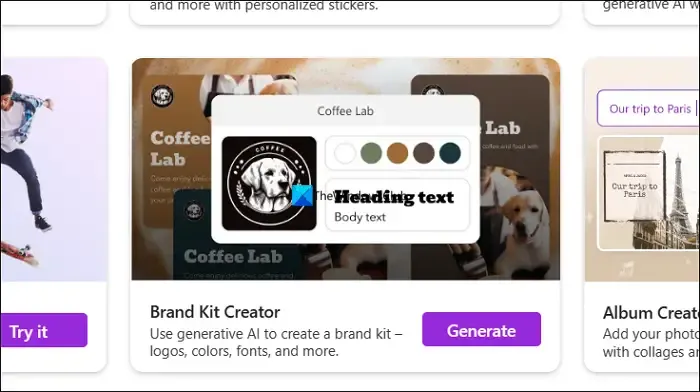
Er wordt een overlay geopend om een merkkit te genereren. Voer uw merknaam en de beschrijving ervan in maximaal 30 woorden in de tekstvakken onder Genereer een merkkit met AI in en klik op Genereer . Binnen enkele seconden worden er drie kits weergegeven op basis van uw beschrijving ernaast. Klik op degene die u leuk vindt om deze aan te passen.

U kunt de door AI gegenereerde merkkit aanpassen met uw logo, lettertypen en kleur. Om uw logo te uploaden, klikt u op Upload uw logo onder het tabblad Logo. Gebruik op dezelfde manier het tabblad Lettertypen en kleuren om ze aan te passen. Nadat u de merkkit hebt aangepast, kunt u het logo, de merkkaart of de volledige merkkit naar uw pc downloaden door op de knop Downloaden te klikken .
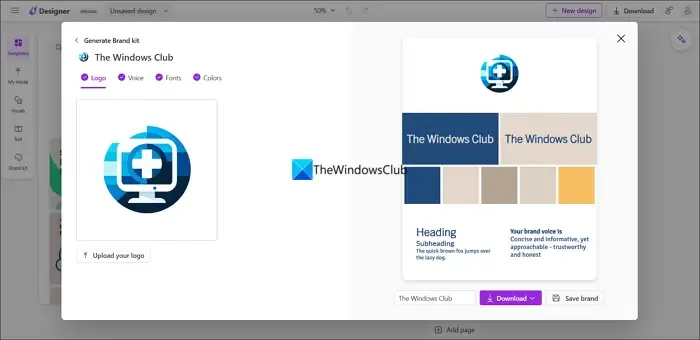
U kunt de merkkit opslaan in uw Designer-account door op Merk opslaan te klikken om deze in uw ontwerpen te gebruiken.
Hoe u sociale media-berichten maakt in Microsoft Designer
Omdat Microsoft Designer wordt beschouwd als een geweldig alternatief voor Canva met AI-functies om ontwerpen voor sociale media te genereren, laten we eens kijken hoe we ontwerpen voor sociale media kunnen maken.
Om aan de slag te gaan, scrolt u naar beneden op de startpagina om de sectie Ontwerpen voor sociale media en meer te vinden . U ziet sjablonen met vooraf ingestelde formaten die geschikt zijn voor verschillende sociale mediaplatforms. Kies een sjabloon door erop te klikken.
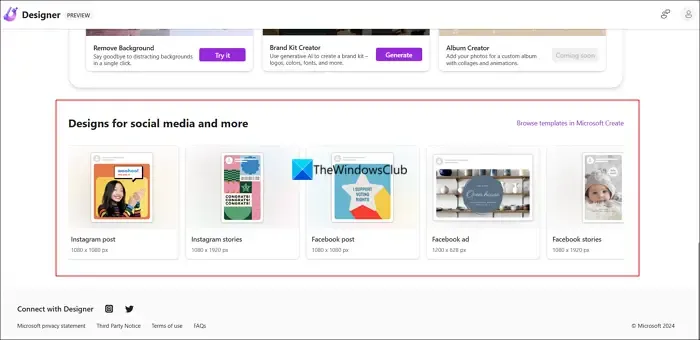
Er wordt een lege pagina gemaakt in het formaat dat u hebt geselecteerd. Aan de linkerkant van het lege canvas vindt u veel sjablonen. Blader er doorheen en klik op een van de sjablonen om ze op het canvas toe te passen. Als u helemaal opnieuw wilt beginnen, klikt u op Mijn media om uw afbeeldingen en afbeeldingen te uploaden om gratis afbeeldingen, afbeeldingen en video’s te gebruiken, of om een afbeelding te genereren op basis van uw tekstbeschrijving. Of u kunt gewoon de merkkit toepassen die u al heeft gemaakt door op de knop Merkkit te klikken . Als u klaar bent met de afbeeldingen en sjablonen, kunt u tekst toevoegen met de knop Tekst .
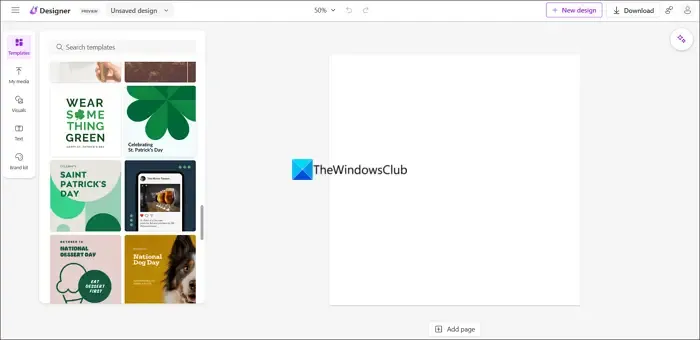
Nadat je het ontwerp hebt gemaakt, klik je rechtsboven op de knop Downloaden om het ontwerp op te slaan en te uploaden op sociale media. Als u ondertitels en hashtags wilt genereren met behulp van AI, klikt u op Probeer het in de downloadopties.

Nadat je het ontwerp hebt afgerond, kun je hetzelfde ontwerp hergebruiken voor andere sociale-mediaplatforms door op de knop Formaat wijzigen in de bovenste balk te klikken. Je kunt de formaten selecteren die verschijnen en het formaat van het ontwerp aanpassen voor elk social media platform.
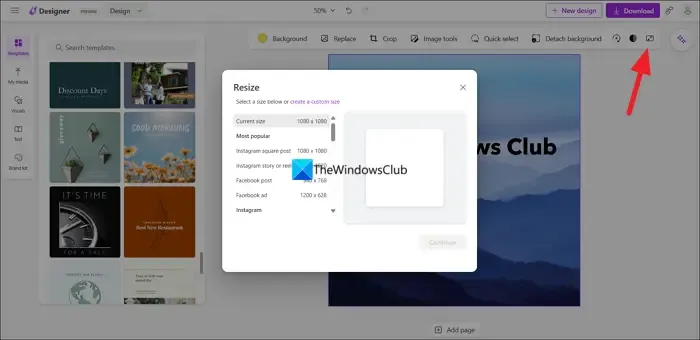
De opties voor het wijzigen van het formaat omvatten berichten, verhalen, advertenties, gesponsorde inhoud, covers, enz. voor alle grote sociale-mediaplatforms.
Maak afbeeldingen en animaties met tekstbeschrijvingen in Designer
Met Microsoft Designer kunt u zowel afbeeldingen als animaties genereren met behulp van een eenvoudige tekstbeschrijving.
Het wordt geleverd met een speciale Image Creator- tool waarmee u uw afbeeldingen kunt maken door ze gewoon te beschrijven. Hier is hoe:
Open eerst designer.microsoft.com/image-creator in een webbrowser.
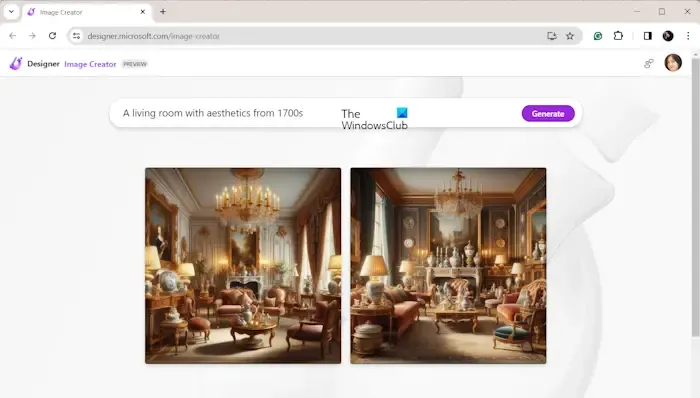
Voer nu in het tekstvak een passende beschrijving in van de afbeelding die u wilt maken. Bijvoorbeeld een gorilla die koffie drinkt uit de 19e eeuw, een woonkamer met esthetiek uit de 18e eeuw, enz.
Druk vervolgens op de knop Genereren en laat de afbeelding maken volgens uw beschrijving.

Als u klaar bent, worden er meerdere afbeeldingsresultaten weergegeven. U kunt degene die u wilt selecteren en deze vervolgens naar uw computer downloaden.
Het biedt u ook de flexibiliteit om de resulterende afbeelding te bewerken. Klik op de knop Afbeelding bewerken en begin vervolgens met bewerken in het speciale editorvenster.
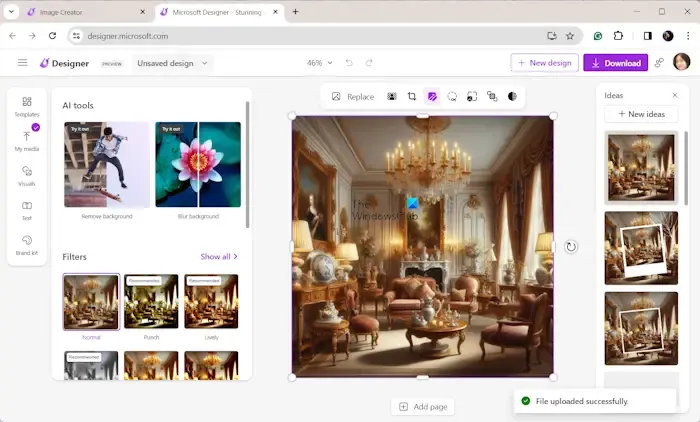
U kunt basisbewerkingen toepassen, zoals het aanpassen van de helderheid, het contrast, de scherpte, enz., het toevoegen van filters aan de afbeelding, het bijsnijden van de afbeelding en het invoegen van tekst in de afbeelding.
Nadat de afbeelding is bewerkt, kunt u deze naar uw pc downloaden.
Maak een geanimeerde afbeelding in Designer
Naast statische afbeeldingen kunt u er ook geanimeerde afbeeldingen mee genereren door een tekstbeschrijving op te geven. Daarvoor moet u in uw beschrijving woorden als “beweging”, “geanimeerd ontwerp”, “animatie”, enz. gebruiken.
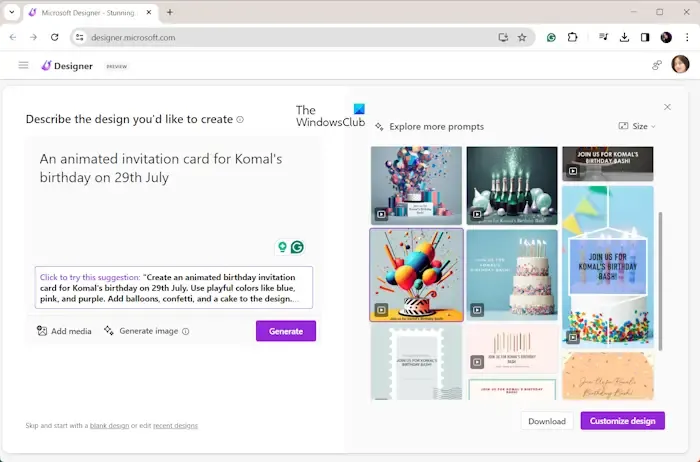
Als ik bijvoorbeeld een geanimeerde uitnodiging voor mijn verjaardagsfeestje wil maken, zal de beschrijving er ongeveer zo uitzien: ‘Een geanimeerde uitnodigingskaart voor de verjaardag van Komal op 29 juli.’ Op dezelfde manier kunt u een vergelijkbare beschrijving voor hetzelfde onderwerp gebruiken.
Er worden meerdere animaties gemaakt op basis van uw beschrijving en u wordt de resultaten getoond. U kunt de grootte van de animatie naar wens instellen op liggend, staand of vierkant.
Om een gegenereerde animatie op te slaan, kunt u op de knop Downloaden klikken en deze opslaan in MP4 -formaat. Daarnaast kunt u een bepaald ontwerp ook bewerken door op de knop Ontwerp aanpassen te klikken .
Gebruik Microsoft Designer Prompts om afbeeldingen te genereren
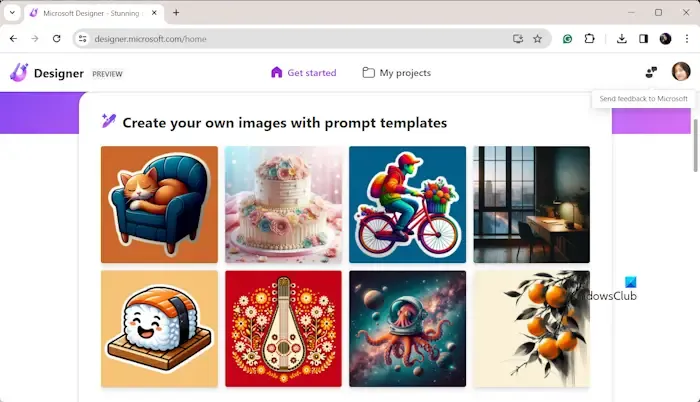
Microsoft Designer biedt een aantal vooraf gedefinieerde aanwijzingen die u kunt bewerken om snel uw ontwerpen te maken.
U kunt een speciale sectie ‘Maak uw eigen afbeeldingen met promptsjablonen’ vinden, waaronder verschillende afbeeldingen met verschillende prompts. U kunt de gewenste afbeelding selecteren en vervolgens de prompt naar wens bewerken om een geheel andere afbeelding te maken.

Wijzig de beschrijving indien nodig en druk vervolgens op de knop Genereren . Als u de hele prompt wilt bewerken, klikt u op de knop Volledige prompt bewerken en wijzigt u vervolgens de hele beschrijving.
Er worden meerdere ontwerpen gegenereerd die overeenkomen met uw beschrijving en die u kunt downloaden of bewerken.
Upload uw afbeeldingen naar Designer
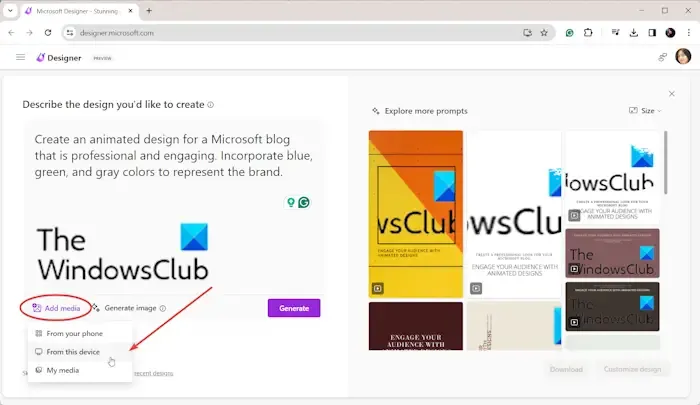
U kunt ook uw afbeeldingen uploaden en Microsoft Designer maakt automatisch een ontwerp met de afbeelding. Hier ziet u hoe u dat kunt doen:
Open eerst de Design Creator en druk vervolgens op de knop Media toevoegen in de geopende prompt.
Nu kunt u de bronafbeelding uploaden vanaf uw telefoon, apparaat of uw mediabibliotheek.’
Voer daarna de beschrijving van de afbeelding in het tekstvak in en tik op de knop Genereren .
Er worden nu meerdere ontwerpen gemaakt met uw afbeelding erin. U kunt degene selecteren die u wilt gebruiken en deze vervolgens aanpassen aan uw behoeften. Daarna kunt u de definitieve versie opslaan in een ondersteund formaat.
Ik hoop dat dit bericht je helpt om aan de slag te gaan met Microsoft Designer en snel professionele AI-ontwerpen te maken. Het is ook geïntegreerd met Microsoft Office-apps om direct ontwerpen te maken.
Is Microsoft Designer gratis te gebruiken?
Ja, de Microsoft Designer (Preview)-app is momenteel gratis te gebruiken. Vanaf nu bevindt de app zich in de preview-modus en verbetert Microsoft de app op basis van de feedback van gebruikers. Mogelijk hebt u in de toekomst een betaald Microsoft-abonnement nodig om bepaalde functies te kunnen gebruiken.
Hoe activeer ik Microsoft Designer?
U kunt gewoon de Microsoft Designer-website bezoeken en deze gebruiken, zelfs zonder u aan te melden, om tijdelijke ontwerpen te maken. Als u ontwerpen wilt opslaan voor later gebruik of ze opnieuw wilt gebruiken, meldt u zich aan of logt u in met uw Microsoft-account en maakt u ontwerpen. Momenteel is Microsoft Designer gratis beschikbaar met alle functies voor iedereen.
Wie kan Microsoft Designer gebruiken?
Microsoft Designer is voor iedereen gratis te gebruiken. Microsoft beperkt vanaf nu echter het gebruik van Microsoft Designer voor handels- of commerciele doeleinden. Dit kan in latere stadia veranderen als ze er een freemium-tool van maken, zoals Clipchamp of een andere Microsoft-tool. Zolang u zich houdt aan het vrije en eerlijke gebruik van AI-tools, zullen er geen problemen zijn.



Geef een reactie