Oplossing: Opstartconfiguratiegegevensfout 0xc0000185 in Windows 10
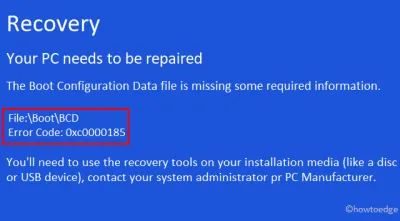
Bent u onlangs de BCD-fout 0xc0000185 tegengekomen terwijl u aan Windows 10 werkte? Deze fout treedt meestal op wanneer de opstartconfiguratiegegevens op de computer ontbreken of worden verwijderd. In bepaalde scenario’s kan deze bug ook optreden wanneer uw pc enkele belangrijke bestanden of mappen mist. Het systeem zal niet normaal opstarten tenzij u de ontbrekende of beschadigde gegevens herstelt.
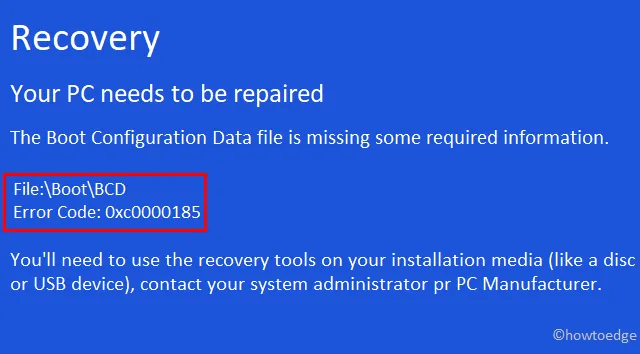
Wat betekent code 0xc0000185?
De fout 0xc0000185 is een opstartconfiguratiefout en treedt voornamelijk op wanneer u uw pc opnieuw opstart of probeert een beschadigde toepassing te openen. Wanneer dit gebeurt, ontvangt u een foutmelding met de tekst: “Uw pc moet worden gerepareerd”.
Meestal wordt dit probleem eenvoudig opgelost door de BCD-codes opnieuw op te bouwen en de opdracht CHKDSK uit te voeren. Als dat niet het geval is, voert u het hulpprogramma Schijfopruiming uit of verwijdert u onlangs geïnstalleerde programma’s. Controleer de harde schijf wel op mogelijk vuil, want ook dit kan tot soortgelijke fouten leiden. Als de harde schijf goed werkt, kunt u de eerder gemaakte herstelpunten gebruiken of “Deze pc opnieuw instellen” . Laten we de oplossingen in detail onderzoeken –
Hoe u de opstartconfiguratiegegevensfout 0xc0000185 kunt oplossen
Om de BCD-fout 0xc0000185 op een Windows 10-pc op te lossen, probeert u de volgende suggesties achtereenvolgens:
1. Bouw de BCD-codes opnieuw op met behulp van een installatiemediaschijf
Omdat u Windows niet normaal kunt opstarten, kunt u proberen de BCD-codes opnieuw op te bouwen met behulp van een installatiemediaschijf. Sluit de installatiemedia aan op de betreffende poort, start Windows opnieuw op en voer de onderstaande stappen uit:
- Plaats de installatiemedia in de computer en start Windows opnieuw.
- Wanneer het besturingssysteem wordt geladen, drukt u op de functietoets (F2, F9, Esc, Delete, enz.) om het opstartvenster te openen.
- Kies “Repareer uw computer” en klik vervolgens op “ Nu installeren ”.
- Volg vervolgens de volgorde –
Troubleshoot > Advanced Options > Command Prompt. - Voer op de verhoogde prompt de volgende codes één voor één uit. Zorg ervoor dat u aan het einde van elke opdrachtregel op Enter drukt:
bootrec /fixmbr
bootrec /fixboot
bootrec /scanos
bootrec /rebuildbcd
- Sluit de Windows-console en start Windows opnieuw. Als de fout 0xc0000185 optreedt vanwege onjuiste BCD-codes, krijgt u het blauwe scherm niet meer.
2. Voer CHKDSK uit
Als de fout zelfs optreedt nadat de BCD-codes zijn samengesteld, moet men de harde schijf controleren op mogelijke corruptie. Het uitvoeren van CHKDSK (controleer schijf) is een geweldige opdracht die de exacte status van het volume retourneert. Zo gebruikt u deze tool:
- Start eerst de opdrachtprompt als beheerder .
- Kopieer/plak op de verhoogde console de onderstaande code en druk op Enter .
chkdsk C: /f /r /x
- Hierdoor wordt gemeld dat het volume door een ander proces wordt gebruikt en wordt u gevraagd deze taak te plannen wanneer het systeem opnieuw wordt opgestart. Typ “Y” en start Windows opnieuw om het scan- en reparatieproces te starten.
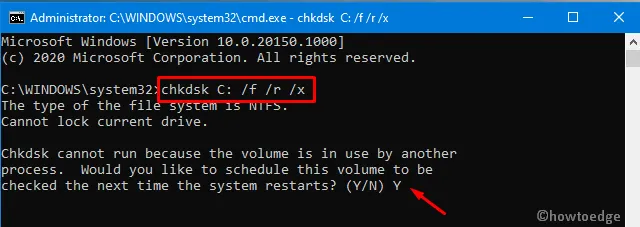
Het uitvoeren van de bovenstaande twee acties zou de 0xc0000185-fout moeten verhelpen. Als dit niet het geval is, volgt u de volgende reeks oplossingen.
Inspecteer de harde schijf fysiek (alleen voor pc-gebruikers)In zeldzame gevallen kan de fout 0xc0000185 optreden als gevolg van een corrupte harde schijf of aansluitkabels. Om deze mogelijkheid uit te sluiten, koppelt u alle externe apparaten los en opent u de CPU-kast. Verwijder nu alle aansluitdraden en reinig ze op mogelijk vuil. Sluit de draden opnieuw aan op de harde schijf, sluit de muis en het toetsenbord aan en druk op de aan/uit- knop. Soms lost dit alleen al verschillende soorten fouten op, of het nu gaat om BSOD, BCD, WSOD, enz. |
3. Voer Schijfopruiming uit
Terwijl we online browsen, slaat onze pc talloze bestanden en mappen op om de navigatie soepel en effectief te laten verlopen. De aanwezigheid van deze opgeslagen gegevens kan verschillende bugs veroorzaken, waaronder de 0xc0000185-fout. Omdat u Windows niet kunt opstarten, gaat u naar de Veilige modus en verwijdert u deze onnodige bestanden. Hier leest u hoe u verder moet gaan –
- Druk gezamenlijk op Win+R om het dialoogvenster Uitvoeren op te roepen.
- Typ “cleanmgr” in de lege ruimte en druk op OK om “Schijfopruiming: schijfselectie” te starten.
- Selecteer het station ” C: ” en druk nogmaals op de OK- knop.
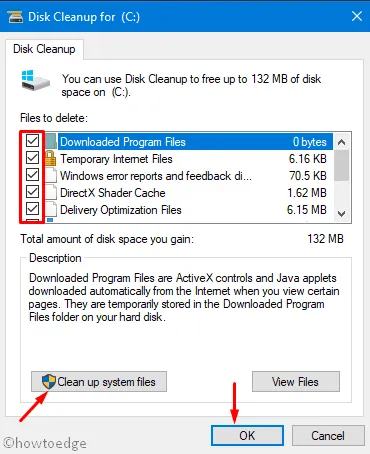
- Selecteer in het venster Schijfopruiming elk van de vakjes en tik op “ Systeembestanden opruimen ”.
- Selecteer opnieuw station C:\ en druk nogmaals op OK .
- Deze keer zoekt het naar oudere versies van updates die niet langer nodig zijn en presenteert deze.
- Vink alle vakjes aan en klik op OK om te beginnen met het opschonen van de onnodig opgeslagen bestanden en mappen.
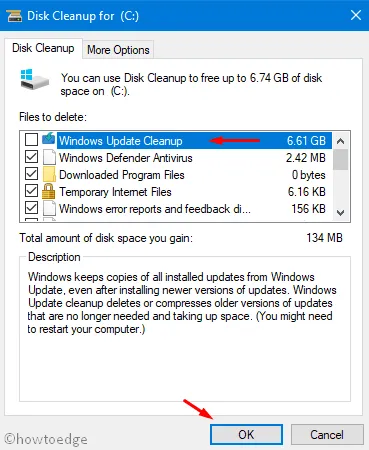
- Start de pc opnieuw op en controleer of u normaal bij Windows kunt inloggen of niet. Als dit niet het geval is, probeer dan de volgende oplossing.
4. Verwijder de onlangs geïnstalleerde applicatie
Het installeren van een incompatibele applicatie kan ook leiden tot de BCD-fout 0xc0000185. Probeer daarom te onthouden of deze bug optreedt na het installeren van bepaalde programma’s op de computer. Zo ja, dan moet het verwijderen van de software de fout verhelpen.
Om een applicatie te verwijderen, start u Windows op in de veilige modus en verwijdert u de recent geïnstalleerde apps.
5. Gebruik herstelpunten
Als de fout 0xc0000185 nog steeds optreedt en u beschikt over herstelpunten op de computer, gebruikt u deze om het probleem op te lossen. Als u in het verleden geen systeemback-ups heeft gemaakt, slaat u deze methode over en gaat u verder met de volgende oplossing. Zo gebruikt u herstelpunten:
- Druk helemaal op Win + S om de zoekinterface te starten.
- Typ “systeemherstel” in het tekstveld en klik op het goed overeenkomende resultaat.
- Klik in het venster “ Systeemeigenschappen ” op “Systeemherstel” en daarna op Volgende .
- Klik op ‘Scannen naar getroffen programma’s’ en als dit geen melding oplevert, drukt u nogmaals op Volgende .
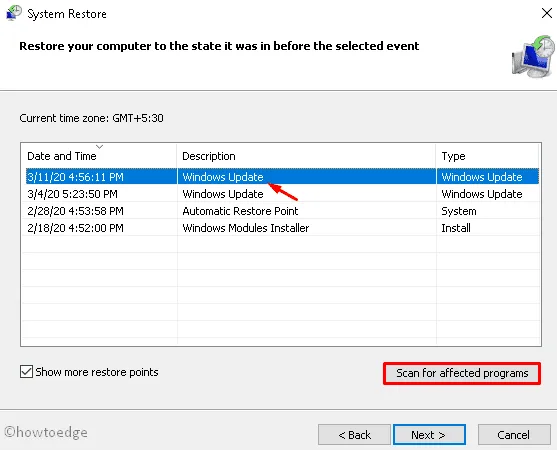
- Het duurt gewoonlijk 10-20 minuten om het besturingssysteem terug te zetten naar een eerdere staat, afhankelijk van hoe oud de overgang is.
- Zodra dit voorbij is, start u uw pc opnieuw op om de recente wijzigingen op te slaan.
6. Reset uw pc
Als u geen herstelpunten heeft, kunt u de standaardsysteeminstellingen gebruiken om uw pc opnieuw in te stellen. Hier leest u hoe u de functionaliteit “Deze pc resetten” gebruikt:
- Neem eerst contact op met het onderstaande adres:
Settings > Update & Security > Recovery
- Spring naar het rechterdeelvenster en klik op ‘ Aan de slag ‘ onder het gedeelte Deze pc opnieuw instellen. Zie de onderstaande momentopname –
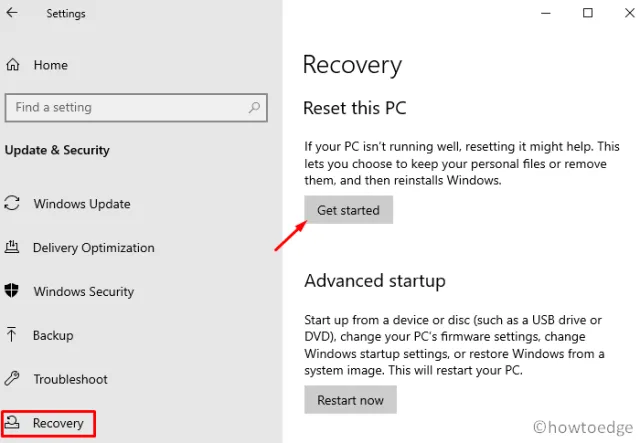
- Wacht tot de bovenstaande taak is voltooid en zodra deze is voltooid, start u de computer opnieuw op .
Als de bug blijft zoals hij is, heb je geen andere keus dan een nieuwe installatie van Windows .
Ik hoop dat dit artikel helpt bij het oplossen van de BCD-fout 0xc0000185 op de computer. Als u vragen of suggesties heeft, kunt u ons dit laten weten in het opmerkingengedeelte.
Waarom treedt de fout “Opstartconfiguratiegegevensbestand ontbreekt” op?
Bootconfiguratiegegevens, kortweg BCD, zijn een database die ervoor zorgt dat het besturingssysteem succesvol draait. Afhankelijk van de modus waarin u Windows OS hebt geïnstalleerd, vindt u mogelijk de respectieve gegevens onder de paden:
- UEFI-modus : /EFI/Microsoft/Boot/BCD op de EFI-systeempartitie
- BIOS-modus : /boot/BCD op de rootschijf, dwz “C:\” .
Wanneer er in deze database een bestandsbeschadiging optreedt, ontvangt u enkele foutcodes die ook een foutmelding bevatten. Ga de BCD-codes op uw computer opnieuw opbouwen en Windows 11/10 zal perfect werken zonder een willekeurige foutcode op uw pc te gooien.
Dat zou alles zijn!



Geef een reactie