Hoe PowerShell als beheerder te openen in Windows 10
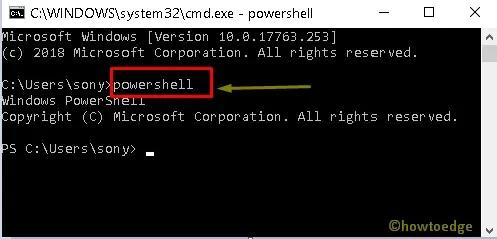
Tegenwoordig zijn de meeste gebruikers op de hoogte van de opdrachtprompt die in alle versies van Windows aanwezig is. Dit is ongetwijfeld een van de meest dominante tools op het Windows-besturingssysteem. Windows ondersteunt echter nog een krachtige applicatie, PowerShell, om een breed scala aan bewerkingen uit te voeren. Meld u gewoon aan als beheerder en u kunt PowerShell uitvoeren om de configuratie af te handelen en taakautomatisering uit te voeren.
PowerShell is een taakgebaseerde mechanisatie en een volledig ontwikkelde scriptingtool die de administratieve taak kan versnellen. Het instrueert gebruikers om het apparaat vanaf de opdrachtregel te beheren. Met andere woorden, je kunt zeggen dat PowerShell een geavanceerde vorm van CMD is. Daarom is het de komende dagen heel goed mogelijk dat deze tool de plaats van een opdrachtprompt kan innemen. Dus hier zijn de vijf eenvoudige methoden door te volgen: u kunt PowerShell openen als beheerder in Windows 10.
6 manieren om PowerShell als beheerder te openen op Windows 10
Hier ziet u hoe u Windows PowerShell opent met beheerdersrechten op uw computer:
1. Cortana of de zoekbalk gebruiken
U kunt deze tool openen via de zoekbalk (Win + S) die beschikbaar is op de taakbalk. Dit is wat u moet doen –
- Klik op Cortana en typ PowerShell .
- Zoek naar de optie ” Als administrator uitvoeren ” in het rechterdeelvenster en klik erop.
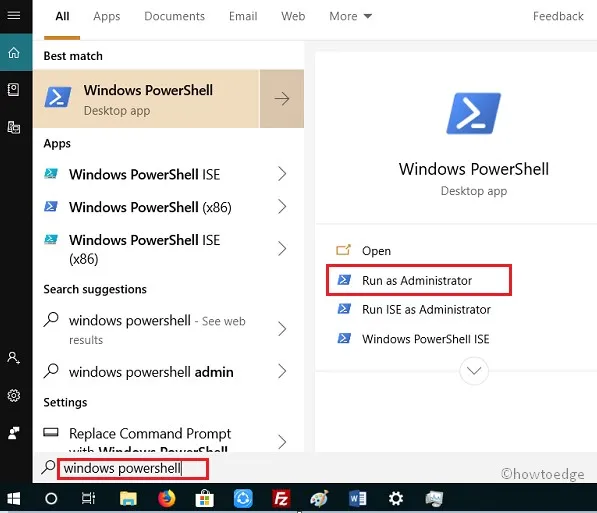
- Het venster Gebruikersaccountbeheer verschijnt vervolgens. Druk op Ja om het openen te autoriseren.
- Wanneer Windows PowerShell start, kunt u elke opdracht uitvoeren die u op uw pc wilt uitvoeren.
2. Gebruik de opdracht Uitvoeren
- Druk op de Win + R- sneltoets om het dialoogvenster Uitvoeren te openen.
- Typ PowerShell en klik op OK.
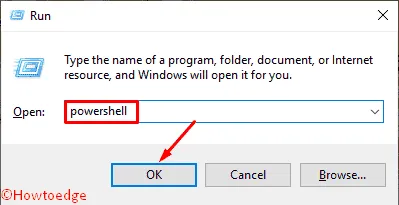
- Typ de opdracht Start-Process Powershell -verb runAs en druk op Enter .
- De interface schakelt over naar de beheerdersmodus.
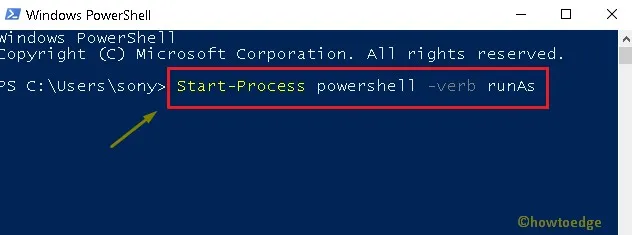
- Er zal een bevestigingsregel zijn met betrekking tot dit verzoek.
- Typ Y en druk op Enter om deze actie te bevestigen.
3. Door de opdrachtprompt te gebruiken
- Druk op Win + S en typ Opdrachtprompt.
- Klik met de rechtermuisknop op het resultaat en selecteer Als administrator uitvoeren.
- Geef toestemming voor het UAC-venster door op Ja te klikken.
- Typ PowerShell in het actieve venster en druk op Enter .
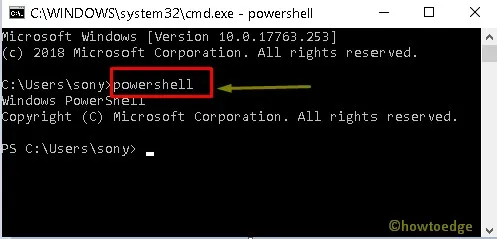
- Welnu, de standaardstructuur op CMD zal nu veranderen naar de PowerShell-manier. Mogelijk ziet u de bovenstaande momentopname.
4. Door het menu Aan/uit te gebruiken
Deze methode werkt alleen als u Windows PowerShell niet ergens op uw pc hebt gewijzigd in de opdrachtprompt. Laten we eens kijken hoe we PowerShell kunnen openen met behulp van het Power-menu (Win + X) –
- Klik met de rechtermuisknop op de Start-knop.
- Klik op Windows PowerShell (Beheerder) .
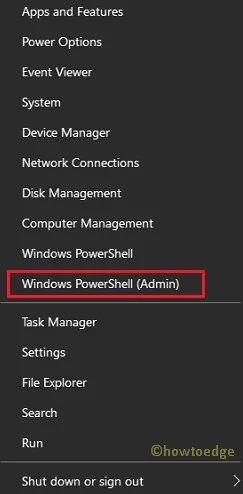
5. Door Taakbeheer te gebruiken
- Open in eerste instantie Taakbeheer door op ctrl + shift + Esc te drukken.
- Klik op Bestand , beschikbaar in de linkerbovenhoek van de wizard.
- Druk op de optie Nieuwe taak uitvoeren .
- Typ nu PowerShell in het lege vakje en vink het selectievakje onder de lege ruimte aan.
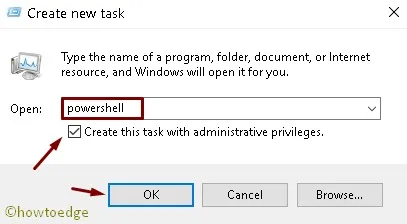
6. Door het Startmenu te gebruiken
- Klik op de startknop; scroll naar beneden in de menulijst.
- Verken het vervolgkeuzemenu in de Windows PowerShell-map.
- Selecteer nu deze map en deze wordt uitgevouwen.
- Klik met de rechtermuisknop op de Windows PowerShell- optie en selecteer Als administrator uitvoeren.
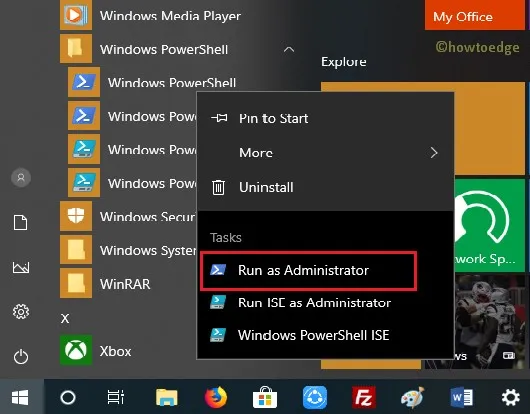
Ik hoop dat je deze handleiding nuttig vindt en dat alle zes de methoden ook op je computer werken. Laat het ons weten in het commentaargedeelte als een methode niet werkt.
Dat zou alles zijn!



Geef een reactie