Bureaublad wordt niet automatisch vernieuwd: oplossing
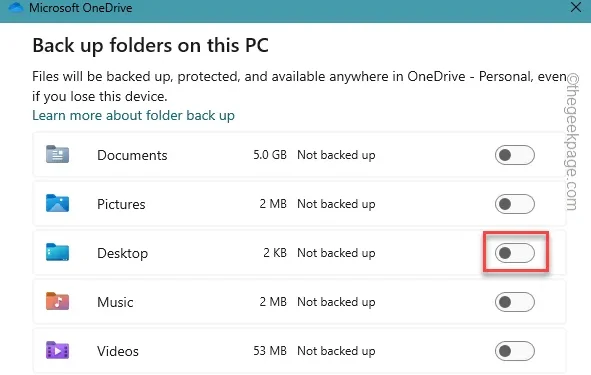
Telkens wanneer u een nieuw programma van derden installeert of een snelkoppelingsbestand van het bureaublad verwijdert, wordt het automatisch vernieuwd. Dit is normaal en het bureaublad wordt automatisch vernieuwd wanneer u wijzigingen aanbrengt. Maar wat als het bureaublad stopt met vernieuwen? We hebben deze sets oplossingen die nuttig zouden moeten zijn bij het oplossen van het probleem met de automatische vernieuwingsfrequentie. Meestal leiden de gestapelde bestanden in de Verkenner tot dit probleem.
Fix 1 – Wijzig de UpdateMode-waarde
Het wijzigen van de UpdateMode-waarde in het systeemregister zou u moeten helpen het probleem op te lossen.
Stap 1 – Begin met zoeken naar “ register ”.
Stap 2 – Nu kunt u de “ Register-editor ” openen.
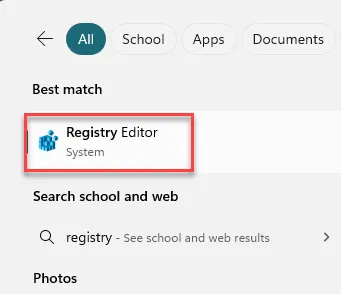
Stap 3 – Ga naar deze plaats op de Register-editor-pagina –
HKEY_LOCAL_MACHINE\SYSTEM\CurrentControlSet\Control\
Stap 4 – Zoek naar de submap “ Update ”.
Stap 5 – Als u de map “ Update ” daar niet kunt vinden , klikt u met de rechtermuisknop op de map “ Control ” en tikt u op “ Key “.
Stap 6 – Geef deze een naam “ Update “.
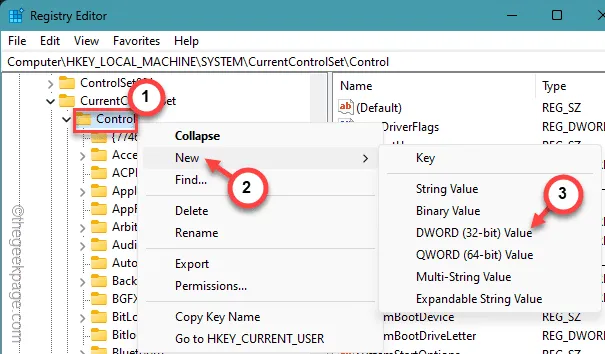
Stap 7 – Zoek nu in het rechterdeelvenster naar de waarde “ UpdateMode ”.
Stap 8 – Als er geen waarde is met de naam “ UpdateMode ”, klik dan met de rechtermuisknop op de spatie en tik op “ Nieuw> ” en “ DWORD (32-bit) Waarde ”.

Stap 9 – Noem deze nieuwe waarde “ UpdateMode ”.
Stap 10 – Dubbeltik vervolgens op dezelfde waarde zodat u deze handmatig kunt aanpassen.
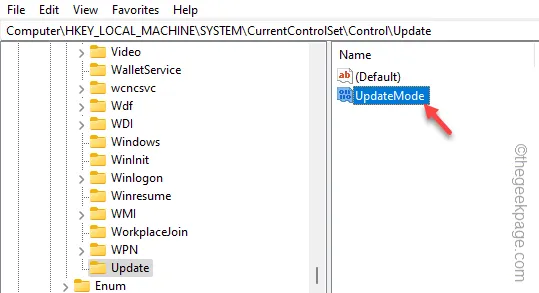
Stap 11 – Zet de waarde vast op “ 0 ”.
Stap 12 – Tik vervolgens op “ OK ”.
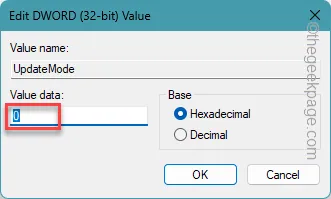
Sluit later de Register-editor af. Start hierna uw computer opnieuw op.
Controleer nogmaals het probleem met het automatisch vernieuwen van het bureaublad. Ga naar een andere oplossing als deze niet werkt.
Oplossing 2 – Wijzig de OneDrive-instellingen
Zelfs als u de items lokaal van het bureaublad verwijdert, worden de bestanden, als ze worden gesynchroniseerd met de OneDrive, daar niet verwijderd.
Houd het bureaublad buiten OneDrive –
Stap 1 – U kunt het synchronisatieproces in OneDrive stoppen. Open dus de OneDrive -app.
Stap 2 – Wacht tot je een grijs wolkpictogram op de taakbalk ziet. Dat is het OneDrive-pictogram.
Stap 3 – Klik met de rechtermuisknop op het OneDrive- pictogram . Wanneer er een venster wordt geopend, tikt u op de knop ⚙️ en klikt u op ‘ Instellingen ‘.

Stap 4 – Ga op de hoofdpagina van OneDrive naar het tabblad “ Synchroniseren en back-uppen ”.
Stap 5 – Zoek op het rechtertabblad ‘Back-up maken van belangrijke pc-mappen naar OneDrive’ en klik op ‘ Back-up beheren ‘.
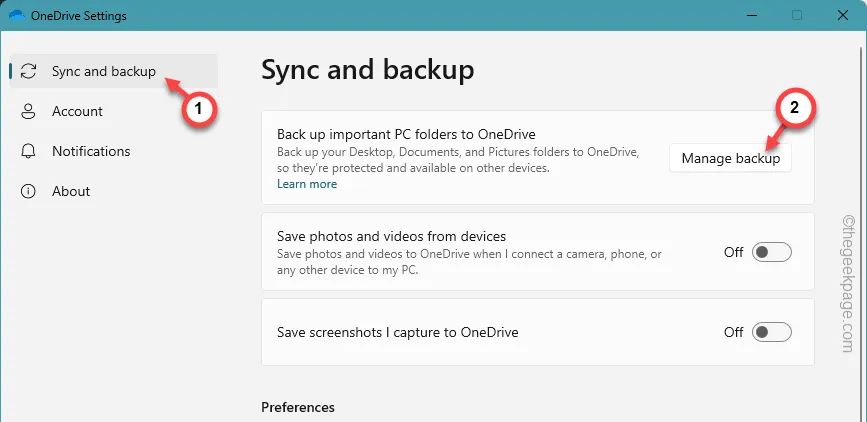
Stap 6 – Hiermee worden alle mappen zichtbaar die u in OneDrive hebt gesynchroniseerd.
Stap 7 – Schakel in de back-upmappen op deze pc-pagina de schakelaar “ Bureaublad ” uit.
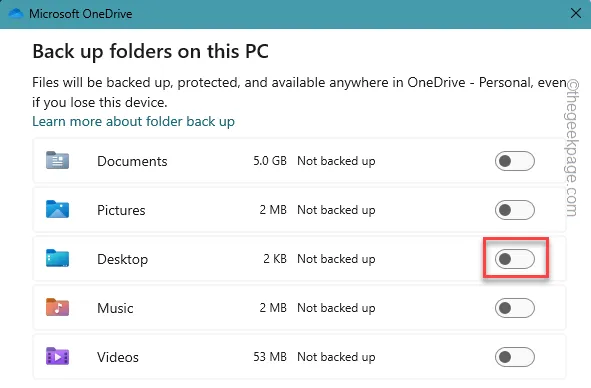
Stap 8 – Er wordt dit bericht weergegeven –
Are you sure you want to stop the backup?
Stap 9 – Tik op “ Doorgaan met back-up ” om uw actie te bevestigen.
Stap 10 – Klik op “ Sluiten ”.
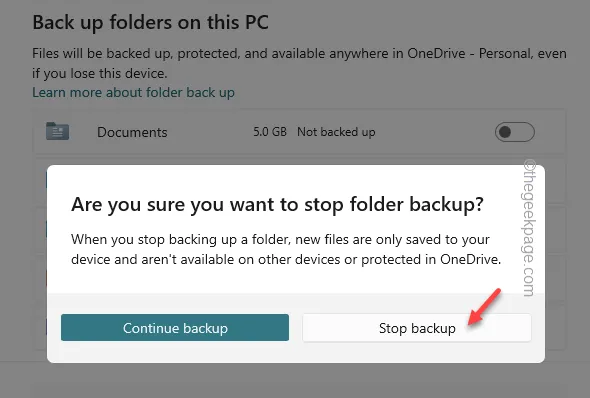
Op deze manier synchroniseert OneDrive geen items op het bureaublad.
Probeer hierna opnieuw alle bestanden van het bureaublad te verwijderen en controleer het opnieuw.
Verwijder de map Desktop uit Verkenner
Een andere manier om dit te doen is door de map Desktop rechtstreeks vanaf het tabblad Verkenner weg te laten.
Stap 1 – Tik eerst op de pijlknop op uw taakbalk.
Stap 2 – Daar ziet u het OneDrive-cloudpictogram . Klik met de rechtermuisknop om het OneDrive- paneel te openen.
Stap 3 – Tik in dat verhoogde paneel op de knop met drie stippen en klik vervolgens op ‘ Synchronisatie onderbreken ’.

Dit moet de synchronisatie van alle bestanden pauzeren.
Stap 4 – Ga vervolgens naar uw bestandsverkenner .
Stap 5 – Zoek op het rechtertabblad het item “ Bureaublad ” in het rechterdeelvenster.
Stap 6 – Klik er vervolgens met de rechtermuisknop op en klik op “ Verwijderen ” om de hele map daar te verwijderen.
Uw bureaublad zal zich weer normaal gedragen.
Fix 3 – Wis de geschiedenis van de Verkenner
Het wissen van de instellingen voor Bestandsgeschiedenis kan het probleem aan uw kant oplossen.
Stap 1 – Begin door kort op de Windows- en R- toets te drukken.
Stap 2 – Plak vervolgens deze snelkoppeling daarin en druk op Enter .
control folders
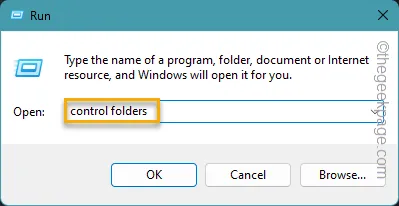
Of, als u een Windows 11-gebruiker bent, kunt u deze doen:
Stap 1 – Open de Verkenner -pagina.
Stap 2 – Tik vervolgens op de knop met drie stippen naast de optie ‘ Bekijken ‘ en open het menu ‘ Opties ‘.

Stap 3 – Nadat u de pagina Mapopties heeft geopend, gaat u naar het tabblad “ Algemeen ”.
Stap 4 – Vink deze vakjes aan in het gedeelte Privacy –
Show recently used files
Toon veelgebruikte mappen
Toon bestanden van Office.com
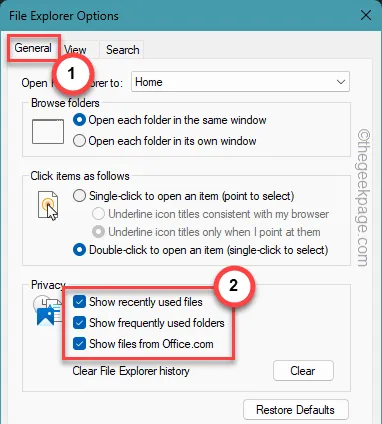
Stap 5 – Klik op het tabblad ‘Verkennergeschiedenis wissen’ op ‘ Wissen ‘ om de volledige geschiedenis van de bestandsverkenner te wissen.
Stap 6 – Tik ten slotte op “ Standaardwaarden herstellen ” om de standaardinstellingen te herstellen.
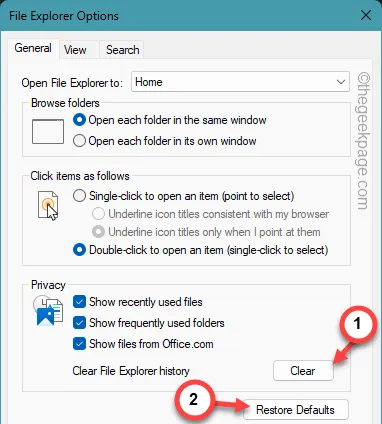
Stap 7 – Om deze wijzigingen op te slaan, klikt u op “ Toepassen ” en vervolgens op “ OK ”.
Nadat u deze stappen heeft uitgevoerd, keert u terug naar het bureaublad en controleert u of de items op het bureaublad automatisch worden vernieuwd of niet.
Fix 4 – Beëindig het Verkenner-proces en start opnieuw op
De snelste truc om dit probleem op te lossen is door het Verkenner-proces te sluiten en opnieuw te starten.
Stap 1 – Controleer of er exemplaren van de bestandsverkenner al geopend zijn of niet. Als er geen is, drukt u tegelijkertijd op de Win+E- knoppen.
Stap 2 – Tik vervolgens met de rechtermuisknop op de Windows- knop en open “ Taakbeheer ”.
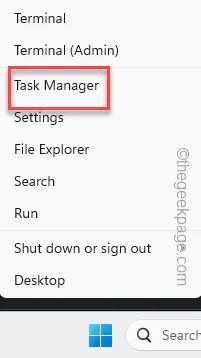
Stap 3 – Zoek de thread “ File Explorer ” en klik op “ Opnieuw opstarten ” om het File Explorer-proces te beëindigen en opnieuw te starten.
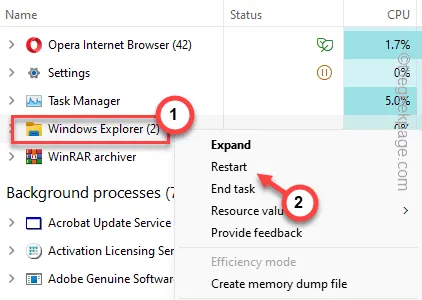
Windows start het Verkenner-proces op uw apparaat binnen enkele seconden opnieuw op.
Test deze oplossing door een willekeurig bestand van het bureaublad te verwijderen en aan te vinken.
Ga voor de volgende oplossing als deze niet werkt.
Fix 5 – Verwijder alle netwerkstations
Als de bestanden die u verwijdert, zijn toegewezen aan een afzonderlijk netwerkstation, moet u het toegewezen station loskoppelen van uw computer voordat u de bestanden verwijdert.
Stap 1 – Open hiervoor de Verkenner .
Stap 2 – Ga hierna naar “ Deze pc ” in het linkerdeelvenster.
Stap 3 – Zoek het toegewezen station dat het bestand bevat op het bureaublad .
Stap 4 – Klik vervolgens met de rechtermuisknop op dezelfde schijf en klik op “ Verbinding verbreken ”.
Nadat u het toegewezen station hebt losgekoppeld, kunt u de bestanden eenvoudig van het bureaublad verwijderen.
Het bureaublad wordt automatisch vernieuwd.



Geef een reactie