Hoe u een Access Point tijdelijk volledige fout kunt oplossen
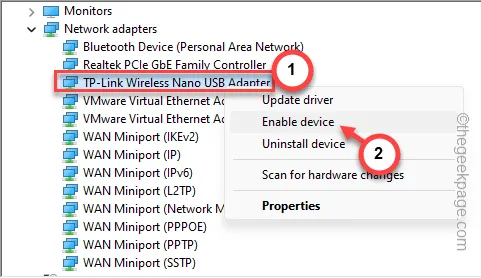
Elk WiFi-toegangspunt heeft een maximumlimiet voor de apparaten waarmee u verbinding kunt maken. Wanneer er voldoende apparaten verbinding mee hebben gemaakt, verschijnt het bericht “ Toegangspunt tijdelijk vol ” wanneer u probeert verbinding te maken. Of het nu een mobiele hotspot of een router is, je kunt er geen verbinding mee maken tenzij je een aantal van die al verbonden apparaten hebt losgekoppeld. We hebben deze oplossingen gedetailleerd besproken, zodat u snel tot een oplossing kunt komen.
Oplossing 1 – Koppel andere apparaten los
Het aantal aangesloten apparaten is bij alle toegangspunten beperkt. De snelste manier om het probleem op te lossen is dus door alle onnodige apparaten die op het toegangspunt zijn aangesloten, los te koppelen.
Stap 1 – Schakel WiFi uit op andere apparaten.
Stap 2 – Als u niet weet welke apparaten zijn verbonden, kunt u deze stappen volgen –
Voor mobiele hotspots –
Stap 1 – Schuif op uw telefoon het meldingenpaneel omlaag .
Stap 2 – Houd de hotspot op uw telefoon ingedrukt om de hotspot-instellingen te openen.
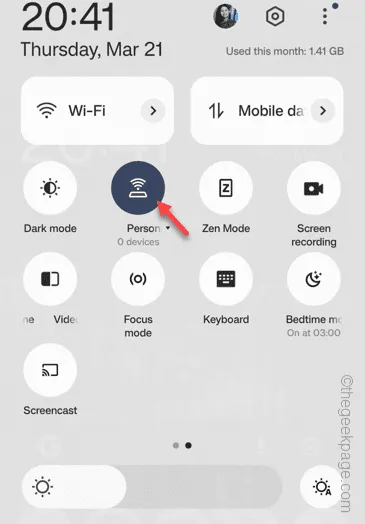
Stap 3 – Ga naar het menu “ Verbindingsbeheer ” om de lijst met apparaten te openen die met de hotspot zijn verbonden.
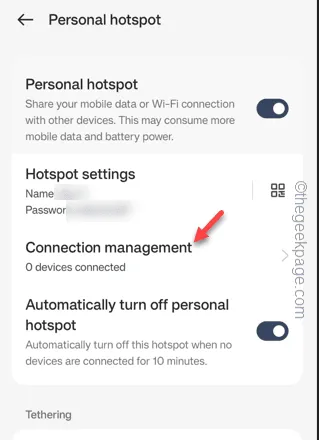
Stap 4 – Van daaruit kunt u ook de onnodige verbindingen blokkeren.
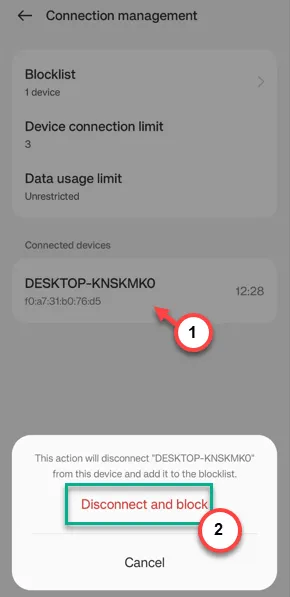
Voor normale router –
Als u problemen ondervindt bij het verbinden met een normale router, kunt u elk ongewenst apparaat blokkeren door deze instructies te volgen:
Stap 1 – Open in een browser de WiFi-installatiepagina (deze staat vermeld op de achterkant van de router).
Stap 2 – Gebruik de gebruikers-ID en het wachtwoord om correct in te loggen.
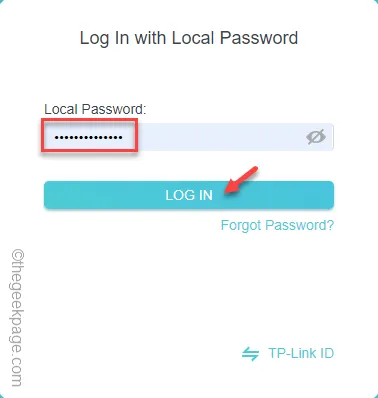
Stap 3 – Open hierna de instellingen voor “ Cliënten ”.
Stap 4 – U ziet de lijst met apparaten die op het toegangspunt zijn aangesloten.
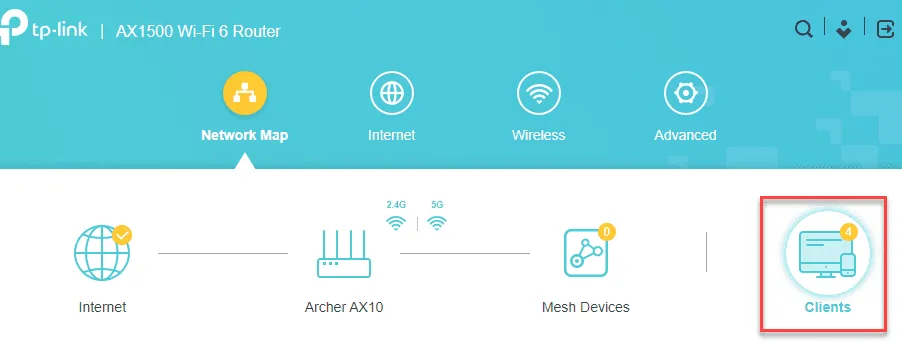
Stap 5 – U kunt al die onnodige apparaten handmatig loskoppelen of u kunt gewoon het clientapparaat daarin blokkeren.
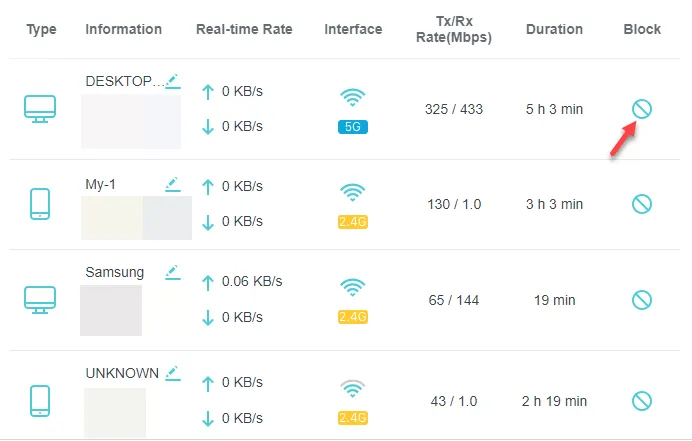
Nadat u de apparaten hebt losgekoppeld, probeert u opnieuw verbinding te maken met dat toegangspunt en te testen.
Fix 2 – Verhoog de limiet van het aantal aangesloten apparaten
U kunt de limiet van de aangesloten apparaten op uw apparaat verhogen. Normaal gesproken is deze instelling verschillend op verschillende routerapparaten (zoals op sommige routers is het ‘IP & MAC Binding’, terwijl hetzelfde ‘MAC-adresfiltering’ wordt genoemd). U kunt de instellingen wijzigen.
Stappen voor gebruikers van telefoonhotspots –
Stap 1 – Begin door het meldingenpaneel naar beneden te schuiven .
Stap 2 – Houd hierna de hotspot daar ingedrukt.
De hotspot-instellingen worden binnen een mum van tijd geladen.
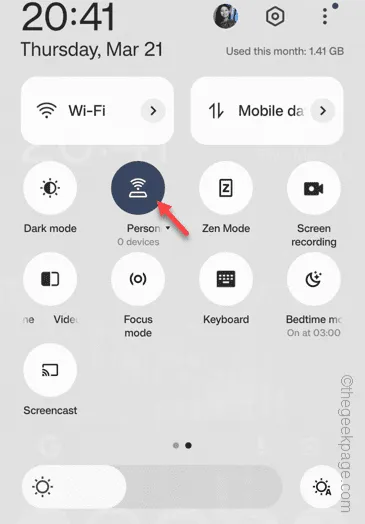
Stap 3 – Open het menu “ Verbindingsbeheer ”.
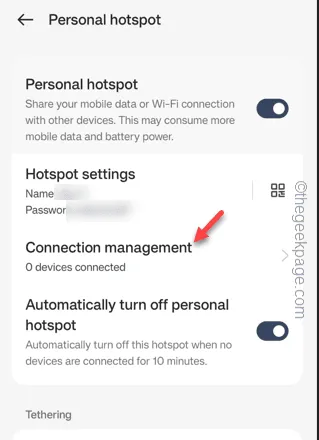
Stap 4 – Terwijl de pagina Verbindingsbeheer wordt geladen, tikt u op ‘ Apparaatverbindingslimiet ’.
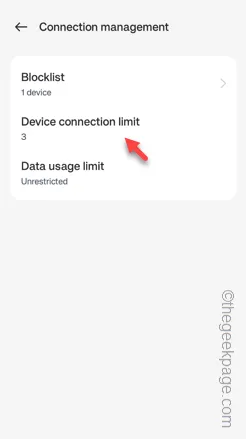
Stap 5 – Pas het vanaf daar aan naar het hoogste getal en klik op “ Bevestigen ”.
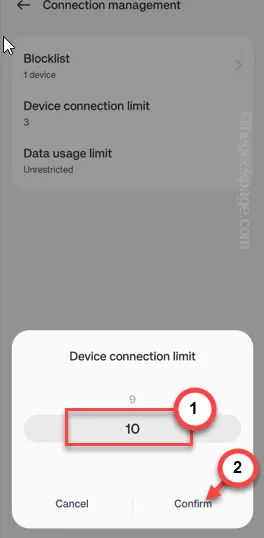
Probeer hierna nogmaals verbinding te maken met hetzelfde toegangspunt.
Kijk of dit helpt!
Fix 3 – Gebruik een andere netwerkbandbreedte
Te veel apparaten op dezelfde verbindingsbandbreedte kunnen dit probleem veroorzaken. Kiezen voor een andere netwerkbandbreedte kan het probleem oplossen.
Stap 1 – Log in op uw routerinstellingen op een browserpagina.
Stap 2 – Gebruik het wachtwoord om in te loggen op de beheerderspagina van de router.
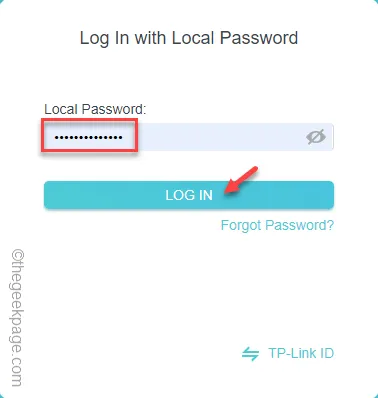
Stap 3 – Wanneer u zich aanmeldt op de routerpagina, opent u de “ Draadloze ” instellingen.
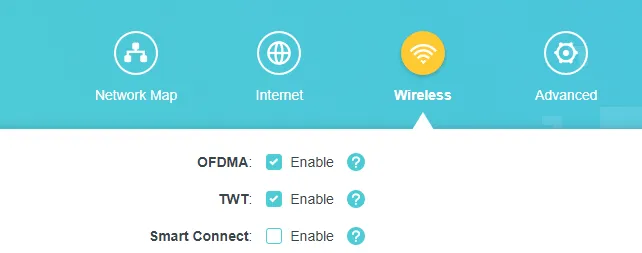
Stap 4 – Als u nu naar beneden scrollt, vindt u de instellingen voor zowel de “ 2,4 GHz ” als de “ 5GHz ” band.
Stap 5 – Schakel beide banden in.
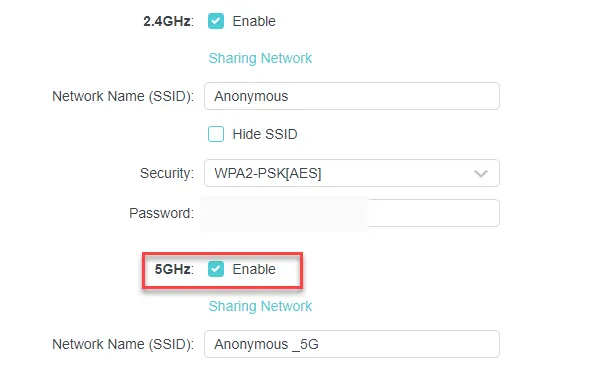
Nadat u beide banden hebt ingeschakeld, gaat u terug naar het systeem.
Stap 6 – Klik één keer op het WiFi-pictogram. Maak nu verbinding met de 5 GHz-band en probeer opnieuw verbinding te maken met het netwerk.
U wordt succesvol verbonden met het netwerk. U krijgt de melding “ Toegangspunt tijdelijk vol ” niet .
Fix 4 – Controleer de WiFi-adapter
Het probleem kan te maken hebben met de WiFi-adapter zelf. Schakel de WiFi-adapter uit en schakel de WiFi-adapter opnieuw in.
Stap 1 – Tik snel op de Win+X -knoppen.
Stap 2 – Open later “ Apparaatbeheer ” vanuit hetzelfde contextmenu.
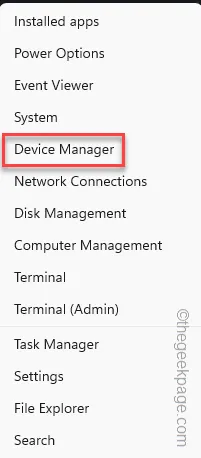
Stap 3 – Wanneer Apparaatbeheer wordt geopend, vouwt u de “ Netwerkadapters ” uit.
Stap 4 – Klik later met de rechtermuisknop op de netwerkadapter die u gebruikt en klik op “ Apparaat uitschakelen ”.
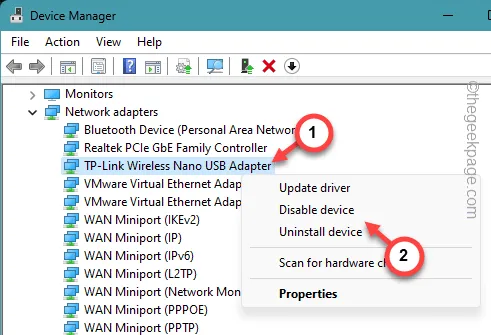
Stap 5 – Nadat u het apparaat hebt uitgeschakeld, klikt u met de rechtermuisknop op hetzelfde apparaat en tikt u op “ Apparaat inschakelen ”.
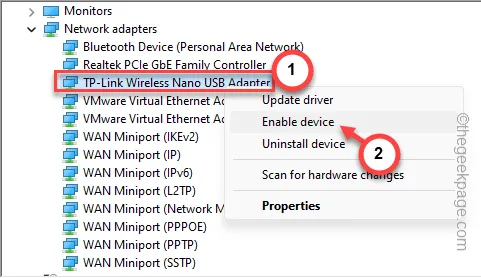
Probeer hierna nogmaals verbinding te maken met dezelfde netwerkverbinding.
Fix 5 – Voer een netwerkreset uit
Voer een netwerkreset uit om de volledige netwerkconfiguratie op uw systeem te resetten.
Stap 1 – Als u de Win+I- knoppen samenhoudt, wordt het paneel Instellingen geopend.
Stap 2 – Open de instellingen “ Netwerk en internet ”.
Stap 3 – Open in het rechterdeelvenster de optie “ Geavanceerde netwerkinstellingen ”.
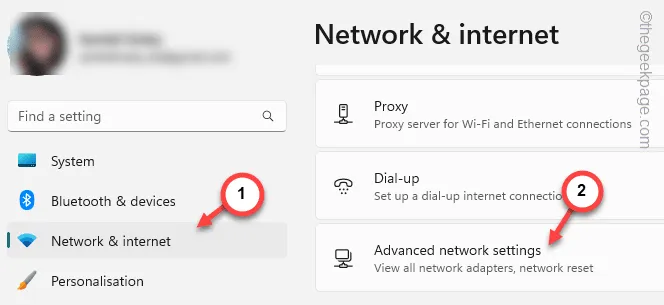
Stap 4 – Blader voldoende naar beneden om het tabblad ‘Meer instellingen’ te vinden en open de instelling ‘ Netwerkreset ‘ om die te openen.
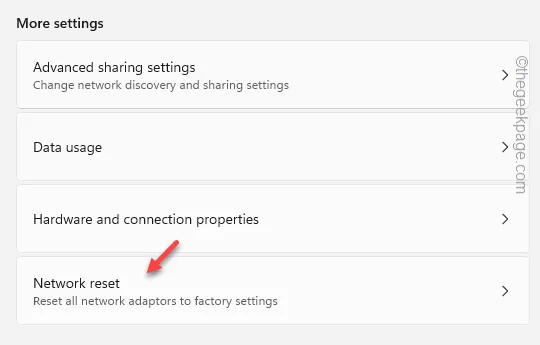
Stap 5 – Klik op de volgende netwerkresetpagina op de knop “ Nu resetten ” .
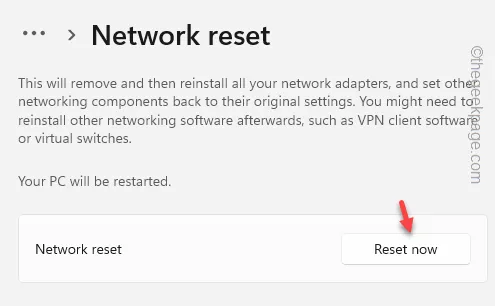
Stap 6 – Er verschijnt een waarschuwingsbericht. Tik op “ Ja ” om het te resetten.
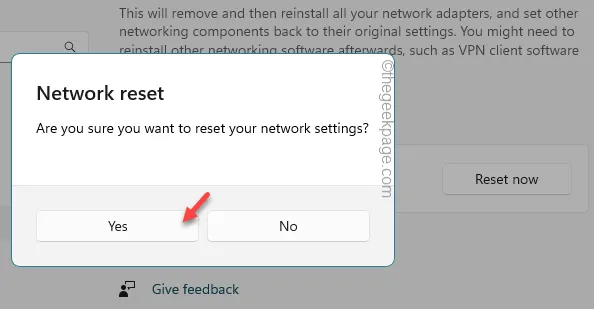
Omdat alles opnieuw is ingesteld, moet u verbinding maken met het toegangspunt met behulp van het WiFi-wachtwoord.
Kijk of dit enige hulp biedt.



Geef een reactie