Microsoft Teams geeft de verkeerde tijdzone weer: Fix
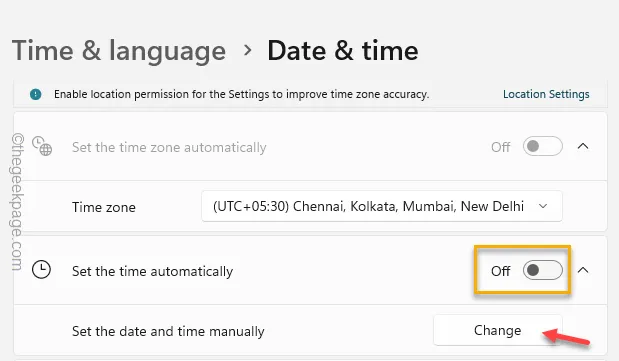
De tijd en tijdzone spelen een cruciale rol in Microsoft Teams. Van een zakelijke bijeenkomst tot een levensgebeurtenis, alles kan rommelig worden als Teams niet de juiste tijd of tijdzone weergeeft. Dus, wat moet u doen als u zich in deze situatie bevindt? Welnu, u lost het tijdzoneprobleem op door simpelweg de tijdgerelateerde instellingen op uw computer te regelen.
Oplossing 1 – Update de tijdzone
U moet de tijdzone-instellingen bijwerken vanuit de Microsoft Outlook-instellingen.
Stap 1 – Open een browser en ga naar de Outlook- website.
Stap 2 – U moet inloggen met uw Microsoft 365- inloggegevens.
Stap 3 – Nadat u zich heeft aangemeld, tikt u op het pictogram ⚙.
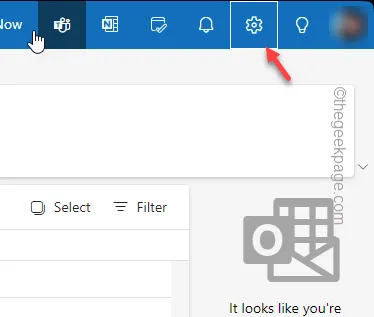
Stap 4 – Schakel over naar het tabblad “ Algemeen ”.
Stap 5 – Zoek hierna het tabblad “ Taal en tijd” en ga ernaartoe .
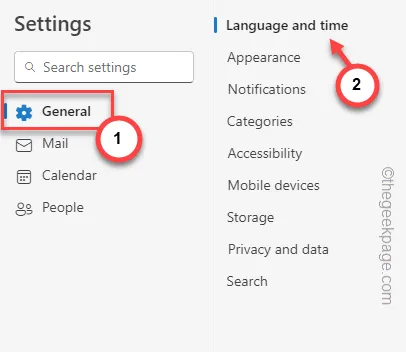
Stap 6 – Klik op “ Wijzigen ” in het tijdzonegebied.

Een apart gedeelte zou Tijdzone moeten openen. Daar ziet u mogelijk de werkelijke tijdzone. Bovendien ziet u mogelijk een melding dat de vergadertijd zich in een andere tijdzone bevindt.
Stap 7 – Negeer dat en klik op “ Ja, update ” om de tijdzone bij te werken.
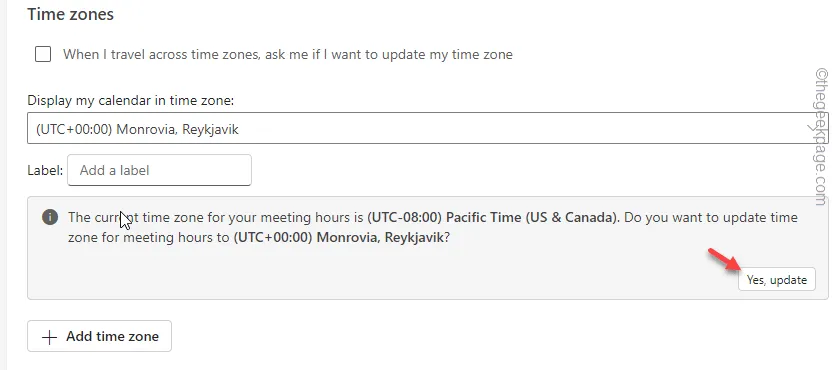
Hierdoor zouden eventuele fouten in de tijdzone-instellingen in MS Outlook moeten worden weggelaten.
Sluit hierna de MS Teams-applicatie af en start deze opnieuw op .
Geef de MS Teams later nog een kans en controleer de tijdinstellingen.
Fix 2 – Stel de juiste tijd en tijdzone in
U moet de juiste tijd- en tijdzone-instellingen op uw computer gebruiken.
Stap 1 – Druk tegelijkertijd op de Win+I- knoppen.
Stap 2 – Open vervolgens de instellingen “ Tijd en taal ”.
Stap 3 – Open op het rechtertabblad het menu “ Datum en tijd ”.
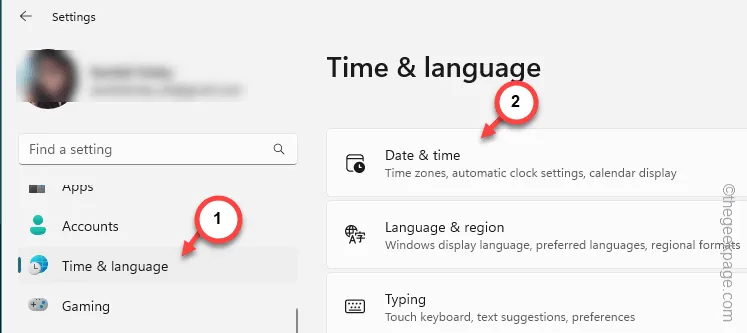
Stap 4 – Controleer op het volgende tabblad of de modus “ Tijd automatisch instellen ” is ingeschakeld of niet.
Als die optie is ingeschakeld en de tijd in Teams verkeerd wordt weergegeven, moet u deze optie uitschakelen.
Stap 5 – Tik in dat geval op “ Wijzigen ” in de optie ‘Datum en tijd handmatig instellen’.
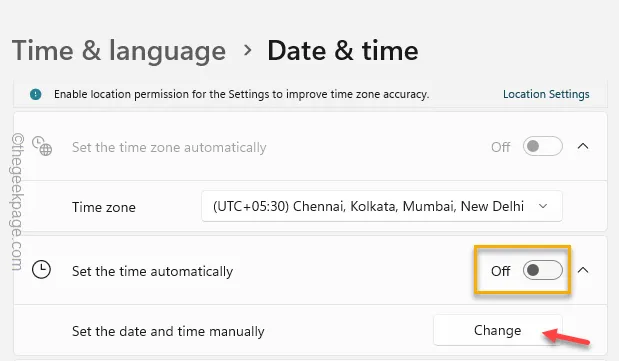
Stap 6 – Nu kunt u de tijd- en datuminstellingen handmatig instellen. Wijzig de datum- en tijdinstellingen handmatig.
Stap 7 – Tik op “ Wijzigen ”.
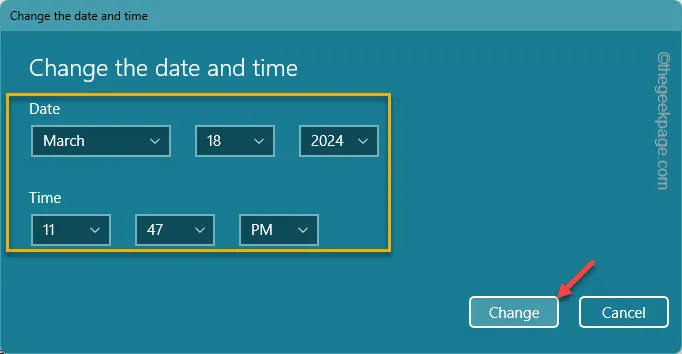
Sluit het tabblad Instellingen . U kunt het systeem opnieuw opstarten .
Kijk of dit helpt!
Fix 3 – Synchroniseer de klok
Het synchroniseren van de tijd- en datuminstellingen met een internettijdserver kan het probleem oplossen.
Stap 1 – Klik kort op de Win+R -knoppen.
Stap 2 – Schrijf dit vervolgens en klik op “ OK ”.
timedate.cpl
Stap 3 – Ga naar het tabblad “ Internettijd ”.
Stap 4 – Er is daar een optie. Tik op “ Instellingen wijzigen… ” om de internettijdinstellingen te openen.
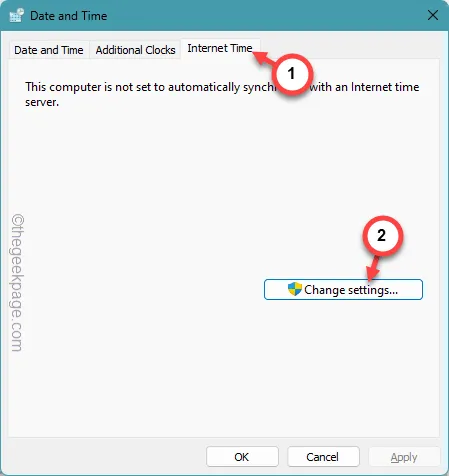
Stap 5 – Vul op de pagina Internettijdinstellingen het vakje “ Synchroniseren met een internettijdserver ” in.
Stap 6 – Laat de ‘Server:’ in de vervolgkeuzelijst naar ‘ time.windows.com ‘ gaan.
Stap 7 – Tik op “ OK ”.
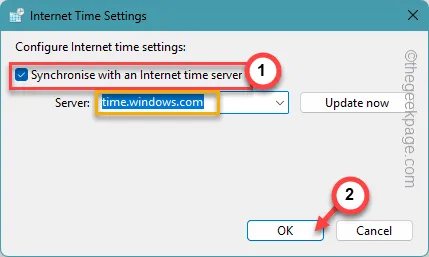
Na het synchroniseren en bijwerken van de tijd met de tijdserver, staat de tijd correct in MS Teams.
Test of dit werkt.



Geef een reactie