Hoe oudere ISO-versies van Windows 10 te downloaden
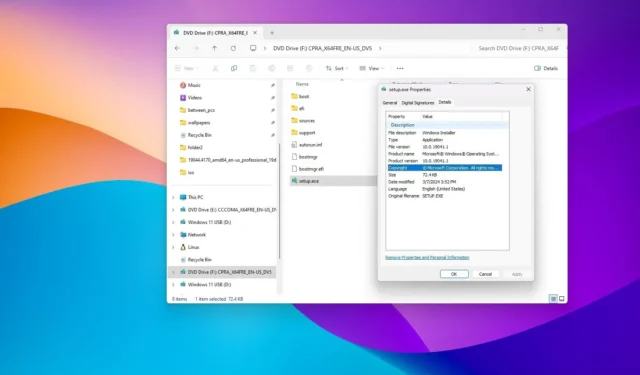
- Om een ouder ISO-bestand van Windows 10 te downloaden, opent u UUP Dump, kiest u de versie van Windows 10, downloadt en voert u het script uit om een aangepaste versie van de ISO te maken en gebruikt u vervolgens de Rufus-tool om opstartbare USB-media te maken.
Hoewel u het ISO-bestand om Windows 10 te installeren kunt downloaden vanaf de ondersteuningswebsite van Microsoft , kunt u alleen de nieuwste versie downloaden, aangezien de website geen optie bevat om oudere versies te selecteren. Als u echter per ongeluk een apparaat hebt geüpgraded, compatibiliteitsproblemen ondervindt met een nieuwe versie of als u de nieuwste versie niet leuk vindt, kunt u oudere versies van Windows 10 downloaden via de UUP-dumpwebsite.
De “UUP-dump” is een niet-Microsoft-website waarmee u een aangepast ISO-bestand van Windows kunt maken vanuit elke openbare preview en enkele stabiele releases. De tool is een verzameling tools en scripts om builds van de Microsoft-servers te downloaden en een niet-officieel ISO-bestand te maken .
Op het moment dat dit artikel wordt geschreven, kunt u ISO-bestanden downloaden voor oudere versies van Windows 10 , inclusief versie 1809, 21H2 en de huidige 22H2.
In het verleden bevatte de Rufus-tool een script waarmee gebruikers oudere versies van het besturingssysteem konden downloaden, maar sindsdien is de tool bijgewerkt om alleen de nieuwste versie van Windows aan te bieden. Zodra u het ISO-bestand van Windows 10 hebt gedownload, kunt u echter nog steeds de Rufus-tool gebruiken om opstartbare USB-media te maken.
In deze handleiding leer ik u de stappen om de UUP-dumptool te gebruiken om het ISO-bestand te downloaden en een medium te maken om oudere versies van Windows 10 te installeren, zelfs als deze niet langer worden ondersteund.
Download oudere versies van Windows 10
Volg deze stappen om een USB-medium te maken met een oudere versie van Windows 10:
-
Klik op het Windows 10- menu en selecteer de oudere versie die u wilt downloaden, waaronder:
- Versie 22H2, 2022-update (buildnummer 19045).
- Versie 21H2, update van november 2021 (buildnummer 19044).
- Versie 1809, update van oktober 2018 (buildnummer 17763).
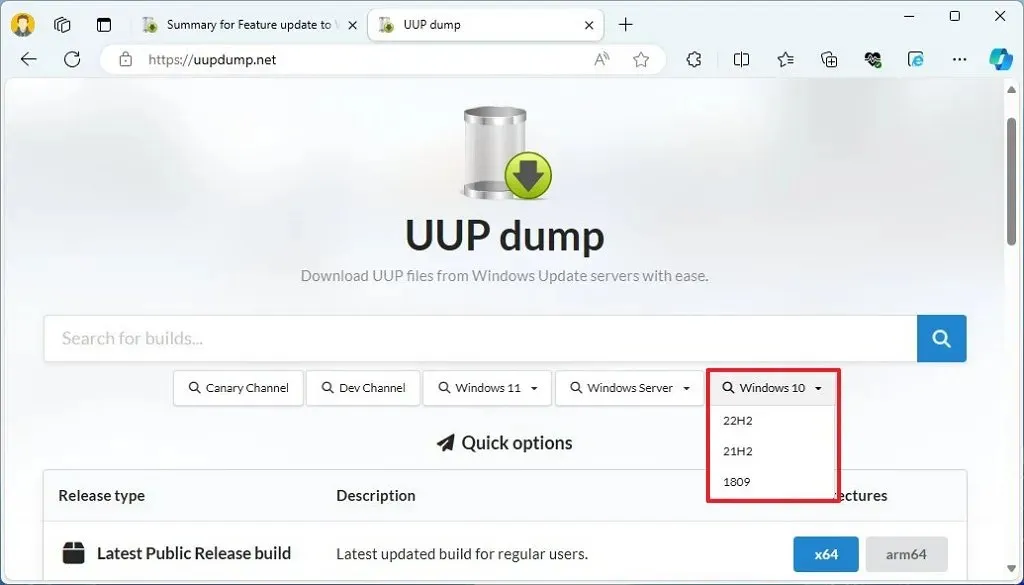
-
Selecteer het item ‘Functie-update naar Windows 10’ om het nieuwste (x64) ISO-bestand te downloaden, bijvoorbeeld Functie-update naar Windows 10, versie 21H2 (19044.4170) amd64.
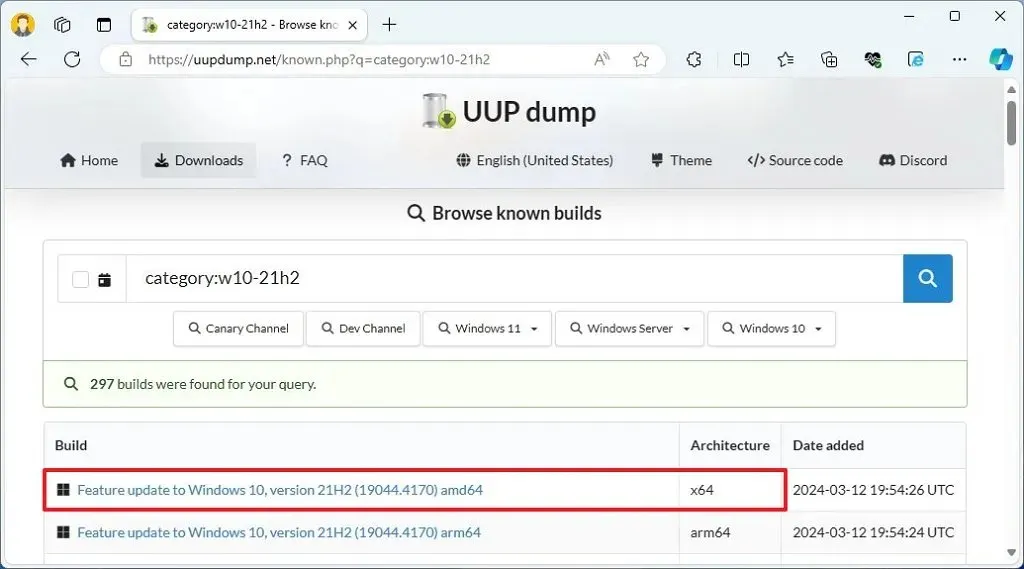
-
Gebruik het vervolgkeuzemenu “Taal” om de installatietaal te selecteren.
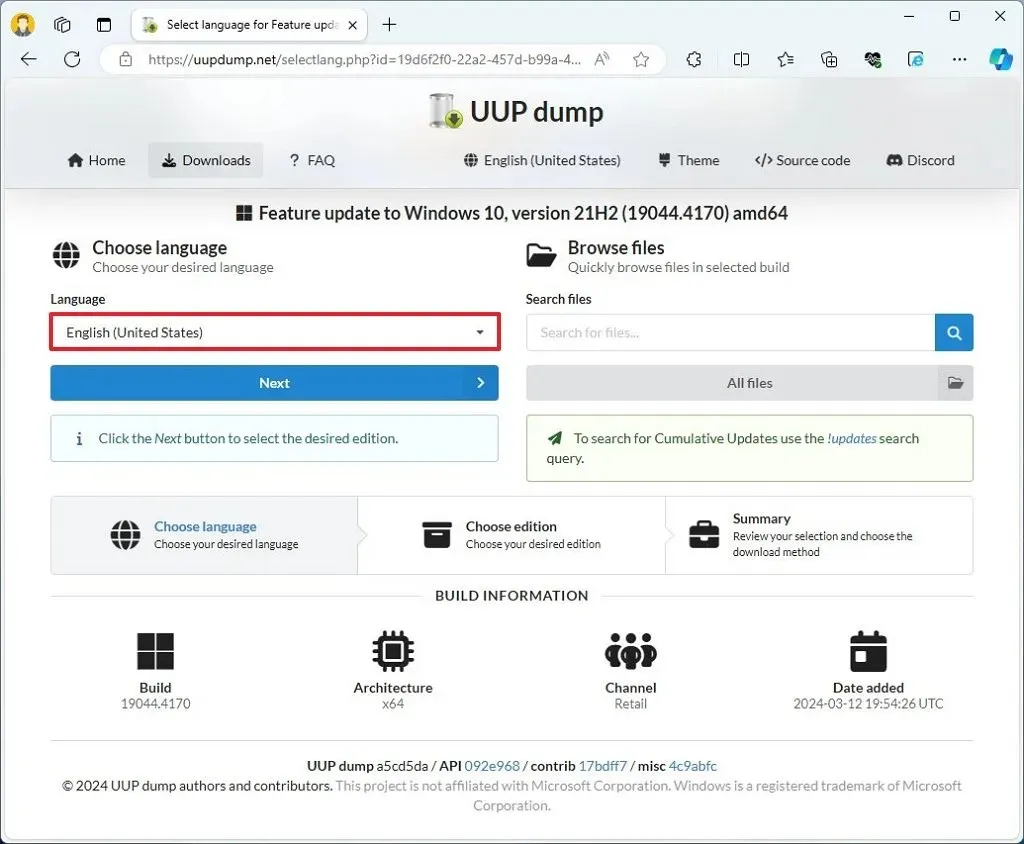
-
Klik op de knop Volgende .
-
Selecteer de edities die u wilt opnemen in het Windows 10 ISO-bestand.
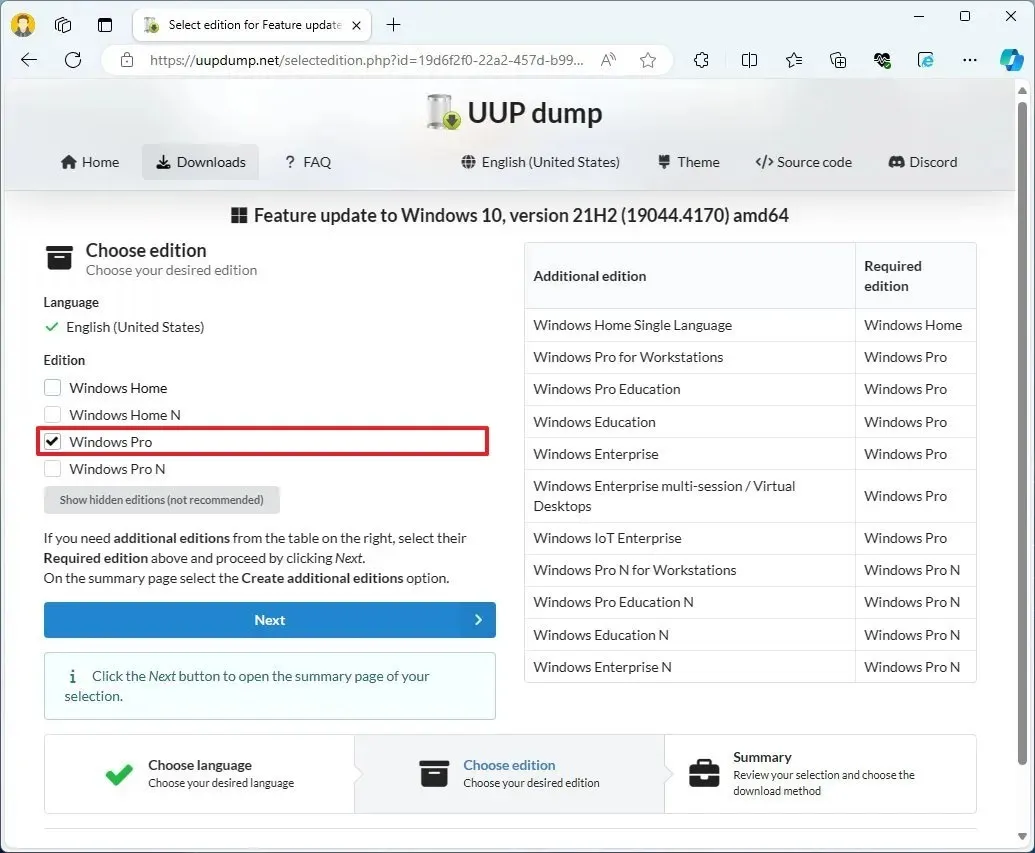
-
Klik op de knop Volgende .
-
Selecteer de optie “Downloaden en converteren naar ISO” .
-
Vink de optie ‘Updates opnemen (alleen Windows-converter)’ aan .
Snelle opmerking: dit is de optie die de nodige updates integreert om de ISO-bestandsversie van Windows 10 te maken.
-
Klik op de knop ‘Downloadpakket maken’ om de tool op uw apparaat op te slaan.
-
Open de zip-map met Verkenner.
-
Klik op de knop Alles uitpakken .
-
Selecteer de locatie waar u de bestanden wilt uitpakken.
-
Klik op de knop Uitpakken .
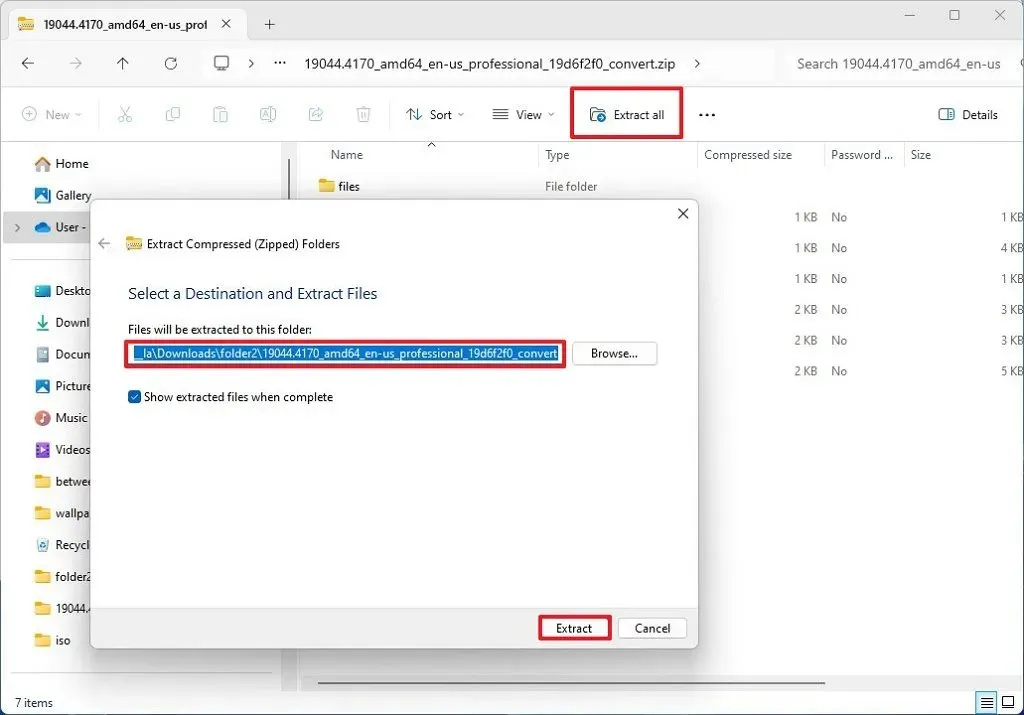
-
Klik met de rechtermuisknop op het batchbestand uup_download_windows.cmd en selecteer de optie Als administrator uitvoeren .
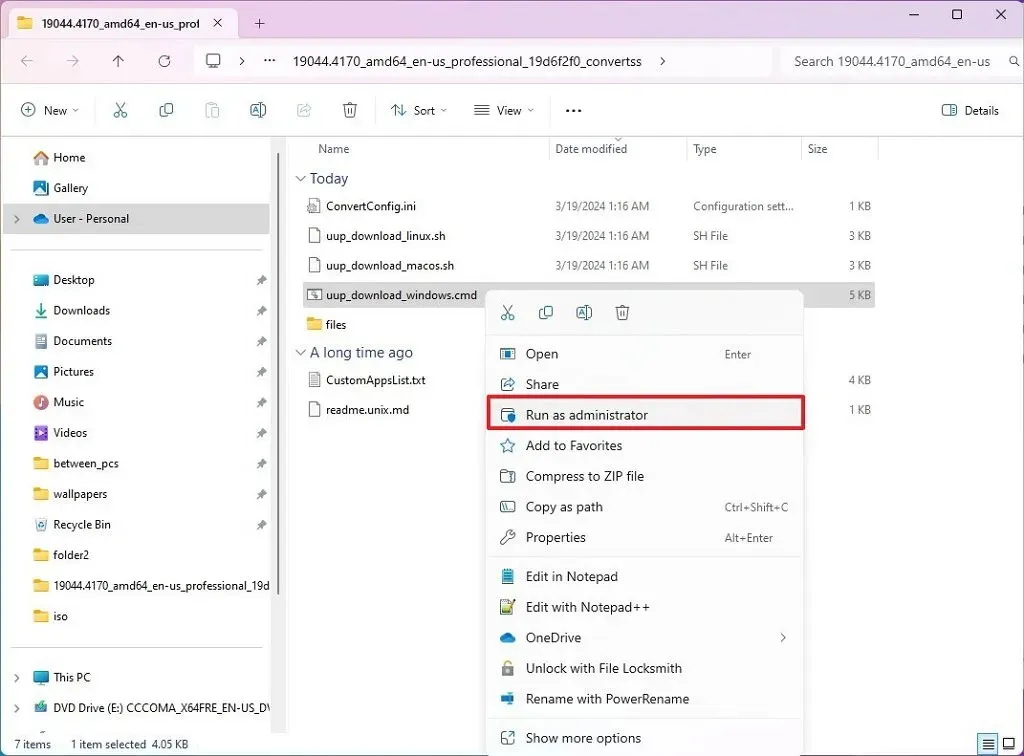
Nadat u de stappen heeft voltooid, wordt het ISO-bestand voor de oudere versie van Windows 10 opgeslagen in de map waarin u de toepassingsscripts hebt uitgepakt. U kunt Rufus nu gebruiken om een installatiemedium te maken met de onderstaande instructies.
Maak een opstartbaar USB-station
Volg deze stappen om een opstartbare USB-stick te maken voor de oudere versie van Windows 10:
-
Klik op de link om de nieuwste versie te downloaden onder het gedeelte ‘Downloaden’.
-
Dubbelklik op het uitvoerbare bestand om het hulpprogramma te starten.
-
Klik op de knop Selecteren .
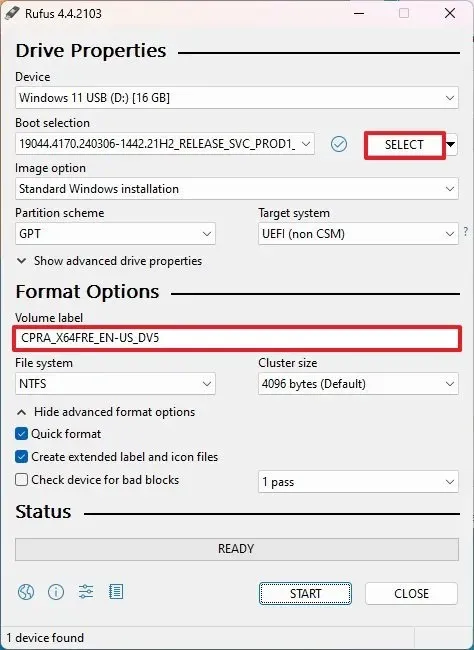
-
Open de Windows 10 ISO-bestandslocatie.
-
Kies het ISO-bestand.
-
Klik op de knop Openen .
-
Ga na het downloaden verder met de standaardinstellingen.
-
(Optioneel) Bevestig een beschrijvende naam voor het USB-station.
-
Klik op de Startknop .
-
Klik op de knop OK om de aanpassingsinstellingen over te slaan (indien van toepassing).
-
Klik op de knop OK om het verwijderen van de gegevens op het USB-station te bevestigen.
Nadat u de stappen hebt voltooid, kunt u het opstartbare USB-flashstation gebruiken om een oudere versie van Windows 10 te installeren met behulp van een schone of interne upgrade-installatie.
Als alternatief kunt u mogelijk nog steeds toegang krijgen tot eerdere versies van de besturingssystemen via MSDN (Microsoft Software Developer Network) , maar heeft u een betaald abonnement nodig.
Als u niet wilt zoeken naar oudere versies van Windows, kunt u het ISO-bestand het beste downloaden zodra deze beschikbaar komen en een offline kopie bewaren telkens wanneer een nieuwe versie beschikbaar komt.
Het zal ook interessant zijn om te weten waarom u voor een oudere versie kiest in plaats van de nieuwste versie te downloaden. U kunt uw ervaringen delen in de reacties hieronder.
Update 19 maart 2024: Deze handleiding is bijgewerkt om een alternatieve methode te bieden, aangezien Rufus gebruikers niet langer toestaat oudere ISO-bestanden te downloaden.



Geef een reactie