Windows 10 ISO-bestand direct downloaden zonder Media Creation Tool
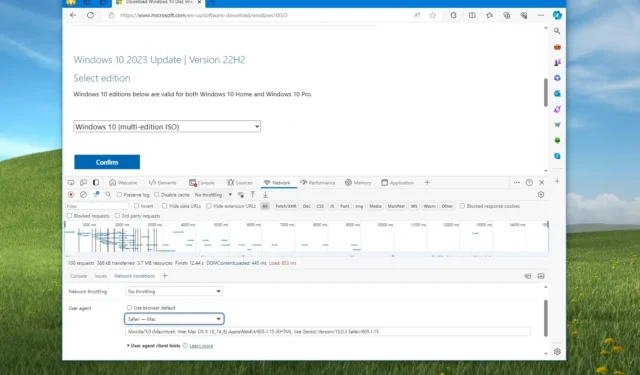
- Om het Windows 10 ISO-bestand te downloaden zonder de Media Creation Tool, opent u de Microsoft-ondersteuningswebsite, wijzigt u de browsergebruikersagent in iets anders dan ‘Windows’ en klikt u op de downloadknop.
U kunt het Windows 10 ISO-bestand downloaden zonder de Media Creation Tool om de nieuwste versie van het besturingssysteem te upgraden of schoon te installeren of een virtuele machine te maken . Het enige voorbehoud is dat, in tegenstelling tot het ISO-downloadproces van Windows 11 , het verkrijgen van het afbeeldingsbestand voor Windows 10 niet eenvoudig is, omdat Microsoft wil dat je de “Media Creation Tool” of “Update Assistant” gebruikt.
Het is echter mogelijk om de ISO voor de nieuwste versie van Windows 10 (zoals voor versie 22H2) rechtstreeks vanaf de downloadpagina van Microsoft te downloaden door de site te misleiden waarop u zich op een ander platform bevindt (zoals een macOS- of iPad-apparaat).
Het is belangrijk op te merken dat Microsoft alleen het ISO-bestand aanbiedt voor de meest up-to-date versie, wat op het moment van schrijven Windows 10 22H2 is . U kunt geen ISO’s meer downloaden voor versies 21H2, 21H1, 20H2, 2004, 1909 en oudere versies . (Althans niet van de Microsoft-servers.)
In deze handleiding leer ik u hoe u het Windows 10 22H2 ISO-bestand rechtstreeks van de Microsoft-servers kunt downloaden.
Windows 10 ISO-bestand downloaden zonder gereedschap
Gebruik deze instructies om het Windows 10 ISO-bestand te downloaden zonder de Media Creation Tool.
Volg deze stappen om het ISO-bestand van Microsoft Edge te downloaden:
-
Klik met de rechtermuisknop op de pagina en selecteer de optie Inspecteren .
Snelle opmerking: ik gebruik de “DevTools” onderaan het scherm. U kunt deze weergave wijzigen via het menu “DevTools aanpassen en beheren” (drie stippen) aan de rechterkant. Deze optie is beschikbaar in Edge en Chrome. -
Klik op het tabblad Netwerk .
-
Klik op de knop Netwerkvoorwaarden .
-
Schakel de optie ‘Gebruik browserstandaard’ uit .
-
Selecteer de optie “Safari – Mac” (of een andere niet-Windows-agent).
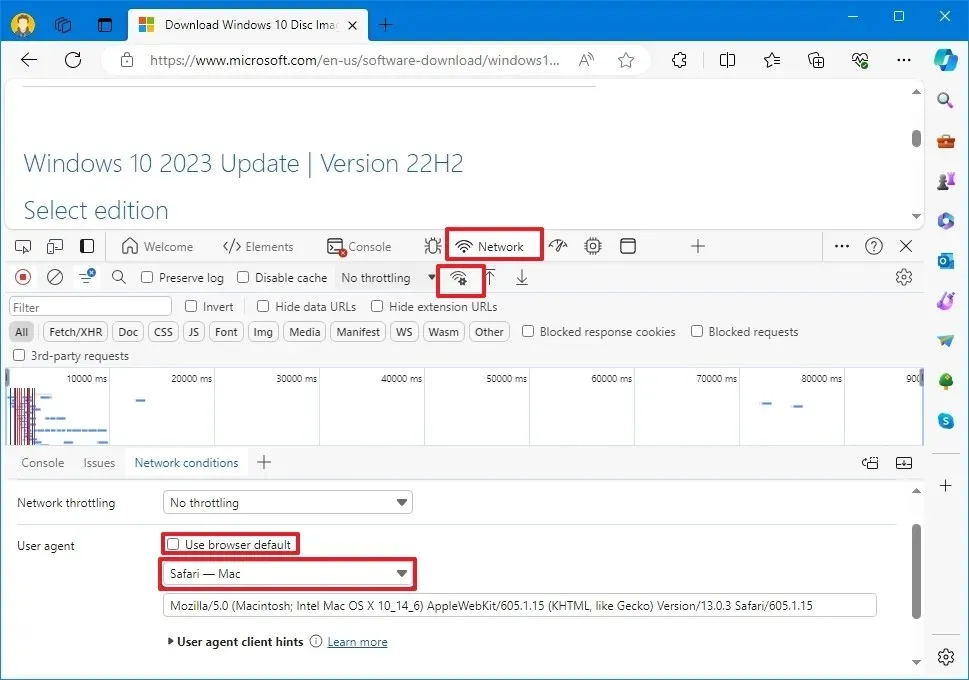
-
Vernieuw (F5) de pagina (indien van toepassing).
-
Selecteer de Windows 10 -optie.
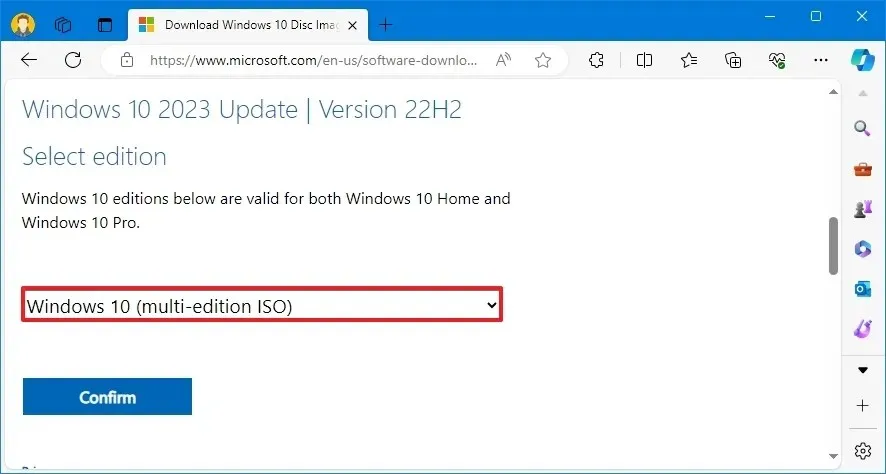
-
Klik op de knop Bevestigen .
-
Selecteer de producttaal in het vervolgkeuzemenu.
-
Klik op de knop Bevestigen .
-
Klik op de knop “Windows 10 64-bit Download” om de ISO op uw computer op te slaan.
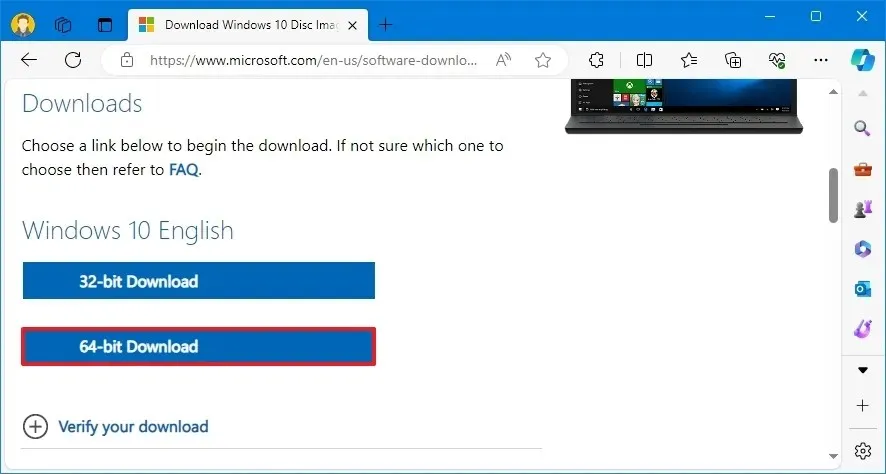
Volg deze stappen om het ISO-bestand van Google Chrome te downloaden:
-
Klik met de rechtermuisknop op de pagina en selecteer de optie Inspecteren .
-
Klik op het tabblad Netwerk .
-
Klik op de knop Netwerkvoorwaarden .
-
Schakel de optie ‘Gebruik browserstandaard’ uit .
-
Selecteer de optie Safari – Mac .
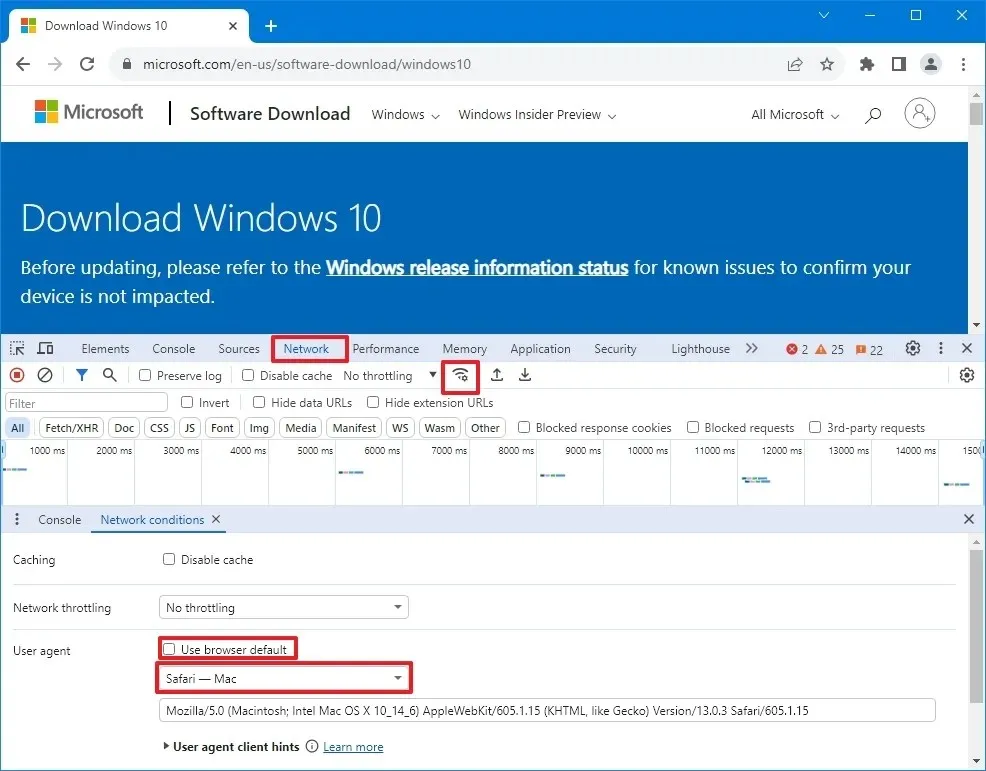
-
Vernieuw (F5) de pagina (indien van toepassing).
-
Selecteer de Windows 10 -optie.
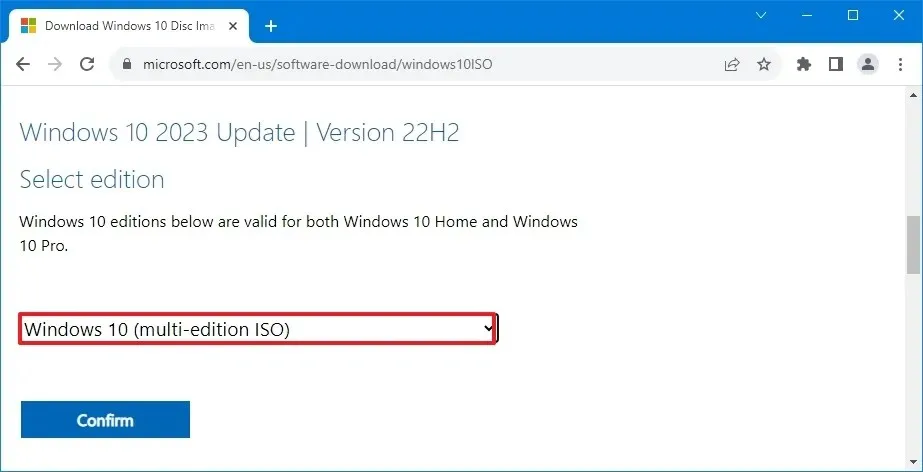
-
Klik op de knop Bevestigen .
-
Selecteer de producttaal in het vervolgkeuzemenu.
-
Klik op de knop Bevestigen .
-
Klik op de knop om het Windows 10 ISO-bestand te downloaden en het proces te starten.

Volg deze stappen om het ISO-bestand van Mozilla Firefox te downloaden:
-
Gebruik de sneltoets “Ctrl + Shift + M” om de “Responsieve ontwerpweergave” te openen.
-
Klik bovenaan op de knop Responsief en selecteer de iPad- optie in de lijst.
-
Klik op de knop Vernieuwen .
-
Selecteer de Windows 10 -optie.
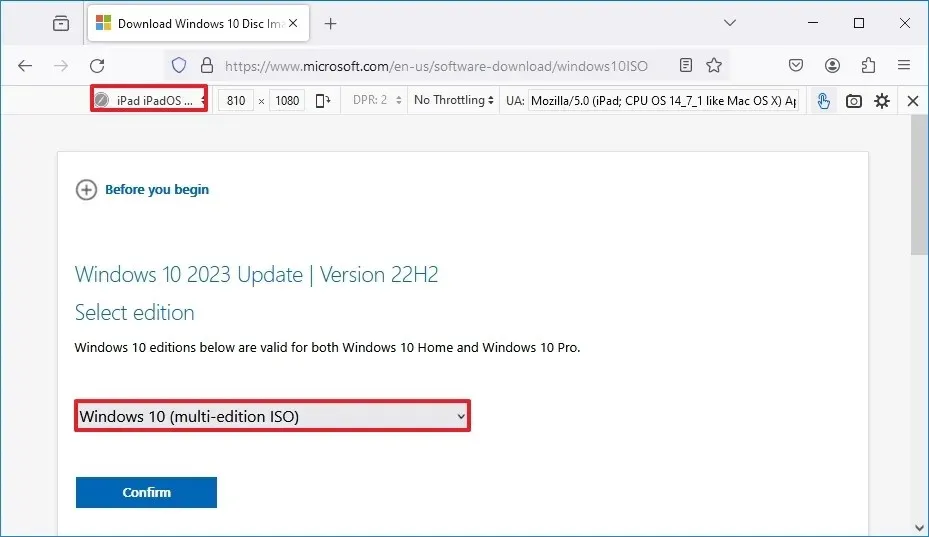
-
Klik op de knop Bevestigen .
-
Selecteer de taal in het vervolgkeuzemenu.
-
Klik op de knop Bevestigen .
-
Klik op de knop om de Windows 10 ISO te downloaden om het proces te starten.
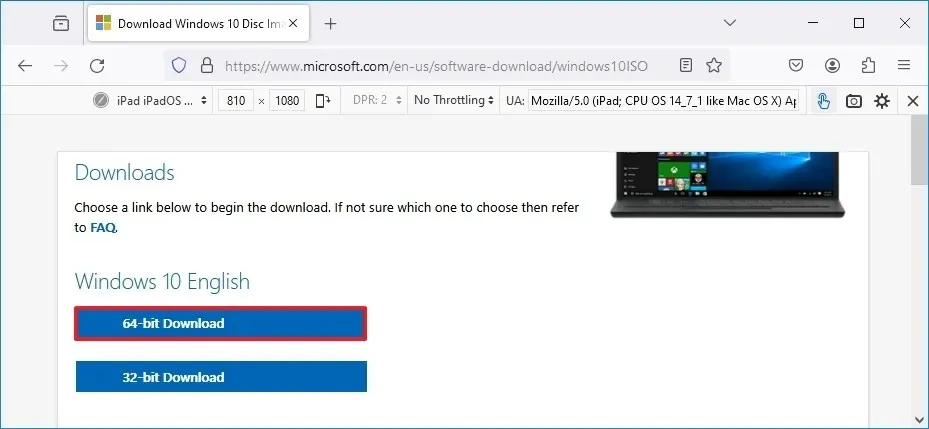
Na het downloaden van het ISO-bestand kunt u tools zoals Rufus gebruiken om opstartbare media voor Windows 10 te maken.
Update 18 maart 2024: deze handleiding is bijgewerkt om nauwkeurigheid te garanderen en wijzigingen in het proces weer te geven.



Geef een reactie