Hoe 4K-video soepel op pc kan worden afgespeeld
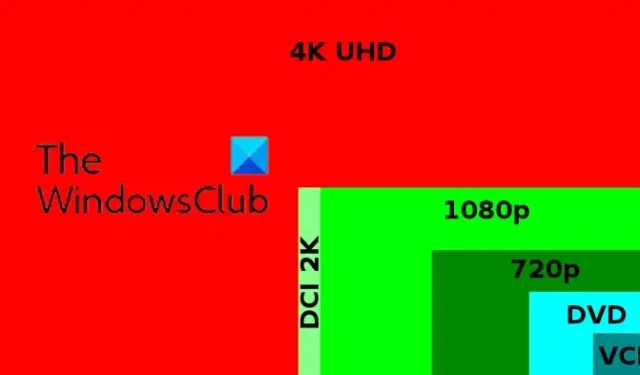
De 4K-videokwaliteit is de hoogste videokwaliteit die beschikbaar is voor algemene systemen. Het is populair onder gamers. Veel gebruikers melden echter dat ze geen 4K-video’s op hun systeem kunnen afspelen. Lees dit artikel als u met hetzelfde probleem op uw computer wordt geconfronteerd.
Wat is 4K-videokwaliteit?
De 1080p-resolutie is al lang populair. Dit wordt 2K-videokwaliteit genoemd. Als je dit cijfer verdubbelt tot 2160p, dan wordt de videokwaliteit 4K genoemd. 2160p is de framebreedte en de hoogte kan verschillen afhankelijk van de vereisten van de maker. De meest voorkomende afmeting is 3840×2160.
Hoe 4K-video soepel op een Windows-pc kan worden afgespeeld
Als je 4K-video’s soepel wilt afspelen op je Windows 11/10, houd dan de volgende punten in de gaten:
- Zorg ervoor dat uw monitor 4K-video’s ondersteunt
- Gebruik een externe GPU
- Gebruik een mediaspeler van derden
- Werk de stuurprogramma’s van uw grafische kaart bij
- Wijzig het energieplan in Hoge prestaties
- Stel uw computer zo in dat deze wordt uitgevoerd met de beste prestaties
- Verklein het bestand
- Schakel hardwareversnelling uit
1] Zorg ervoor dat uw monitor 4K-video’s ondersteunt
Als je monitor geen 4K -video’s ondersteunt, kunnen ze niet op je systeem worden afgespeeld, ongeacht welke software je probeert. Aangezien 4K -monitoren niet de meest populaire op de markt zijn (1080p-monitoren wel), kunt u deze parameter toch controleren voordat u de monitor koopt. Hetzelfde geldt voor laptopschermen. Afgezien daarvan raden we aan de voorkeur te geven aan een gebogen monitor, aangezien de meeste 4K- video’s hetzelfde nodig hebben om zich aan te passen aan de hogere resolutie.
2] Gebruik een externe GPU
Hoewel de nieuwere versies van Intel- en AMD-processors krachtige interne GPU-eenheden ondersteunen, zijn ze nog steeds niet te vergelijken met externe GPU’s. Je kunt nog steeds een 4K-video afspelen met een ingebouwde GPU, maar het zal niet vloeiend zijn. Om een video op je computer soepel af te spelen, gebruik je een externe GPU. De meest populaire merken voor hen zijn NVIDIA, MSI en AMD.
3] Gebruik een mediaspeler van derden
De filmmediaspeler en Windows Media Player zijn uitstekende hulpmiddelen om video’s op uw systeem af te spelen. Ze ondersteunen echter niet alle codecs en zijn ook niet de beste mediaspelers voor het afspelen van 4K – video’s. In dit geval wordt u geadviseerd om een mediaspeler van derden te proberen, met name VLC Media Player . Mediaspelers van derden worden van tijd tot tijd bijgewerkt om tegemoet te komen aan de nieuwste videokwaliteiten, waaronder 4K .
4] Werk de stuurprogramma’s van uw grafische kaart bij
Als de monitor, software en GPU 4K-video’s ondersteunen en je nog steeds niet de juiste ervaring krijgt, probeer dan het stuurprogramma voor de grafische kaart van je computer bij te werken. Dit kan worden gedaan door optionele Windows Updates op uw computer te installeren of door stuurprogramma-updatetools zoals Intel Driver and Support Assistant of AMD AutoDetect op uw computer uit te voeren. Als u een externe GPU gebruikt, kunt u de stuurprogramma’s ook downloaden van de website van de fabrikant.
5] Wijzig het energieplan in Hoge prestaties
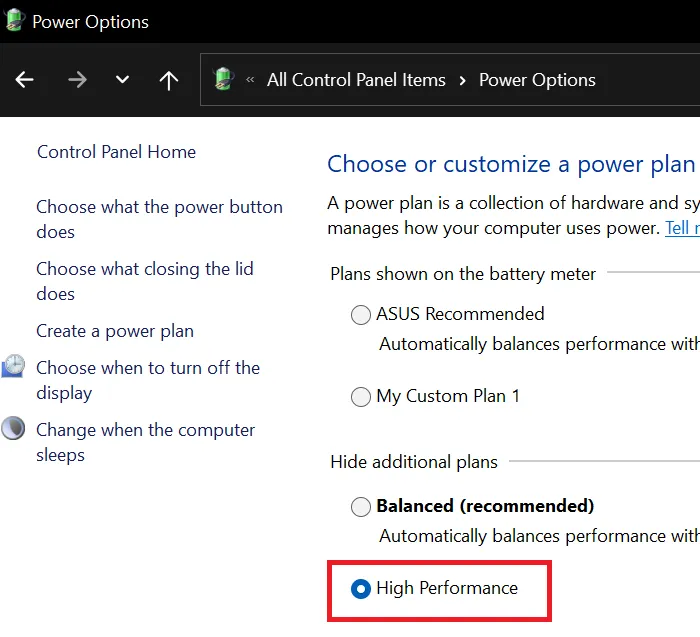
4K-video’s hebben een aanzienlijke toestroom van stroom nodig en hebben meer systeembronnen nodig dan normaal. In dit geval kunt u het energieschema aanpassen aan de behoeften van de 4K -video. Dit kan worden gedaan door het energieplan te wijzigen in de High Performance-modus. Deze modus verbruikt veel stroom op uw computer, maar is ideaal voor het afspelen van 4K-video’s en games met 4K-videokwaliteit .
6] Stel uw computer in om op de beste prestaties te werken
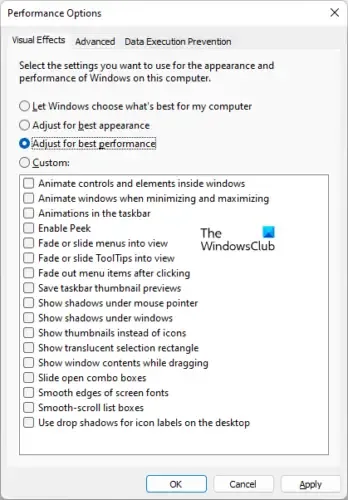
Nadat u het energiebeheerschema van uw computer op Hoge prestaties hebt ingesteld, kunt u ook de instellingen van uw computer aanpassen om op Beste prestaties te werken. In de Best Performance-modus wordt het uiterlijk van elementen op de computer aangetast. Het heeft echter geen invloed op de video zelf, die een afzonderlijke entiteit is. De procedure om dit te doen is als volgt.
- Zoek naar ” performance ” in de zoekbalk van Windows .
- Open het venster om het uiterlijk en de prestaties van de computer aan te passen .
- In het venster Prestatie-opties dat wordt geopend, vinkt u het keuzerondje bij Beste prestatie aan .
- Klik op Toepassen en vervolgens op OK om de instellingen op te slaan.
7] Verklein het bestand
Laten we een van de volgende gevallen aannemen:
- Je hebt geen monitor die 4K video’s ondersteunt.
- U kunt de GPU van uw systeem niet wijzigen.
- Uw systeem crasht of loopt vast wanneer u 4K – video’s probeert af te spelen.
U kunt de video nog steeds bekijken in de situaties zoals hierboven vermeld door deze te verkleinen naar een lagere videokwaliteit. Dit kan worden gedaan met behulp van gratis videoconversietools van derden. De videokwaliteit kan worden verkleind tot 1080p of 720p. En als je 4K-video’s kunt afspelen maar het systeem blijft hangen, kun je het naar een lagere kwaliteit verkleinen om het soepel te bekijken.
8] Hardwareversnelling uitschakelen
Schakel hardwareversnelling uit en kijk of dat op enigerlei wijze helpt.
Het beste.
Waarom is 4K-videokwaliteit nodig?
Een eenvoudige logica is dat buiten de oorspronkelijke grootte van het videoframe, hoe groter het frame, hoe waziger de video. Dus als het oorspronkelijke frame van de video groot is, wordt deze in dezelfde kwaliteit gestreamd, zelfs op veel grotere schermen. 4K is de grootste framebreedte voor schermen en softwareproducten die op de gemeenschappelijke gebruikersmarkt worden geproduceerd.



Geef een reactie