Geen geluid tijdens videogesprekken in Microsoft Team: Fix
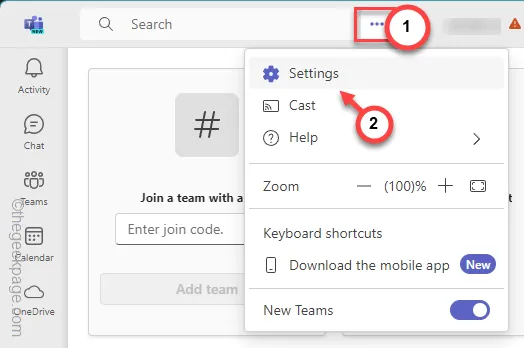
Naarmate het aantal Microsoft Teams-gebruikers toeneemt, duiken er op verschillende forums steeds meer nieuwe bugs op. Een van de populaire problemen is een rare bug waarbij de gebruikers geen geluid krijgen van een videogesprek in Teams. Sommige Microsoft Teams-gebruikers hebben erop gewezen dat dit probleem zich voordoet tijdens het bijwonen van een videogesprek. U kunt het probleemoplossingsproces starten door een paar instellingen in Teams aan te passen, en als deze niet werken, moet u dieper graven.
Fix 1 – Kies ervoor om de juiste luidspreker te gebruiken
Je moet de juiste luidspreker of uitvoerapparaat gebruiken in de MS Teams-instellingen.
Stap 1 – Om dit te doen, moet u de Teams-client openen. Of het nu de Teams Desktop-client is of de Teams op internet, open die.
Stap 2 – Tik vervolgens op de puntknop bovenaan.
Stap 3 – Open later de “ Instellingen ” om de Teams-instellingen te laden.
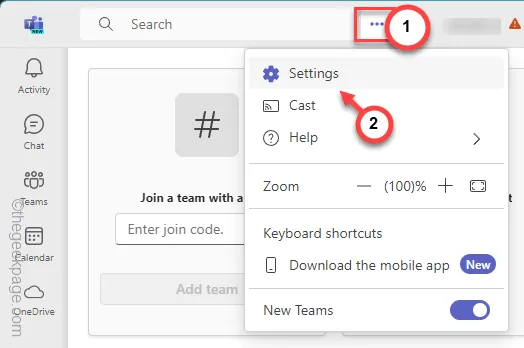
Stap 4 – Er is een speciaal gedeelte ‘ Apparaten ’. Ga dus naar het linkerdeelvenster.
Stap 5 – Open daarnaast de ‘Audio-instellingen’. Klik op de ” Speaker ” en er zou een vervolgkeuzelijst met luidsprekerapparaten moeten verschijnen.
Stap 6 – Kies het audioapparaat dat u momenteel gebruikt.

Stap 7 – Nu moet je hetzelfde doen met de “ Microfoon ” -instellingen.
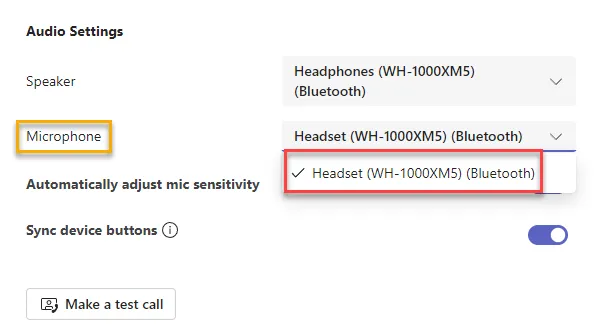
Zodra je de juiste microfoon hebt gecorrigeerd, start je een demo-videogesprek met een vriend of collega en test je het uit.
Fix 2 – Corrigeer de geluidsinstellingen
Zelfs als je in de Teams-instellingen het juiste audioapparaat hebt geselecteerd, zal het niet veel helpen als het apparaat daar geen gebruik van maakt.
Stap 1 – Controleer het geluidsniveau van het uitvoerapparaat voordat u iets anders doet. Schakel het dempen in als dat nodig is.
Stap 2 – Vervolgens kunt u in één keer op de Win+R- knoppen drukken.
Stap 3 – Gebruik deze snelkoppeling om snel naar het paneel Geluid te gaan .
mmsys.cpl
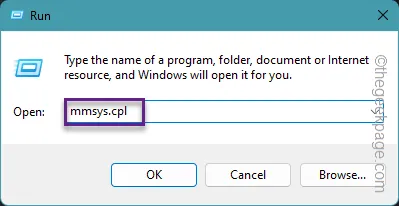
Stap 4 – Terwijl u zich een weg baant naar het hulpprogramma Geluiden, gaat u naar het tabblad “ Afspelen ”.
Stap 5 – De lijst met apparaten toont alle uitvoeraudioapparaten op uw systeem. Klik met de rechtermuisknop op het juiste apparaat en tik op ‘ Instellen als standaardapparaat ‘ in het contextmenu.
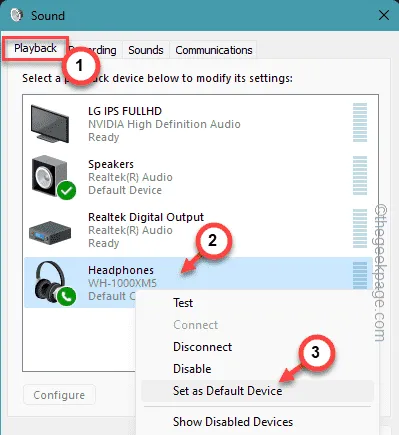
Stap 6 – Ga vervolgens naar het tabblad “ Microfoon ”.
Stap 7 – Selecteer het primaire microfoonapparaat en klik op “ Instellen als standaardapparaat ”.
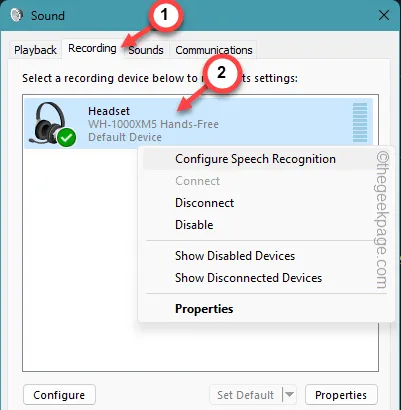
Stap 8 – U kunt de instellingen opslaan met de knoppen “ Toepassen ” en “ OK ”.
Hierna heb je geen problemen meer tijdens een videogesprek in Teams.
Oplossing 3 – Probeer de probleemoplosser voor audio eens
Het probleem houdt mogelijk verband met de audioservice. U moet dus de probleemoplosser voor audio uitvoeren en dit probleem in Teams oplossen.
Stap 1 – U ziet het audio-uitvoerpictogram in de rechteronderhoek van de taakbalk.
Stap 2 – Klik er met de rechtermuisknop op en klik op “ Geluidsproblemen oplossen ”.
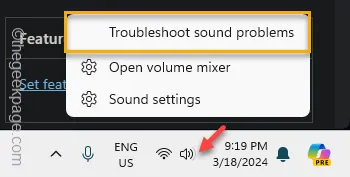
Hiervoor wordt een interactieve probleemoplosser voor audio ingeschakeld. Volg de stappen en de probleemoplosser voor audio zou de rest van het probleemoplossingsproces voor zijn rekening moeten nemen.
Als het klaar is, werkt de audio weer in de Teams-app. Woon gewoon een videogesprek bij en ontdek het zelf.
Oplossing 4 – Test de toegang van het team tot de microfoon
Microfoon moet, in tegenstelling tot het audio-uitvoerapparaat, handmatig worden toegestaan.
Stap 1 – U moet de instellingen op uw systeem openen.
Stap 2 – Schakel over naar de instellingen “ Privacy en beveiliging ”.
Stap 3 – Terwijl u de instellingen voor “ Microfoon ” doorloopt . Maak het open.
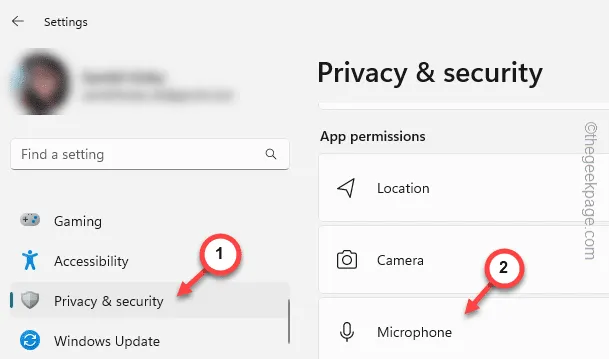
Stap 4 – Schakel in de Microfooninstellingen in het rechterdeelvenster de instelling “ Microfoontoegang ” naar “ Aan ”.
Stap 5 – Zet de instelling ‘ Laat apps toegang krijgen tot uw microfoon ’ naar de modus ‘ Aan ’.
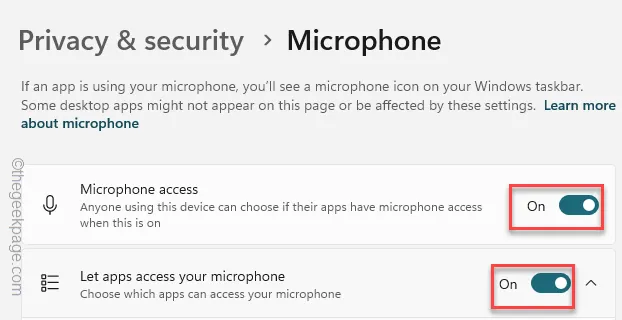
Stap 6 – Nog één ding om te doen. Zoek de instelling ‘ Laat desktop-apps toegang krijgen tot uw microfoon ‘ en schakel die optie in.
Stap 7 – Ga naar dezelfde instellingen en zet de schakelaar “ Teams ” in de modus “ Aan ”.
Test de microfoon in MS Teams. Controleer of dit helpt.
Oplossing 5 – Gebruik de teams op internet
Het probleem kan beperkt blijven tot de clientversie van Teams op uw computer. U kunt de Teams op internet dus eens proberen.
Stap 1 – Open eerst een browser en ga naar Teams .
Stap 2 – U gaat nu naar de inlogpagina van Teams. Gebruik de juiste inloggegevens om in te loggen.
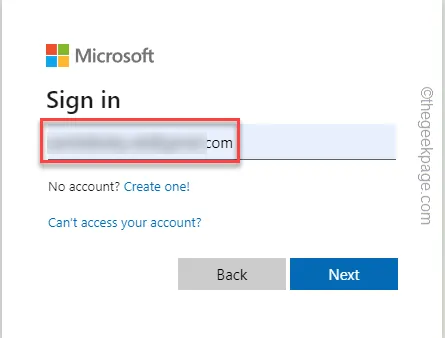
Stap 3 – Teams op internet hebben nu bepaalde machtigingen nodig. Start een videogesprek of klik op het videopictogram om een clip op te nemen.
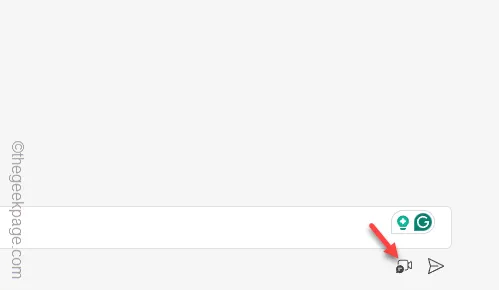
Stap 4 – U moet de toestemming “ Camera ” en “ Microfoon ” toestaan.
Stap 5 – Tik dus op “ Toestaan ” om toestemming te geven.
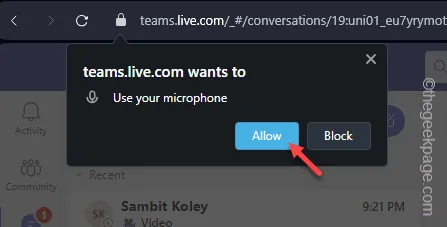
Nadat de camera en microfoon zijn toegestaan, zou de videogesprekfunctie correct moeten werken.
Ik hoop dat deze oplossingen je hebben geholpen bij het oplossen van het probleem met het videogesprek.



Geef een reactie