Een inhoudsopgave in Microsoft Word maken en opmaken

Wanneer u een Microsoft Word-document van meerdere pagina’s tegenkomt, kan het navigeren door de inhoud en het scannen van honderden pagina’s tijdrovend zijn. Daarom is een inhoudsopgave handig.
Het biedt niet alleen structuur aan het document, maar helpt ook bij de navigatie, verbetert de leesbaarheid en kan u helpen een snel overzicht van het document te maken.
Hoe maak en maak ik een inhoudsopgave in Microsoft Word?
1. Maak een inhoudsopgave
- Start uw Microsoft Word-document en begin met het samenstellen van uw inhoud.
- Zorg ervoor dat elke sectie een kop heeft door naar Home> Stijlen te gaan .

- Als u klaar bent, plaatst u uw cursor op de eerste pagina of op de plek waar u uw inhoudsopgave wilt plaatsen.
- Ga naar Referenties en selecteer in het menu Inhoudsopgave een optie uit de lijst.
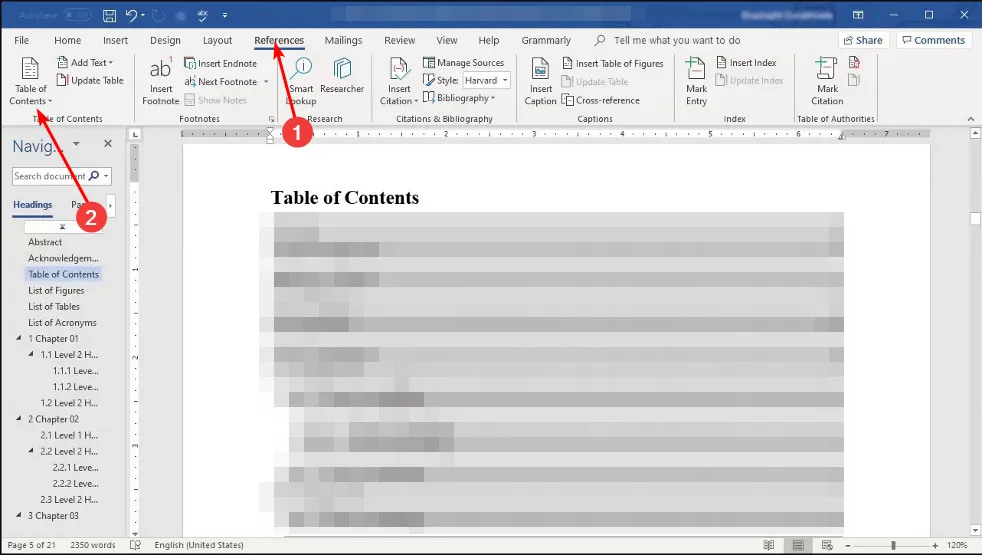
2. Format Inhoudsopgave
- Ga naar Referenties in het menu Inhoudsopgave en selecteer Aangepaste inhoudsopgave.
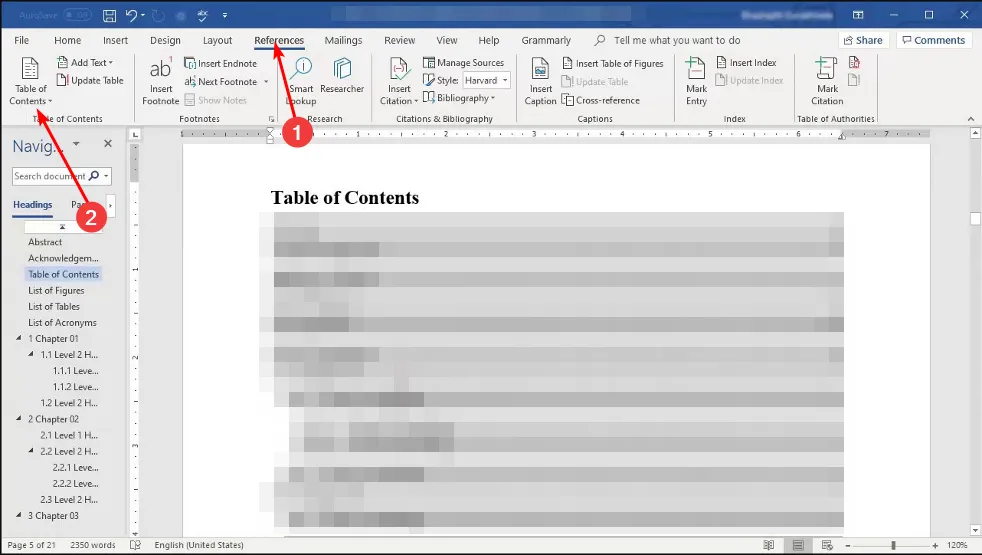
- Pas de instellingen aan uw voorkeuren aan.
Nadat u uw inhoudsopgave heeft gemaakt, wilt u deze wellicht in een specifieke stijl opmaken of zelfs bepaalde informatie verwijderen. Als u niet tevreden bent met de aangeboden sjablonen, kunt u een aangepaste inhoudsopgave maken.
Met een aangepaste inhoudsopgave kunt u paginanummers uitwisselen voor hyperlinks en niveaus van koppen selecteren die u wilt weergeven. De hyperlinkoptie werkt het beste met Microsoft Word online .
3. Inhoudsopgave bijwerken
- Nadat u wijzigingen heeft aangebracht in uw Word-document, klikt u op CTRL+ Som de wijzigingen op te slaan.
- Ga naar uw inhoudsopgave, klik ergens en selecteer Veld bijwerken .
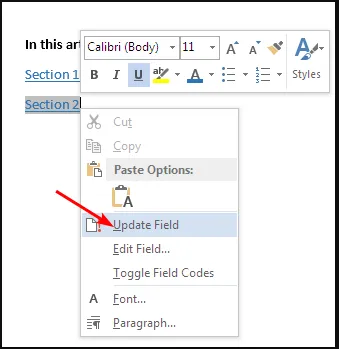
- Vink de optie Volledige tabel bijwerken aan en u bent klaar om te gaan.
Na verloop van tijd moet u mogelijk uw document aanpassen door nieuwe secties te verwijderen of toe te voegen. Daarom moet u uw inhoudsopgave bijwerken om de wijzigingen weer te geven.
Los veelvoorkomende problemen op die kunnen optreden bij het opmaken van een inhoudsopgave
- Ontbrekende vermeldingen – Als een sectie ontbreekt in de inhoudsopgave, ga dan terug naar de rubrieken en pas deze opnieuw toe. Werk vervolgens uw inhoudsopgave bij.
- Onjuiste paginanummers – Als de paginanummers in de inhoudsopgave en de daadwerkelijke inhoud niet overeenkomen, zorg er dan voor dat u alle pagina-einden heeft toegepast en werk vervolgens uw tabel bij. U kunt ook de huidige pagina-einden verwijderen en opnieuw toevoegen.
- Update mislukt – Zorg ervoor dat u uw document hebt opgeslagen en vernieuw de inhoudsopgave voordat u deze bijwerkt.
- Inconsistente opmaak – Als de koppen slecht opgemaakt lijken, zorg er dan voor dat u in uw hele document consistente opmaak gebruikt, wat betreft lettertype, stijl en letterkleur.
Er is zoveel meer dat u kunt doen met Microsoft Word, dus stop niet alleen met het maken van een inhoudsopgave. U kunt ook uw eigen invulbare formulier maken of het watermerk uit uw documenten verwijderen .
En mocht u problemen ondervinden met het formatteren, dan kunt u Microsoft Word altijd terugzetten naar de standaardinstellingen .
Hopelijk kun je eenvoudig je eigen inhoudsopgave maken, gezien hoe nuttig deze is gebleken. Het maakt documentnavigatie eenvoudiger en zorgt voor een gestructureerd en georganiseerd document.
Heb je een inhoudsopgave gemaakt in Word? Hoe makkelijk of moeilijk was het en welke problemen kwam je tegen? We willen graag uw feedback ontvangen, dus laat hieronder een reactie achter.



Geef een reactie