Hoe u Microsoft Store-fout 0x80070483 in Windows kunt oplossen
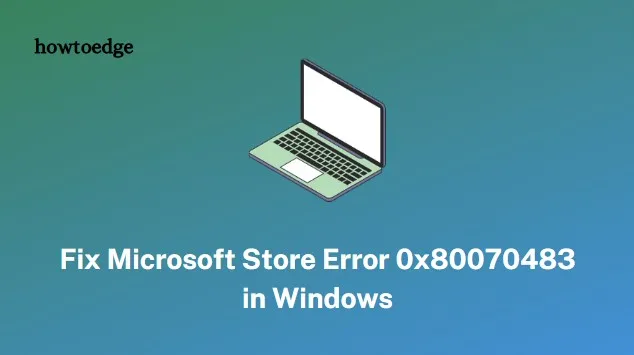
Microsoft Store-fout 0x80070483 is een van de meest frustrerende en verwarrende fouten die je in Windows kunt tegenkomen. Het voorkomt meestal dat gebruikers apps en games downloaden of kopen in de Microsoft Store.
Gelukkig zijn er enkele eenvoudige stappen die u kunt nemen om deze fout op te lossen en uw Store weer te kunnen gebruiken. Maar laten we eerst eens kijken naar de oorzaak van deze fout.
Wat veroorzaakt Microsoft Store-fout 0x80070483?
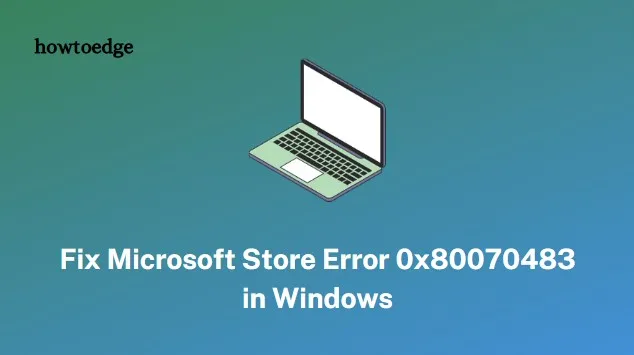
De Microsoft Store-fout 0x80070483 wordt meestal veroorzaakt door een corrupte Windows-update, incompatibele of ontbrekende stuurprogramma’s, onjuiste systeeminstellingen en een verkeerd geconfigureerde firewall. Het kan ook worden veroorzaakt door een verouderde versie van de Microsoft Store-app, malware-infectie en andere onbekende redenen.
Hoe u Microsoft Store-fout 0x80070483 kunt oplossen
Volg de onderstaande suggesties om Microsoft Store-fout 0x80070483 op te lossen:
1. Controleer op Windows-updates en installeer deze
Het eerste dat u moet doen, is controleren of er updates beschikbaar zijn. Het is belangrijk om uw Windows up-to-date te houden, omdat updates verschillende problemen kunnen oplossen, waaronder Microsoft Store-fout 0x80070483.
Ga als volgt te werk om eventuele updates in behandeling te controleren en te installeren:
- Druk op de Windows + I -toetsen om het venster Instellingen te openen.
- Selecteer Windows Update in het linkerdeelvenster .
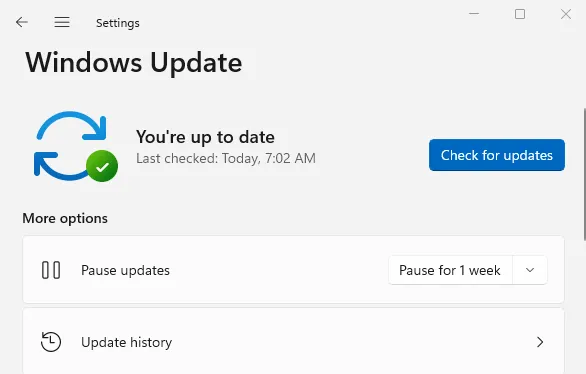
- Ga vervolgens naar rechts en klik op Controleren op updates .
Als u updates vindt, installeer deze dan en start uw systeem opnieuw op. Dit zou de Microsoft Store-fout 0x80070483 moeten oplossen.
2. Installeer de Microsoft Store opnieuw
Als u geen updates vindt, is het volgende dat u kunt doen de Microsoft Store opnieuw installeren. Hier ziet u hoe u het kunt doen:
- Klik op Start en zoek naar PowerShell .
- Klik met de rechtermuisknop op het zoekresultaat en selecteer Als administrator uitvoeren .
- Als UAC op het scherm verschijnt, klikt u op Ja .
- Kopieer en plak de volgende opdracht op de opdrachtregel en druk op Enter:
Get-AppXPackage -AllUsers | Foreach {Add-AppxPackage -DisableDevelopmentMode -Register "$($_.InstallLocation)\AppXManifest.xml"}
- Als u de bovenstaande opdracht uitvoert, wordt de Store-app opnieuw geïnstalleerd.
Nadat u de Microsoft Store opnieuw heeft geïnstalleerd, moet u uw computer opnieuw opstarten en kijken of de foutcode hiermee is opgelost.
3. Voer de probleemoplosser voor Windows Store-apps uit
Door de probleemoplosser voor Windows Store-apps uit te voeren, kunt u eventuele problemen met de Microsoft Store identificeren en oplossen. Om de probleemoplosser uit te voeren, opent u de app Instellingen en klikt u vervolgens op Systeem > Problemen oplossen .

Klik vanaf hier op Andere probleemoplossers . Blader vervolgens omlaag naar Windows Store-apps en klik op de knop Uitvoeren .
Zodra het probleemoplossingsproces is voltooid, start u uw pc opnieuw op en controleert u of de fout is opgelost.
4. Reset de Microsoft Store-cache
Vervolgens kunt u proberen de cache van de Microsoft Store opnieuw in te stellen en kijken of dit helpt om de fout op te lossen. Ga als volgt te werk om de cache opnieuw in te stellen:
- Druk op de Windows-toets + R om het dialoogvenster Uitvoeren te openen.
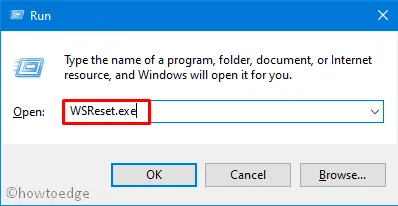
- Typ wsreset.exe in het tekstvak en druk op Enter.
- Hiermee wordt de cache van uw Microsoft Store-app opnieuw ingesteld en zouden eventuele problemen die u ermee ondervindt, moeten worden opgelost.
5. Repareer of reset de Microsoft Store
Als geen van de bovenstaande oplossingen heeft gewerkt, moet u mogelijk uw Microsoft Store repareren of opnieuw instellen.
Volg hiervoor de onderstaande stappen:
- Klik met de rechtermuisknop op Start en selecteer Geïnstalleerde apps .
- Zoek Microsoft Store in de lijst met geïnstalleerde apps en klik vervolgens op de drie stippen.
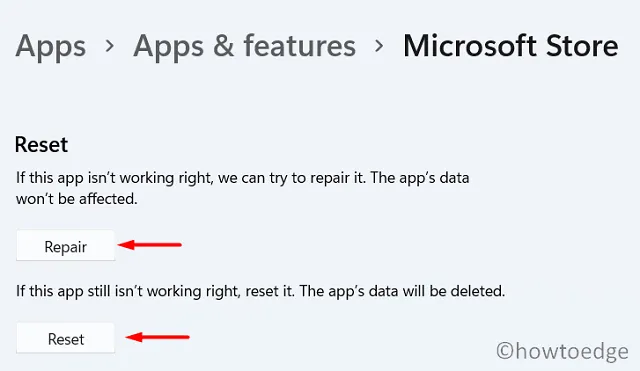
- Klik vervolgens op Geavanceerde opties en selecteer Herstellen of Opnieuw instellen .
- Start daarna uw pc opnieuw op en controleer of de fout verdwenen is.
Door deze stappen te volgen, zou u Microsoft Store-fout 0x80070483 in Windows moeten kunnen oplossen. Als u hetzelfde probleem ondervindt en geen van deze oplossingen voor u werkt, neemt u contact op met Microsoft Ondersteuning voor verdere hulp.
Veel Gestelde Vragen
Hoe Microsoft Store-fout 0xC0020036 op te lossen?
Microsoft Store-fout 0xC0020036 is een veelvoorkomend probleem waardoor gebruikers geen apps en games kunnen downloaden of kopen via de Store-app. Gelukkig zijn er verschillende methoden die u kunt proberen om deze fout op te lossen en uw winkel weer te gebruiken. Hier zijn enkele mogelijke oplossingen:
- Controleer op Windows Updates en installeer deze.
- Apparaatstuurprogramma’s bijwerken.
- Installeer de Microsoft Store-app opnieuw.
- Voer de probleemoplosser voor Windows Store-apps uit.
- Reset de Microsoft Store-cache met de opdracht WSReset in de opdrachtprompt of PowerShell.
- Repareer of reset de Microsoft Store.
- Voer het DISM-hulpprogramma uit vanuit een verhoogd opdrachtpromptvenster.
Verlies ik apps als ik de Microsoft Store opnieuw instel?
Als u de Microsoft Store opnieuw instelt, worden alle apps die via de winkel zijn geïnstalleerd, verwijderd. U kunt ze daarna echter altijd opnieuw installeren. Bovendien worden uw instellingen en bestanden die aan deze apps zijn gekoppeld, niet beïnvloed door een reset.



Geef een reactie