Het terminalproces kon niet worden gestart in VS Code: Fix
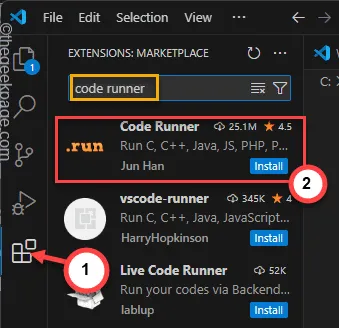
De terminal van de VS Code werkt normaal gesproken efficiënt om verschillende servertoepassingen en basiscompilatiebewerkingen uit te voeren en uit te voeren. Maar terwijl u zelfs eenvoudige taken uitvoerde, zoals het uitvoeren van enkele afhankelijkheidsinstallatiebewerkingen, bent u mogelijk geconfronteerd met het bericht ‘ Terminalproces kan niet worden gestart ‘. Het kan uw normale workflow in de weg staan. We hebben dus alle oplossingen besproken, zodat u de terminal weer werkend kunt krijgen.
Fix 1 – Wijzig het settings.json-bestand in VS Code
Het settings.json-bestand zorgt voor de instellingen van de VS Code-terminal. U moet het dus terugzetten naar de normale instellingen.
Stap 1 – Klik eerst op de knop “ Bekijken ” en kies ervoor om de “ Opdrachtpallet ” te openen om daar toegang toe te krijgen.
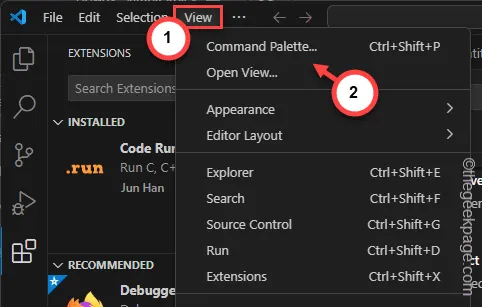
Stap 2 – Zoek vervolgens naar “ settings.json ” in het zoekvak.
Stap 3 – Wanneer u later het item “ settings.json ” in het zoekresultaat ziet, klikt u om het te openen.
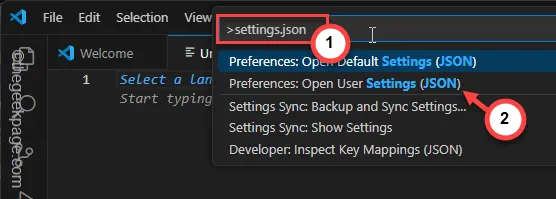
Settings.json wordt op een apart tabblad geladen.
Stap 4 – Selecteer alle componenten daarin tegelijk. U kunt tegelijkertijd op de Win+A -toetsen drukken.
Stap 5 – Druk hierna op de Delete- toets om alle wijzigingen daarin te verwijderen.
Stap 6 – Klik op het kruisje om te proberen het bestand settings.json rechtstreeks te sluiten.
Stap 7 – Dit zou deze berichtprompt moeten opleveren –
Do you want to save the changes you made to settings.json?
Stap 8 – Klik op “ Opslaan ” om de wijzigingen op te slaan.
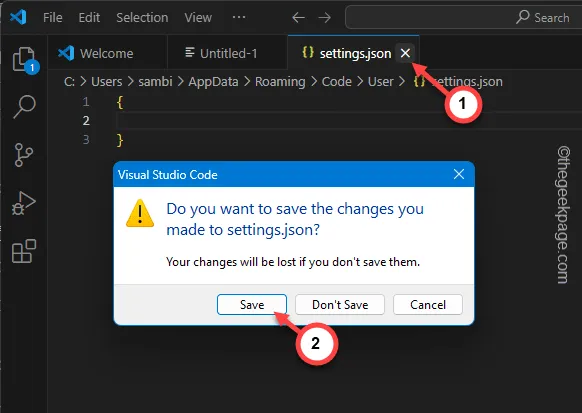
Dit zou het instellingenbestand voor de VS-code moeten resetten. Nu kunt u het programma nogmaals compileren en uitvoeren.
Fix 2 – Gebruik de juiste plug-ins
U moet de juiste plug-ins gebruiken om de code in de terminal uit te voeren.
Stap 1 – Zoek op de VS-pagina de plug-in in de linkerbalk.
Stap 2 – Tik daarop om de lijst met plug-ins te openen.
Stap 3 – Zoek daar naar de plug-in “ Code Runner ”.
Stap 4 – Tik op “ Code Runner ” in de lijst om deze te openen.
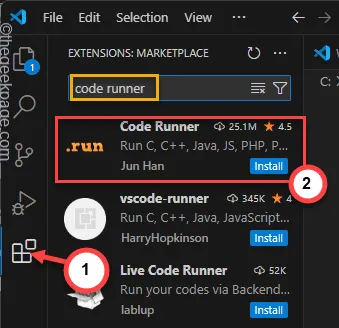
Stap 5 – Tik op “ Installeren ” om de Code Runner-plug-in in Visual Studio te installeren.

Stap 6 – Tik vervolgens op de knop ⚙ in het linkerdeelvenster en klik op “ Instellingen ” om de VS Code-instellingen te openen.
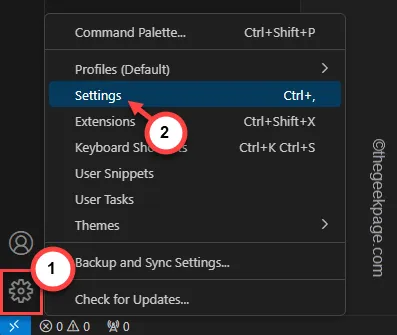
Stap 7 – Zoek naar de “ Code Runner ” met behulp van het zoekvak.
Stap 8 – Vervolgens moet u de optie “ Code-runner: Run in Terminal ” vinden.
Stap 9 – Vink vervolgens het vakje ‘ Of code moet worden uitgevoerd in Integrated Terminal ’ aan.
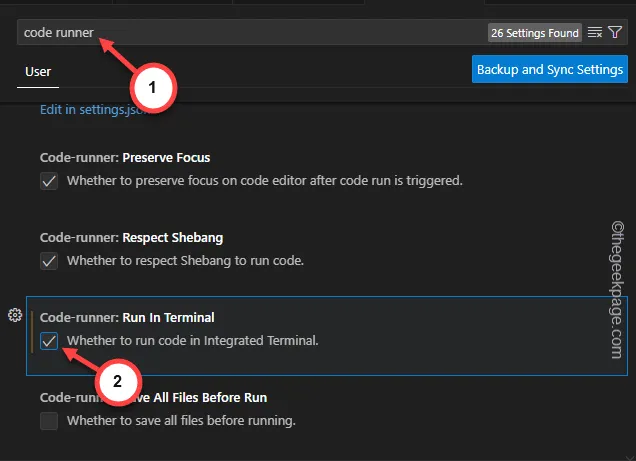
Stap 10 – Tik op “ Back-up- en synchronisatie-instellingen ” om de wijzigingen op te slaan.
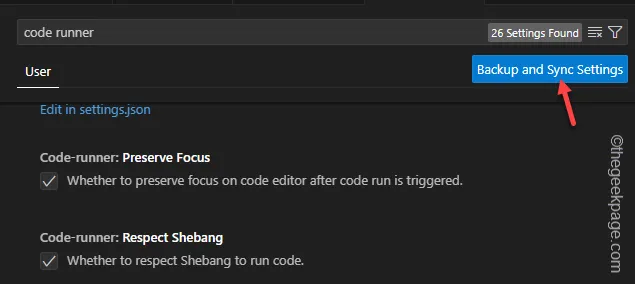
Ten slotte kunt u na het installeren van de plug-in de code in Visual Studio uitvoeren en testen.
De volgende keer dat u de code compileert of uitvoert, zult u geen VS Code-fouten meer tegenkomen.
Fix 3 – Controleer de geïntegreerde Terminal-instellingen
Naast de instellingen die zijn gedefinieerd in het bestand settings.json, zijn er verschillende geïntegreerde instellingenfuncties waar u naar moet kijken.
We hebben alle terminal-geïntegreerde bewerkingen genoemd die u kunnen helpen het probleem op te lossen.
- terminal.integrated.env.{platform} – Gebruik deze code om de variabelen te testen die aan de shell zijn toegevoegd.
- terminal.integrated.cwd – Deze laat je de huidige werkmap kennen.
- terminal.integrated.profiles.{platform} – Dit geeft de shell-profielen, het pad en het argument aan.
- terminal.integrated.defaultProfile.{platform} – Dit identificeert het echte shell-profiel.
- terminal.integrated.splitCwd – U kunt dit gebruiken om de controle over de huidige werkmap over te nemen met behulp van een gesplitste terminal.
Als alternatief kunt u het filter Gewijzigd in de VS Code gebruiken om eventuele andere wijzigingen die u heeft aangebracht te identificeren en problemen op te lossen.
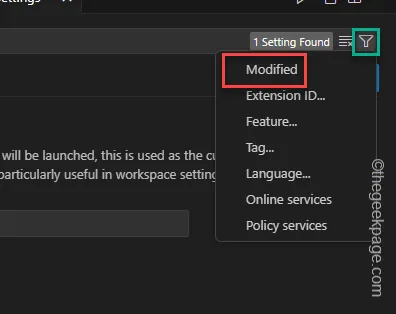
U kunt de VS Code-instellingen (settings.json-bestand voor de gebruiker) wijzigen en de Integrated Terminal-instellingen wijzigen.
Fix 4 – Update de shell naar de nieuwste versie
Als u een andere geïntegreerde shell op uw machine gebruikt, zorg er dan voor dat de shell compatibel is met de nieuwste versie van Visual Studio.
Stap 1 – Ga op de Visual Studio- pagina naar de knop “ Help ”.
Stap 2 – Tik vanaf daar op “ Controleren op updates ”.
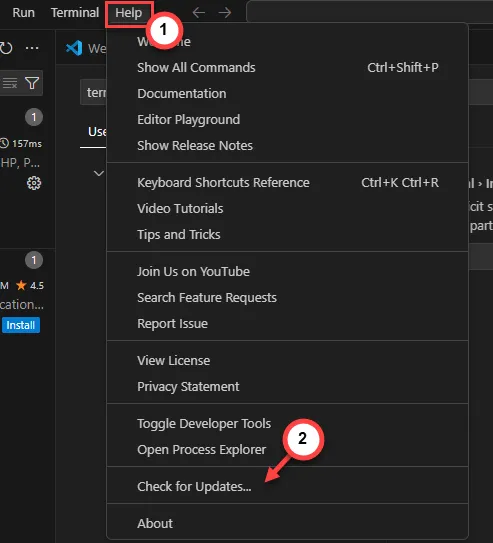
Voltooi het bijwerken van Visual Studio.
Fix 5 – Schakel de traceringsregistratie in
Nog steeds geen oplossing voor het probleem? Schakel de traceringsregistratie in de VS Code in en test.
Stap 1 – Klik eerst met de rechtermuisknop op het Windows- pictogram.
Stap 2 – Tik vervolgens daar op “ Taakbeheer ”.
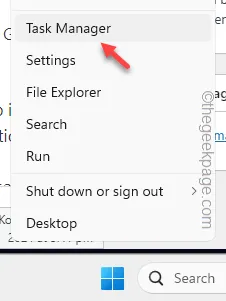
Stap 3 – Klik met de rechtermuisknop op “ Visual Studio ” daar en tik op “ Taak beëindigen ”.
Stap 4 – Beëindig alle actieve exemplaren van de Visual Studio-app vanuit Taakbeheer.
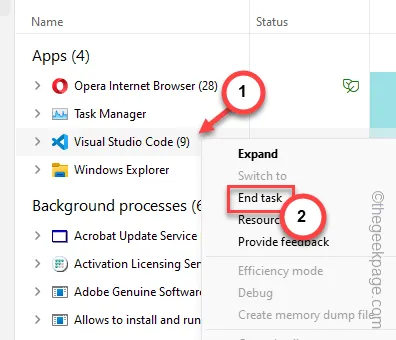
Stap 5 – Tik later op de F1-knop (of tik tegelijkertijd op de Fn+F1 -toetsen).
Stap 6 – Typ in de zoekbalk “ Ontwikkelaar: Open logbestand… ” en druk op de Enter- toets op uw toetsenbord.
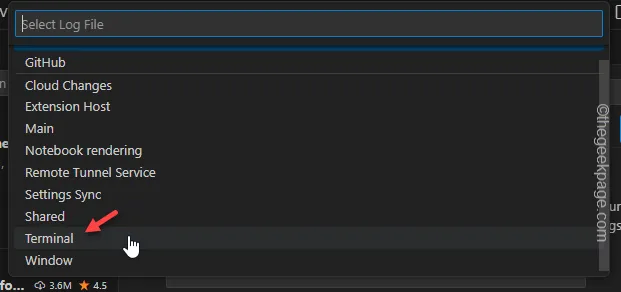
Er zullen een aantal logbestanden in het vervolgkeuzemenu staan. Het “Terminal” logbestand verwijst naar de Frontend-invoerlogboeken en de “ PTY Host ” houdt de Backend-logbestanden bij.
Deze bestanden kunnen nuttig zijn bij het oplossen van problemen.



Geef een reactie