3 manieren om het Epson L3210-stuurprogramma te downloaden en te installeren in Windows 11
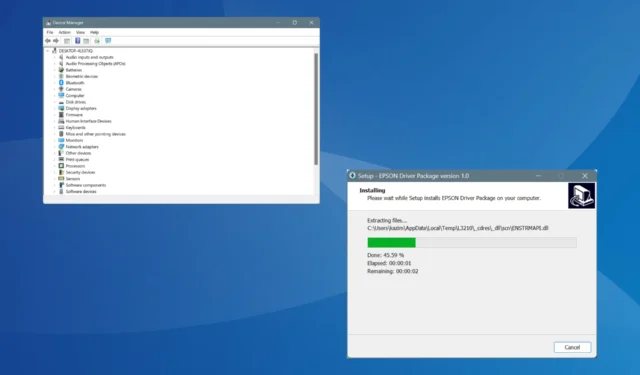
Epson heeft onlangs een Windows 11-compatibel stuurprogramma uitgebracht voor hun L3210-printerserie. Tot die tijd moest je de stuurprogramma’s voor Windows 10 (64-bit) downloaden en vervolgens installeren.
Hoewel die van de vorige versie prima werkten, moet je vanaf nu besturingssysteem-compatibele stuurprogramma’s downloaden om eventuele conflicten te minimaliseren en de beste prestaties te krijgen.
Voordat u verdergaat, moet u ervoor zorgen dat u de printer op de pc aansluit, bij voorkeur via een bekabelde verbinding.
Hoe kan ik het Epson L3210-printerstuurprogramma installeren in Windows 11?
1. Automatisch via de setup
- Ga naar de stuurprogrammapagina van de Epson L3210, selecteer Windows 11 in het vervolgkeuzemenu Besturingssysteem en klik op Go .
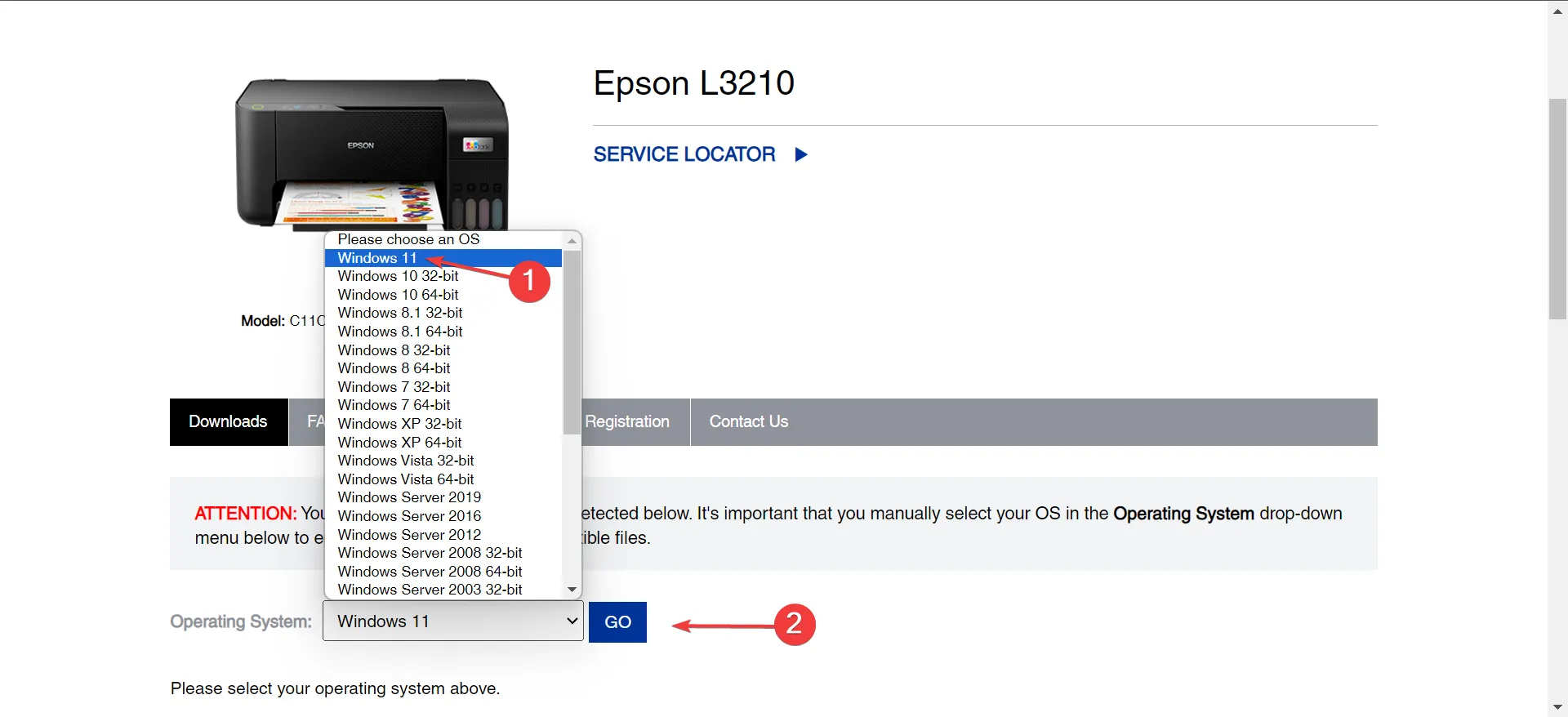
- Vouw nu het item Stuurprogramma’s uit en klik op de knop Downloaden naast Printerstuurprogramma .

- Na het downloaden gaat u naar de opslaglocatie en dubbelklikt u op het bestand L3210_X64_30400_LA.exe om de installatie uit te voeren.
- Klik op Ja in de UAC-prompt.
- Vink de opties Als standaardprinter instellen en Software automatisch bijwerken aan/uit, indien nodig, en klik op OK .
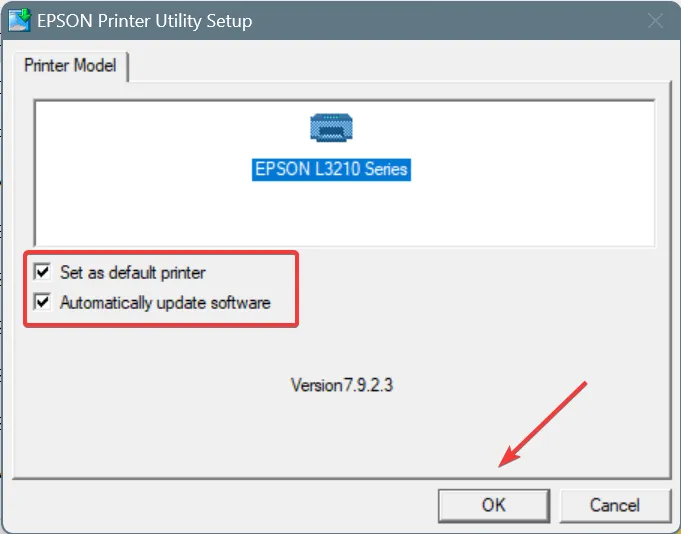
- Selecteer de taal in het vervolgkeuzemenu, bij voorkeur Engels , en klik op OK.
- Ga akkoord met de voorwaarden van de licentieovereenkomst.
- Laat de installatie nu het nieuwste printerstuurprogramma uit de Epson L3201-serie installeren.
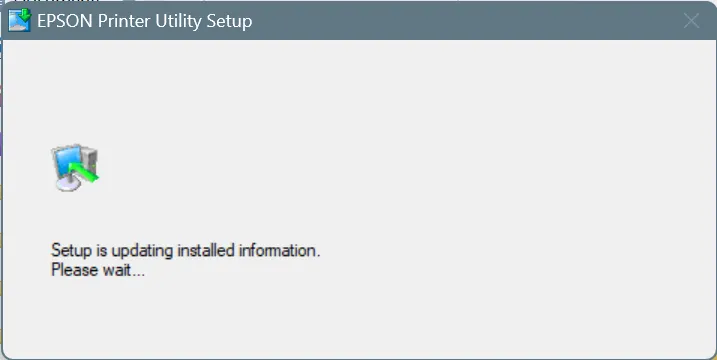
- Nadat u klaar bent met de installatie van het printerstuurprogramma, start u de pc opnieuw op om de wijzigingen toe te passen.
Op dezelfde manier kunt u het Epson L3210-scannerstuurprogramma installeren in Windows 11. Het proces blijft hetzelfde. U moet in plaats daarvan de scannerstuurprogramma’s van de website downloaden.
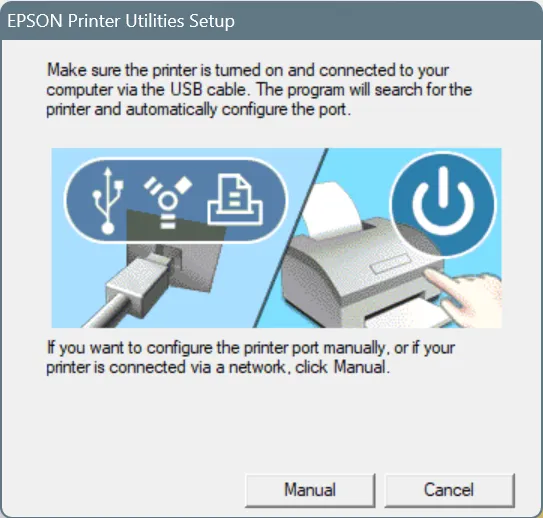
Als u het bericht Zorg ervoor dat de printer is ingeschakeld en aangesloten op uw computer via de USB-kabel ziet, moeten we deze ook handmatig instellen, zoals hierna wordt beschreven, zelfs als de printer is ingeschakeld en aangesloten.
2. Handmatig via de setup
3.1 De stuurprogrammabestanden uitpakken
- Download het Epson L3210-stuurprogramma van de officiële website.
- Klik met de rechtermuisknop op het gedownloade L3210_X64_30400_LA- bestand, kies Meer opties weergeven, kies de geïnstalleerde software voor bestandsextractie en selecteer Bestanden uitpakken in het contextmenu.
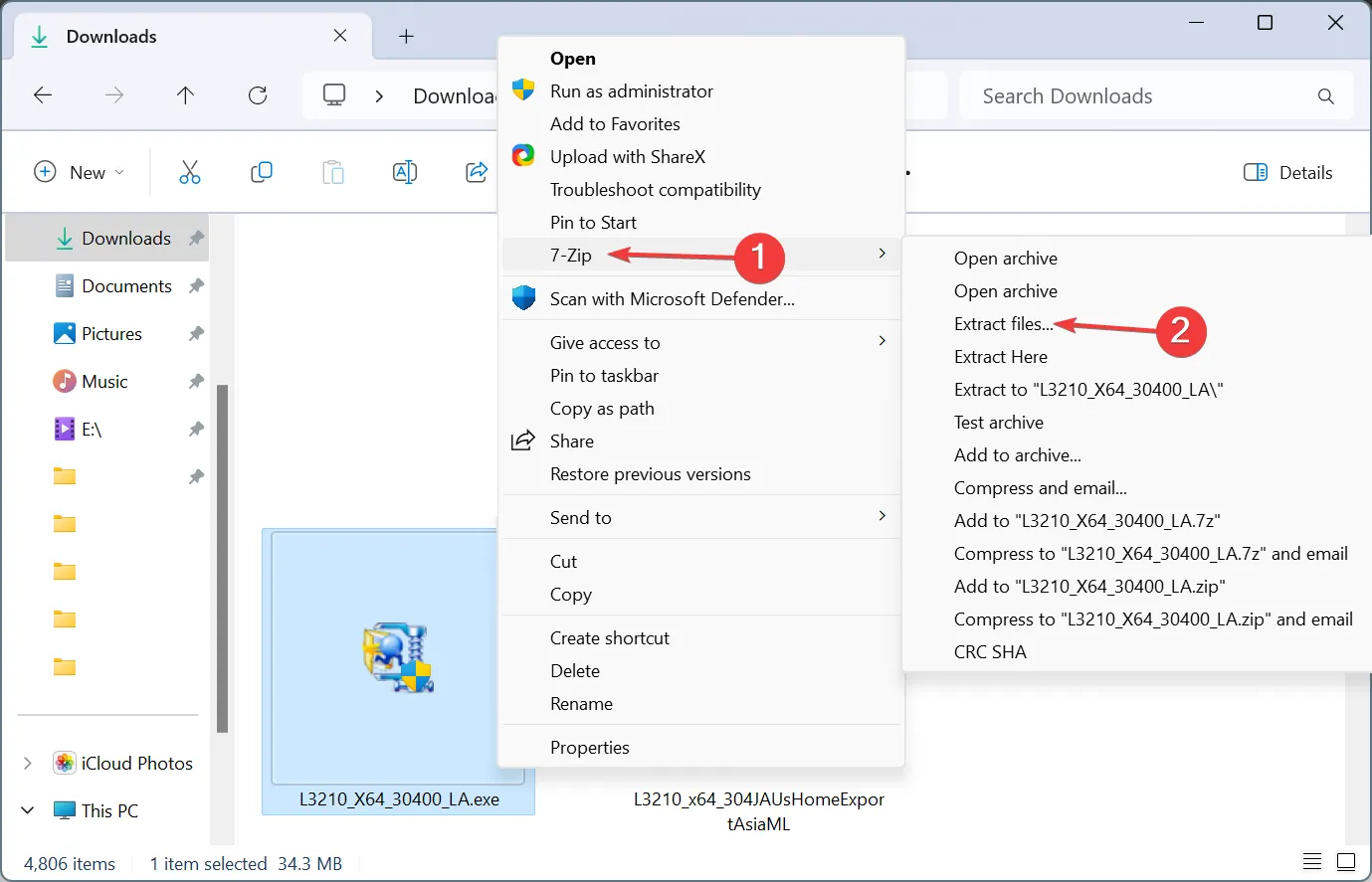
- Kies de uittreklocatie en klik op OK. We hebben het niet gewijzigd en de bestanden uitgepakt in dezelfde map als de . exe.

- Controleer ten slotte of alle bestanden met succes zijn uitgepakt.
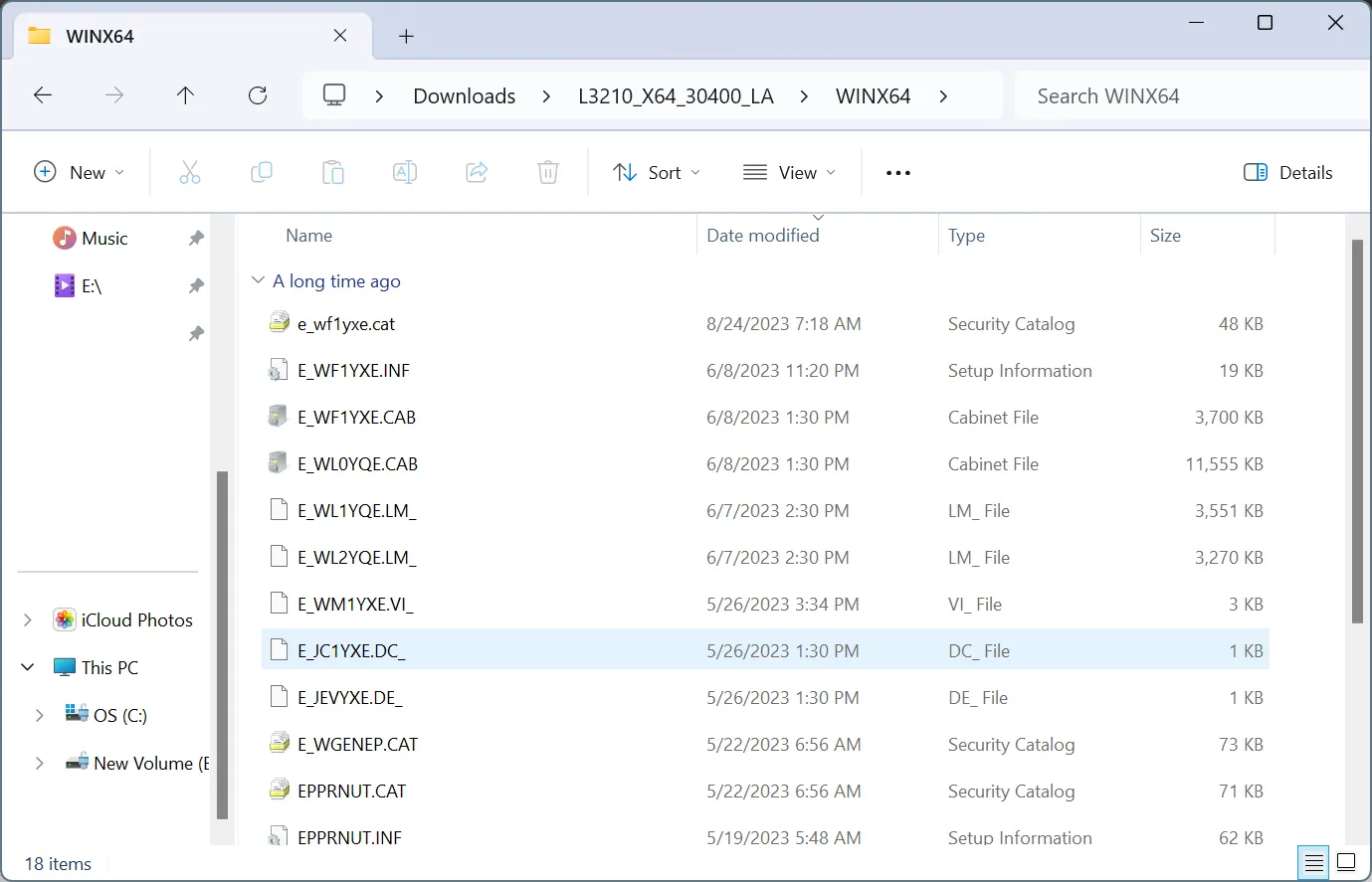
3.2 Het stuurprogramma installeren
- Druk op Windows + I om Instellingen te openen , ga naar Bluetooth en apparaten vanuit het navigatievenster en klik op Printers en scanners .
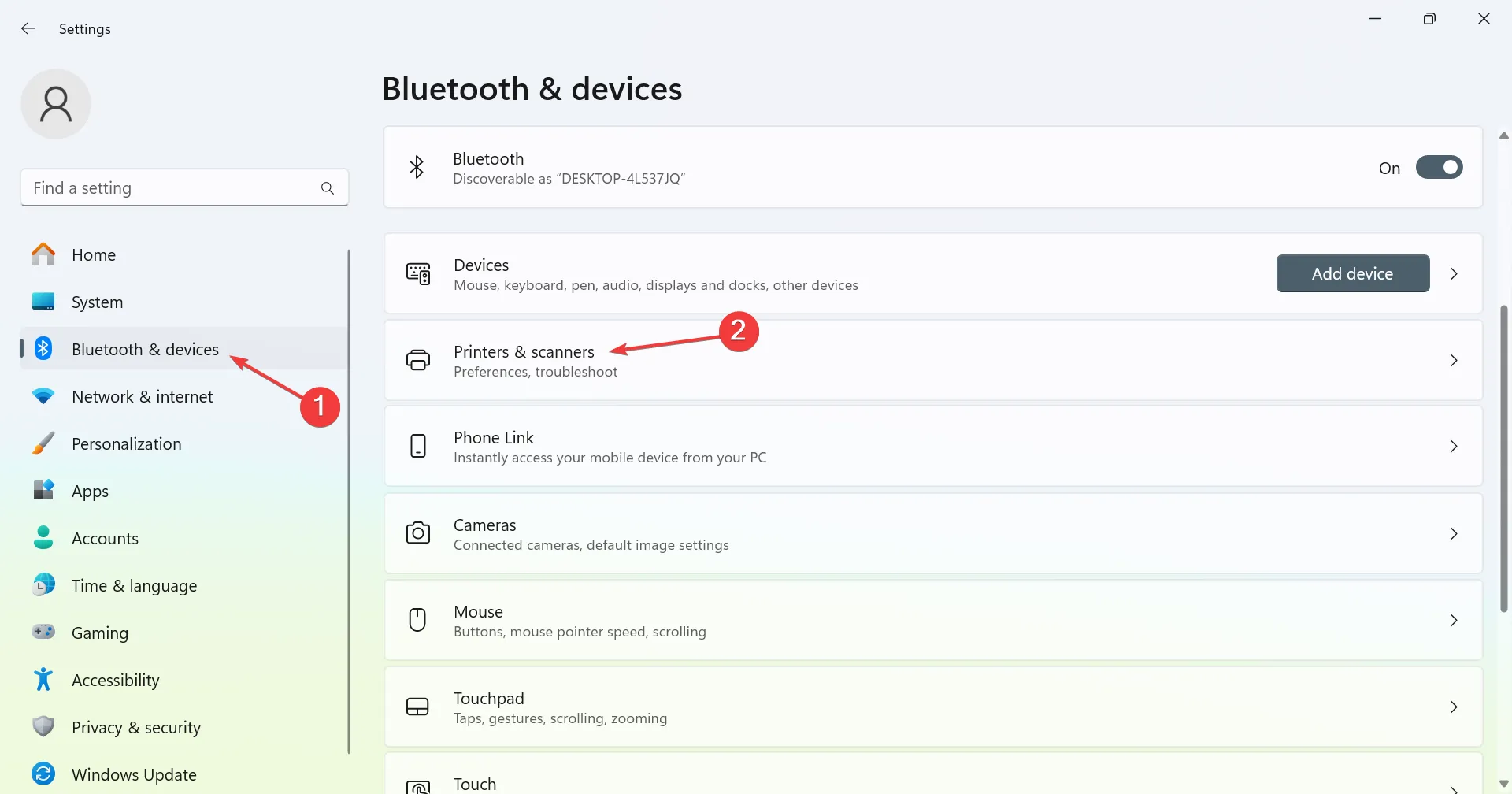
- Klik rechtsboven op de knop Apparaat toevoegen .
- Wanneer u ziet dat De printer die ik wil niet in de lijst staat, klikt u op Handmatig toevoegen ernaast.
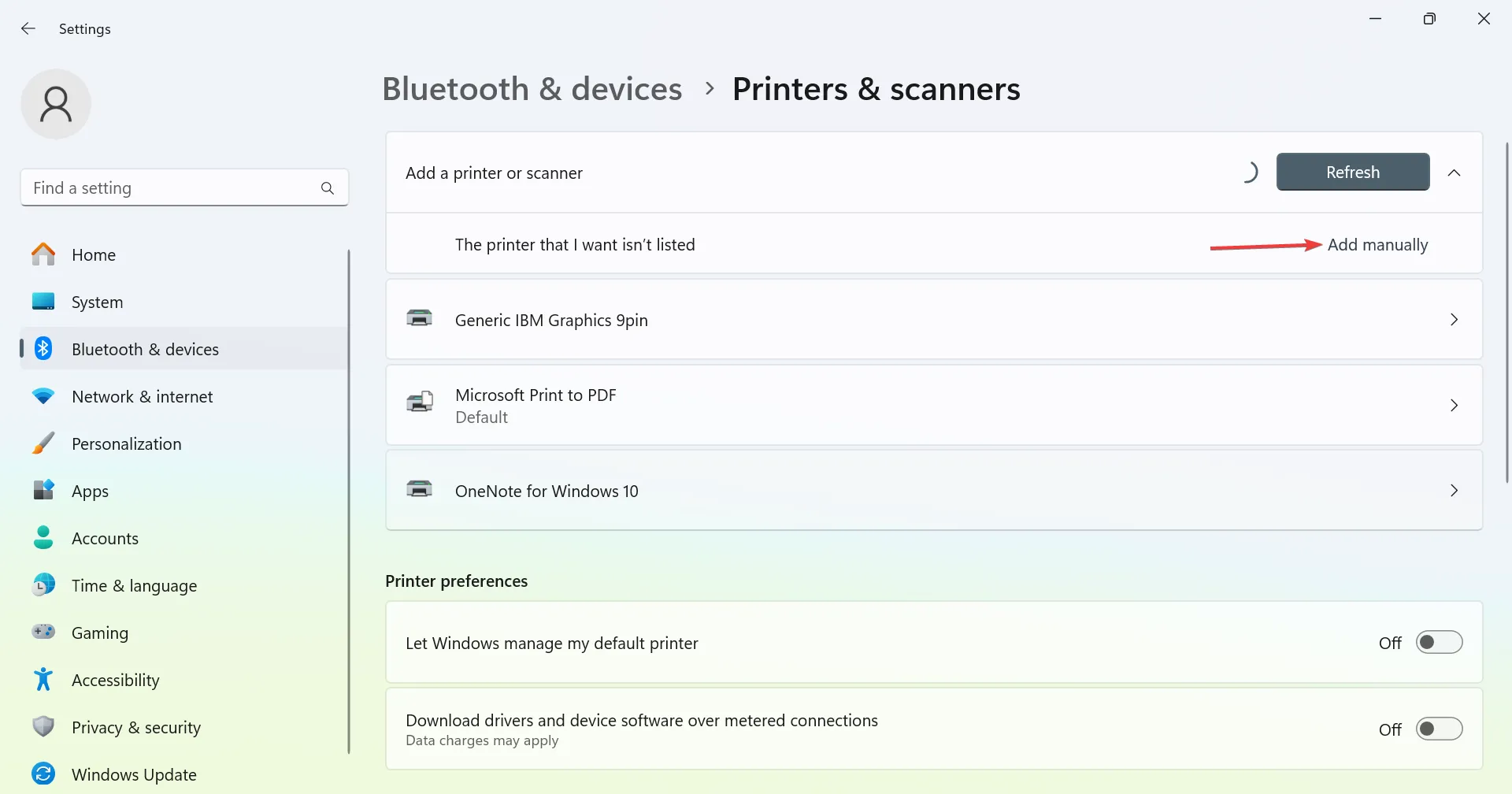
- Kies Een lokale printer of netwerkprinter toevoegen met handmatige instellingen en klik op Volgende.
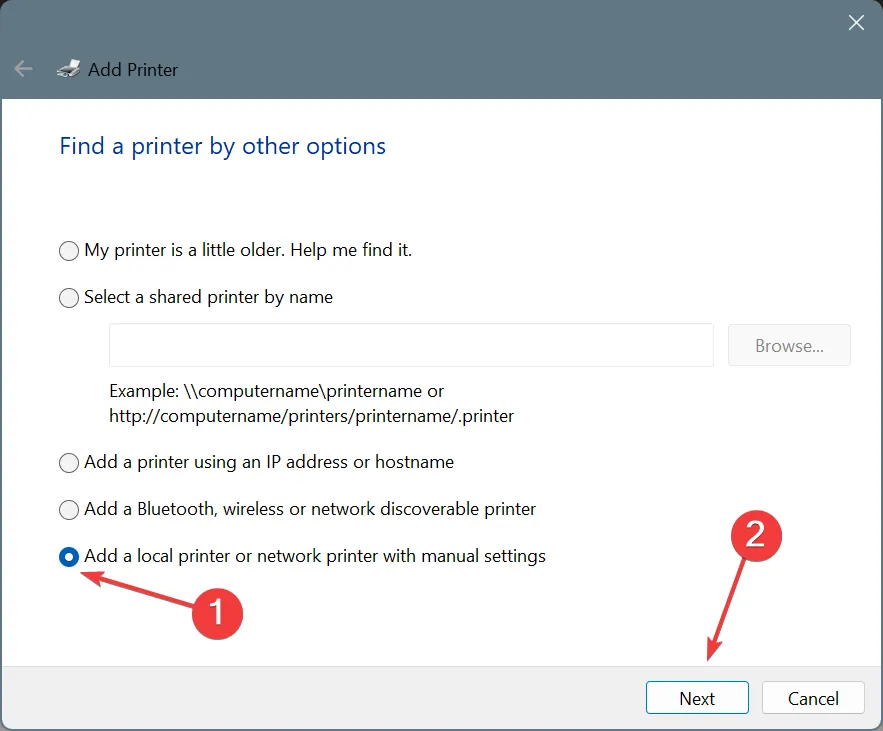
- Kies nu Gebruik een bestaande poort, kies USB_001 of een soortgelijk item in het vervolgkeuzemenu en klik op Volgende.
- Kies Epson onder de kolom Fabrikant, selecteer vervolgens Epson L3210 Series en klik op Volgende.
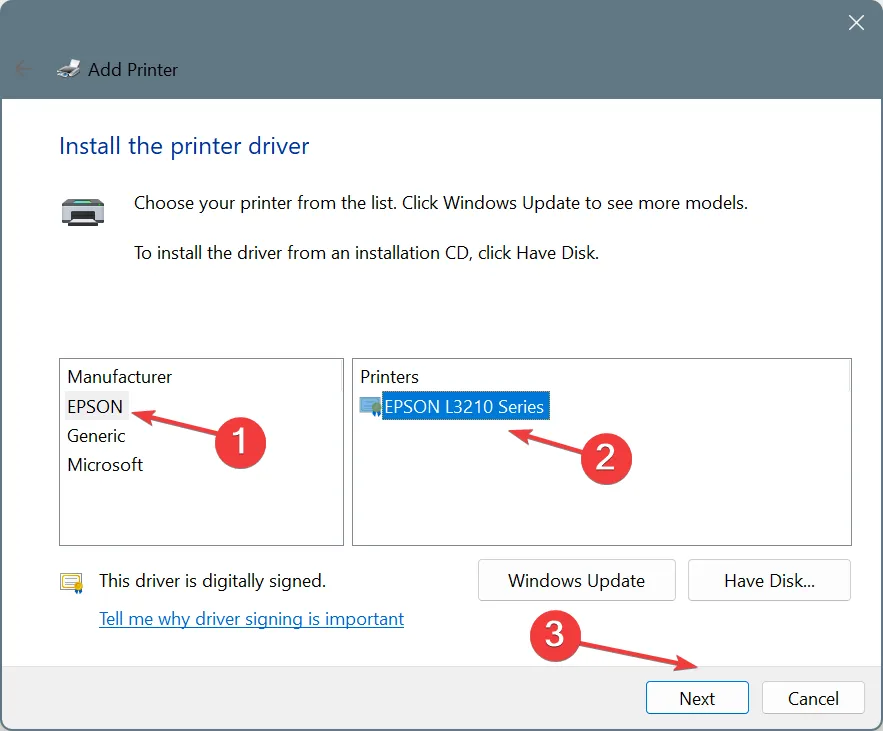
- Als het Epson-item niet in de lijst staat, klikt u op Schijf hebben , navigeert u naar de locatie van de bestanden die u eerder hebt uitgepakt, opent u de map WINX64, kiest u een INF- bestand, klikt u op Openen en gaat u verder.
- Stel een printernaam in en wacht tot de installatie is voltooid.
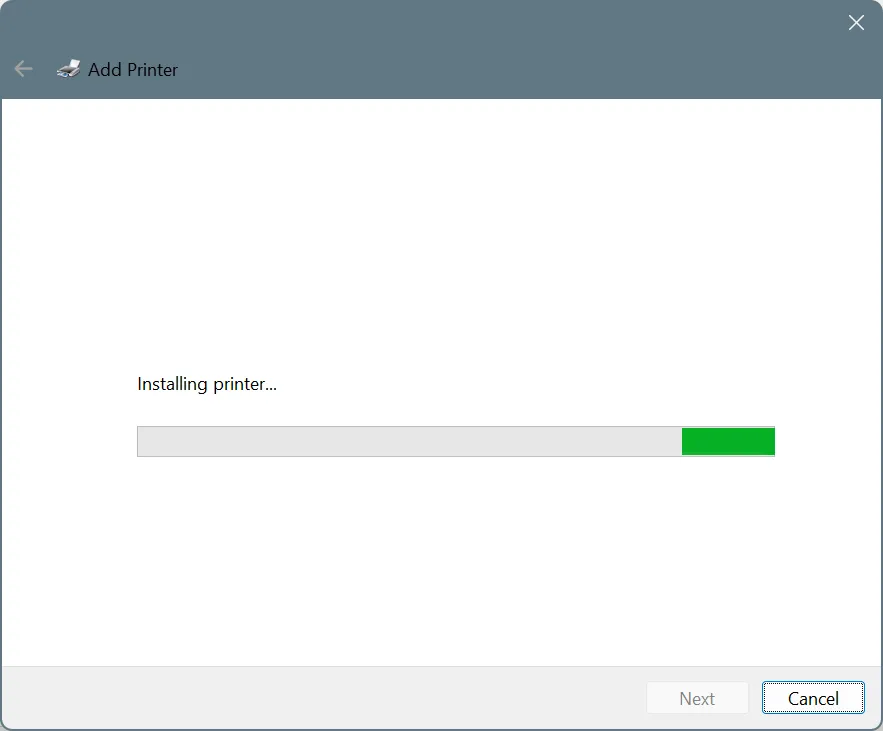
- Configureer de gewenste instellingen voor het delen van printers.
- Schakel indien nodig het selectievakje Instellen als standaardprinter in en klik op Een testpagina afdrukken. Klik vervolgens op Voltooien om de installatie te voltooien en start ten slotte de computer opnieuw op.
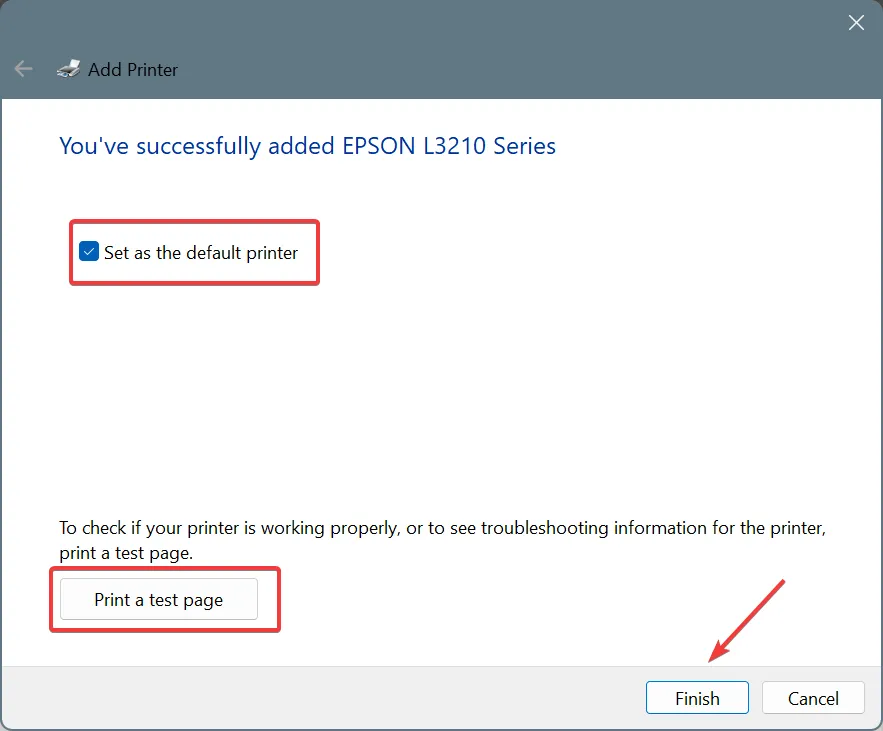
U zou nu de Epson L3210 moeten vinden onder de lijst met printers in de Windows 11-instellingen en Apparaatbeheer met het nieuwste stuurprogramma geïnstalleerd. En het zou naar alle waarschijnlijkheid geen fouten moeten opleveren.
3. Installeer het stuurprogramma via Apparaatbeheer
Tip
Deze methode werkt als u al een geïnstalleerd stuurprogramma voor de Epson L3210 hebt en dit wilt bijwerken.
- Druk op Windows+ Xom het Power User-menu te openen en selecteer Apparaatbeheer in de lijst.
- Vouw het item Printers uit , klik met de rechtermuisknop op Epson L3210 en selecteer Stuurprogramma bijwerken .
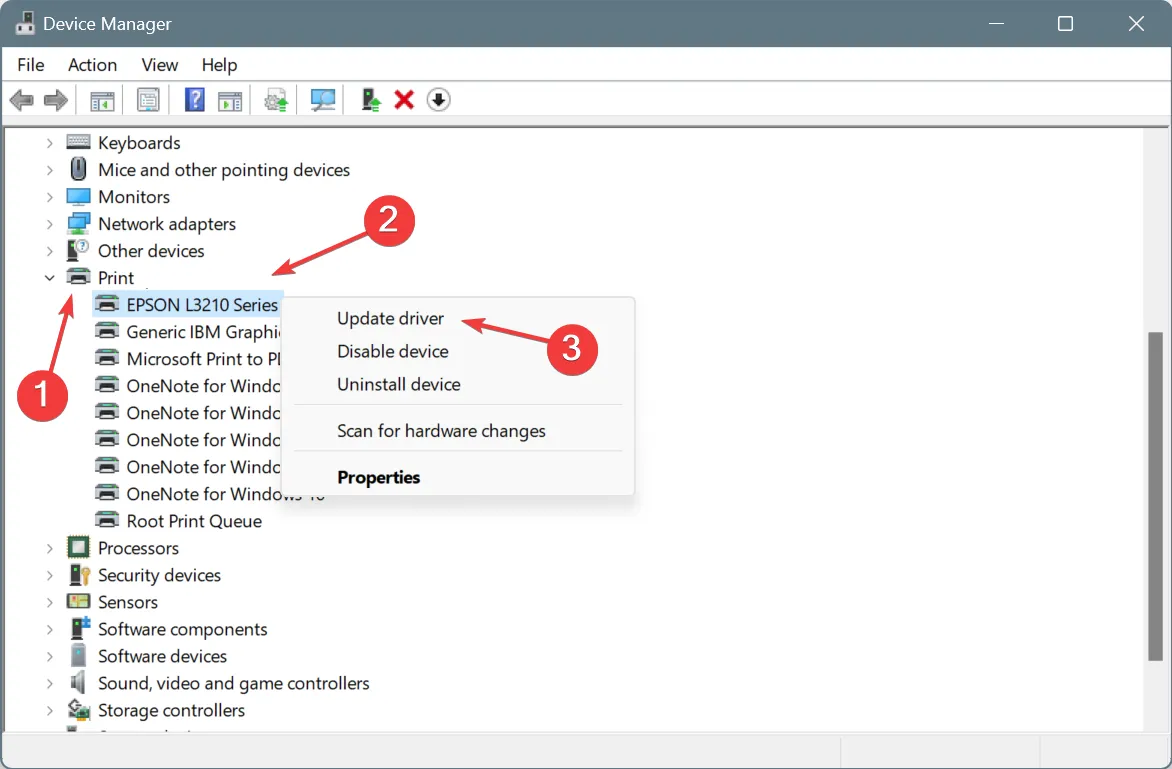
- Kies Op mijn computer naar stuurprogramma’s zoeken .
- Selecteer nu Laat mij kiezen uit een lijst met beschikbare stuurprogramma’s op mijn computer .
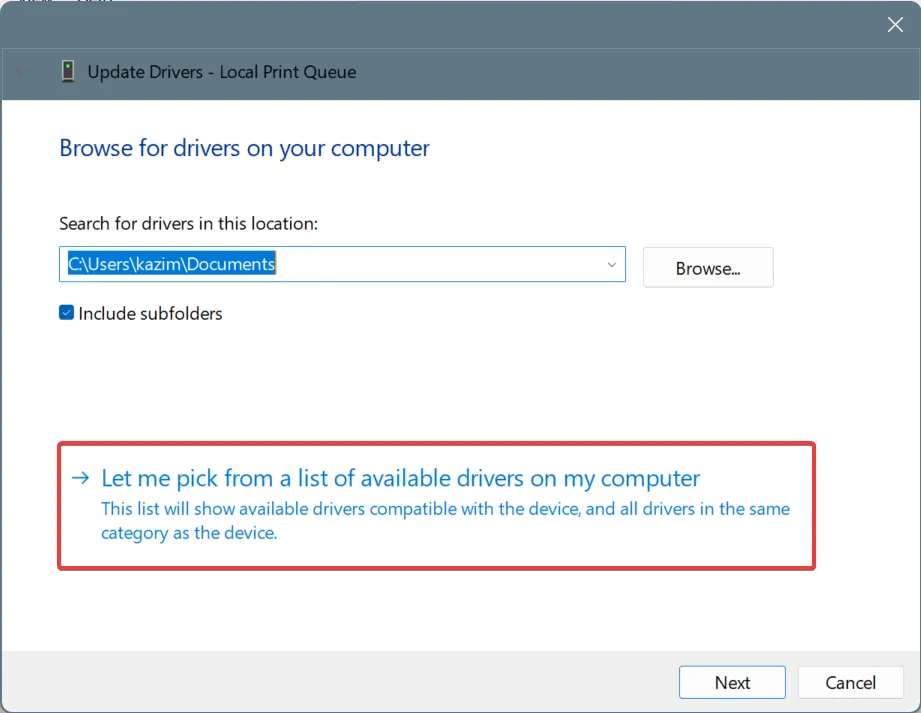
- Klik op Schijf hebben , navigeer naar de locatie waar u de uitgepakte stuurprogrammabestanden (.inf) hebt, selecteer deze en ga verder met de update.
Als er later een nieuwere versie uitkomt, kun je deze eenvoudig updaten via Apparaatbeheer, in plaats van alles helemaal opnieuw te moeten installeren. Zorg ervoor dat u de compatibiliteit controleert, anders werkt de printer mogelijk niet meer.
Houd er rekening mee dat het proces voor het installeren van printerstuurprogramma’s in Windows 11 bij alle fabrikanten vergelijkbaar is. U hoeft alleen maar de vereiste installatiebestanden te vinden. Daarna is het vrijwel wat we eerder bespraken!
Als u vragen heeft of problemen wilt delen die u tegenkwam met het stuurprogramma of de installatie, kunt u hieronder een reactie achterlaten.



Geef een reactie