Hoe u uw profielfoto in Microsoft 365 kunt wijzigen
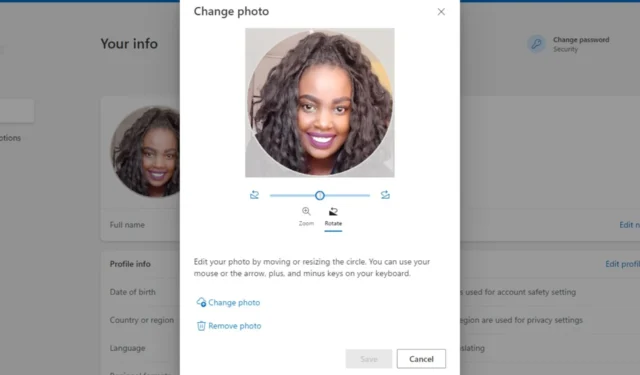
Op elk platform zorgt een profielfoto ervoor dat de persoon aan de andere kant van de lijn een menselijke verbinding tot stand kan brengen. Met Microsoft 365 wordt, zodra u uw profielfoto wijzigt, weerspiegeld in alle bijbehorende apps.
Hoe wijzig ik mijn profielfoto op Microsoft 365?
1. Door uw Microsoft-account te gebruiken
- Navigeer naar uw browser en meld u aan bij Microsoft 365 .
- Klik in de rechterbovenhoek op uw profielfoto. Als u er geen heeft, worden uw initialen weergegeven.
- Klik op Mijn profiel .
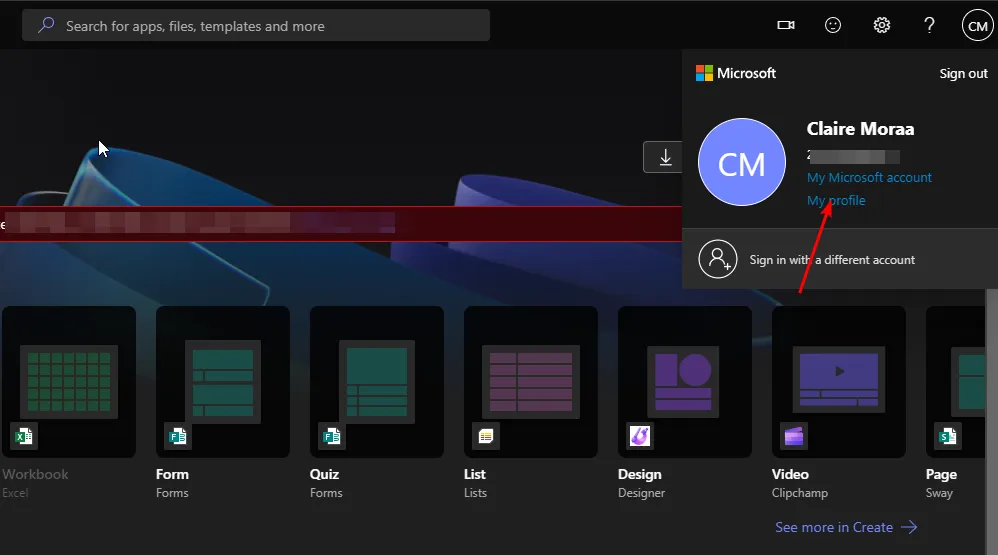
- Druk op de knop Uw foto wijzigen .
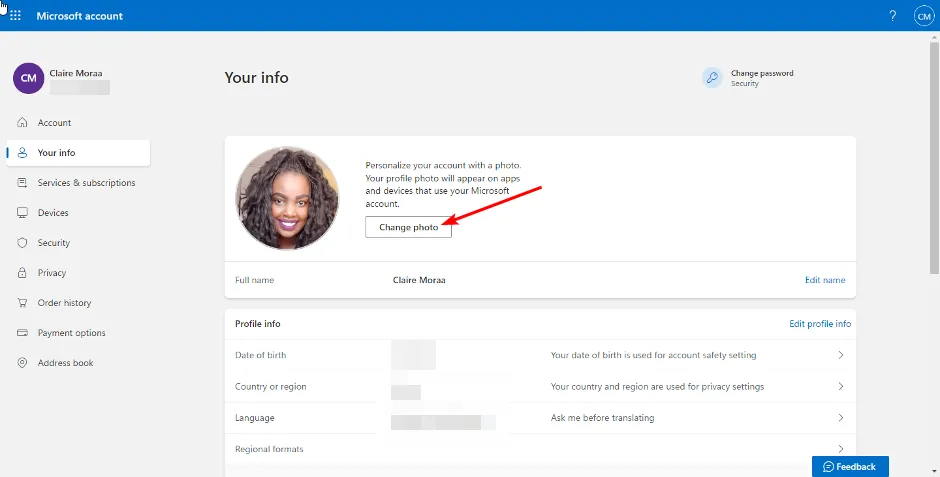
- Selecteer in het pop-upvenster Foto wijzigen en upload een nieuwe. Zoom in of uit totdat je de gewenste grootte hebt bereikt en klik vervolgens op Opslaan.
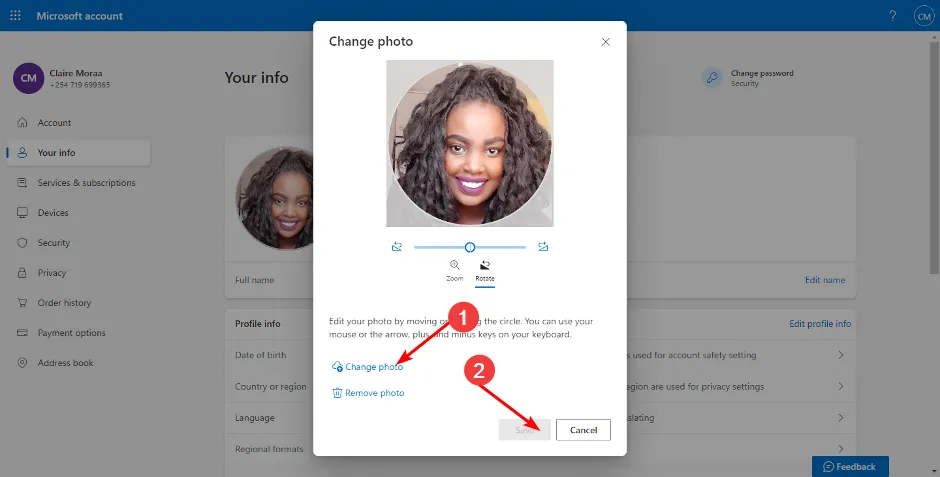
- Als u klaar bent, krijgt u een variant van het volgende bericht.
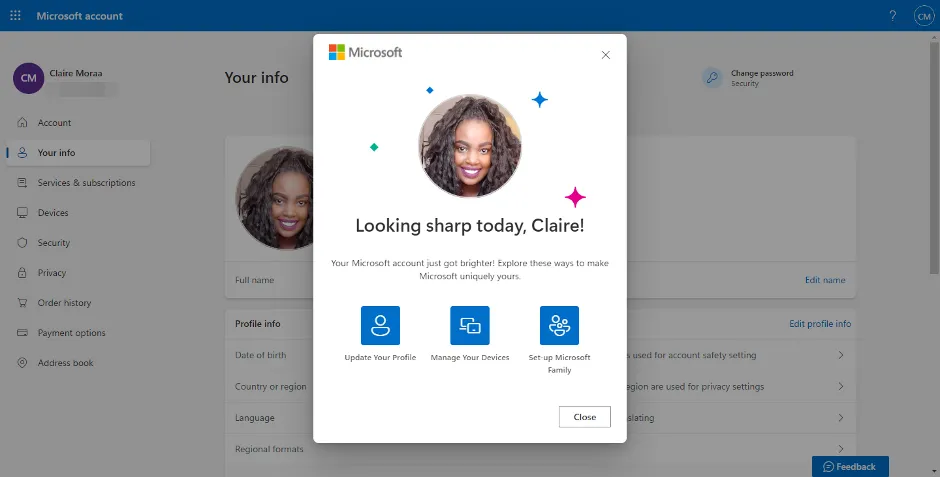
2. Door uw Teams-account te gebruiken
- Log in op uw Teams-account in uw browser.
- Klik op uw profielfoto of initialen en selecteer Account beheren .
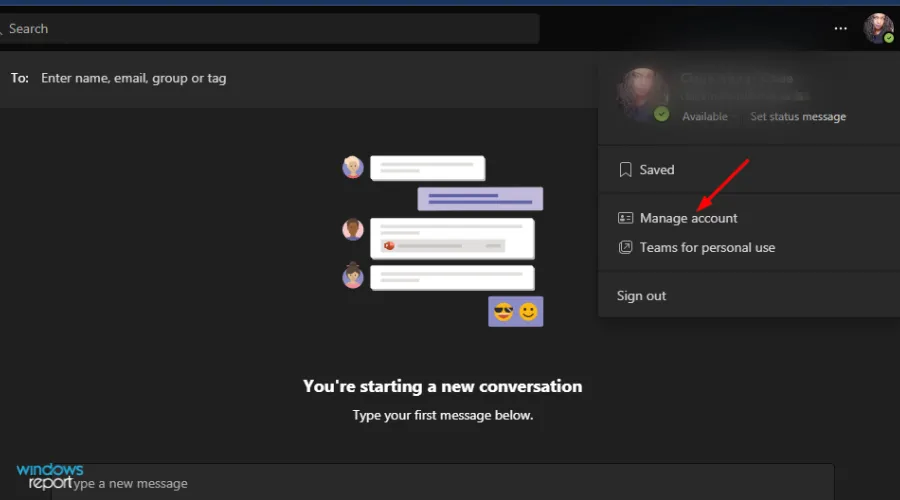
- Navigeer naar Uw gegevens en klik op de knop Uw foto wijzigen .
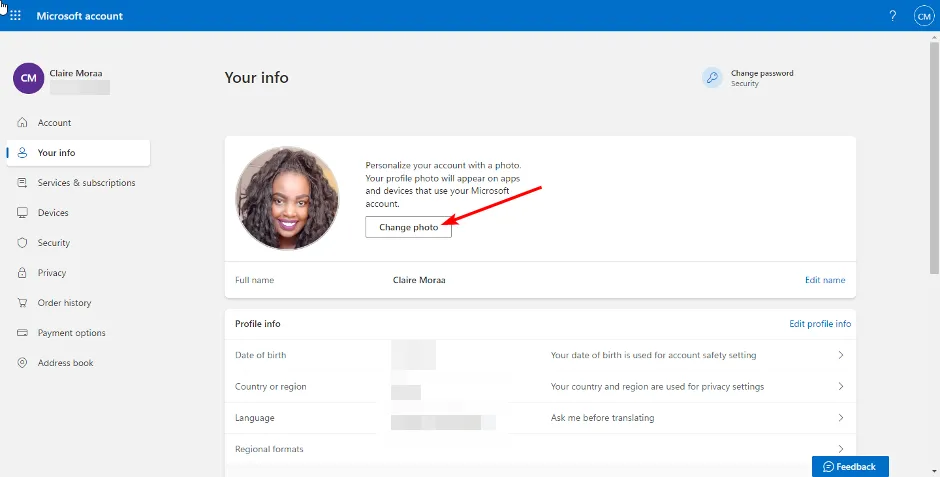
- Selecteer in het pop-upvenster Foto wijzigen en upload een nieuwe. Zoom in of uit totdat je de gewenste grootte hebt bereikt en klik vervolgens op Opslaan.
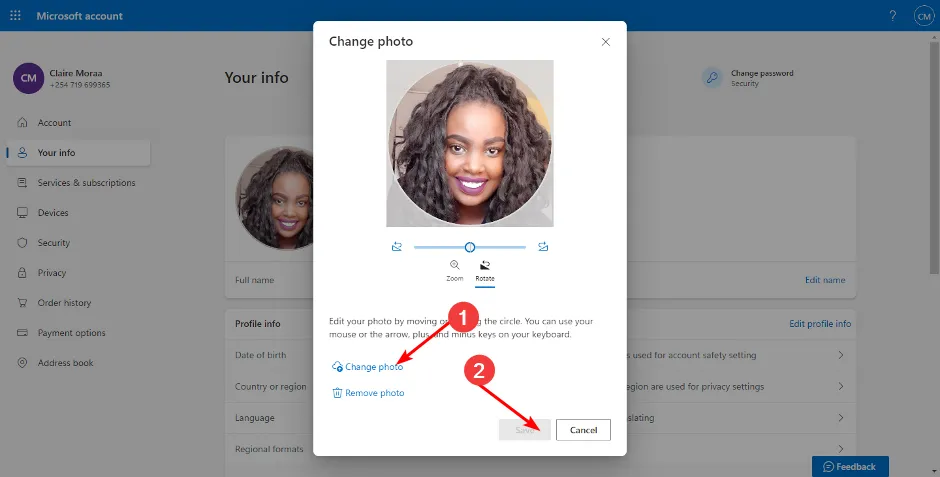
3. Door uw Outlook-account te gebruiken
- Meld u aan bij uw Outlook-account in een webbrowser.
- Klik op je profielfoto in de rechterbovenhoek en selecteer Mijn profiel .
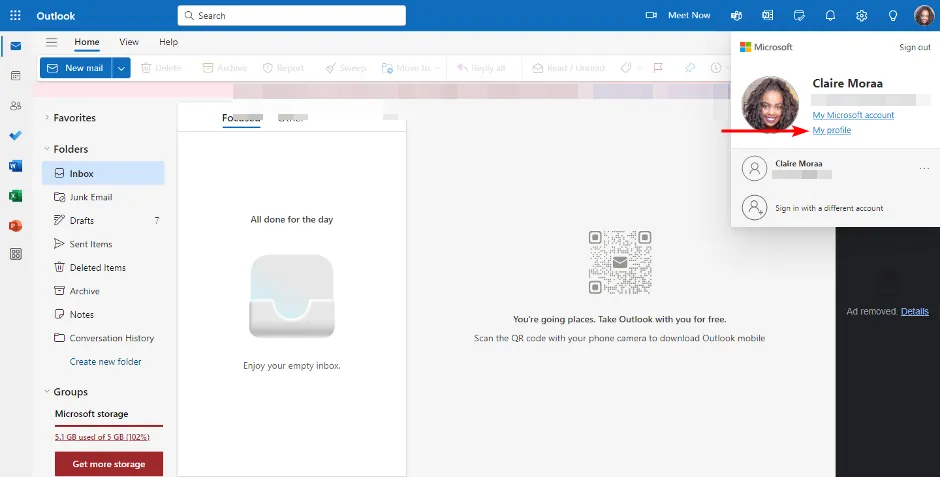
- Navigeer naar Uw gegevens en klik op de knop Uw foto wijzigen .
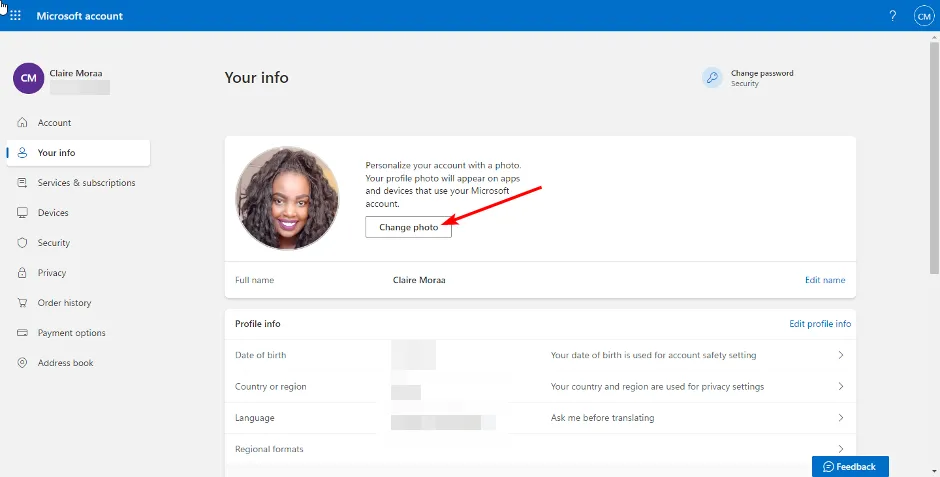
- Selecteer in het pop-upvenster Foto wijzigen en upload een nieuwe. Zoom in of uit totdat je de gewenste grootte hebt bereikt en klik vervolgens op Opslaan.

Naast de drie genoemde Microsoft 365-apps kunt u ook inloggen op een andere app en van daaruit uw profielfoto wijzigen.
De verandering wordt overal doorgevoerd, maar het kan enige tijd duren voordat deze op alle platforms uniform is. Dus als uw Microsoft Teams-profielfoto niet wordt weergegeven nadat u deze wijziging heeft aangebracht, geef deze dan een paar minuten de tijd en vernieuw de pagina opnieuw.
Elders hebben we, als uw profielfoto niet wordt bijgewerkt in Windows 11 , verschillende manieren uiteengezet om deze op uw apparaat weer te geven.
Wanneer u uw profielfoto wijzigt, zorg er dan voor dat u een afbeelding met een hoge resolutie selecteert. Afbeeldingen van lage kwaliteit kunnen onduidelijk zijn, omdat de foto verder wordt bijgesneden tot een klein pictogram. Probeer ook portretfoto’s en close-upfoto’s te maken om verdere verslechtering van de beeldkwaliteit te voorkomen.
Dat is alles wat we hadden voor dit artikel, maar laat ons hieronder weten wat uw voorkeursroute is om uw profielfoto in Microsoft 365 te wijzigen.



Geef een reactie