Fix Xbox-foutcode 0x87e00196 op Windows-pc
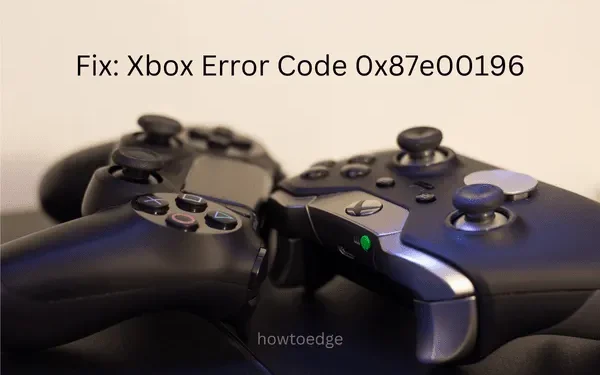
Wanneer u nieuwe games installeert of de bestaande games op uw Windows-pc bijwerkt, controleert het systeem de huidige status van de Gaming Services. Als deze app is uitgeschakeld of is geconfigureerd om niet op de achtergrond te worden uitgevoerd, kan dit een foutcode 0x87e00196 activeren. Wanneer de Microsoft-gameservers niet beschikbaar zijn, kan dit bovendien een soortgelijke foutcode op uw computer veroorzaken.

|
Deze fout gaat vaak gepaard met een foutmelding met de volgende tekst: |
Voordat u doorgaat met de oplossingen, controleert u de Xbox Live-statuspagina. Probeer de onderstaande oplossingen alleen als alle services actief zijn en er geen sprake is van een grote storing.
Fix Xbox-foutcode 0x87e00196
We raden u aan de onderstaande oplossingen één voor één toe te passen om deze foutcode 0x87e00196 op Windows 11/10 pc op te lossen. Mocht je hier en daar al een paar oplossingen hebben toegepast, dan kun je beter de Gaming Services-app opnieuw installeren en dit probleem snel laten oplossen.
- Controleer de huidige status van de gamingservices van Microsoft
- Controleer of Gaming Services op de achtergrond actief is
- Update Gaming Services en laat het op de achtergrond draaien
- Repareer of reset het pakket met gamingservices
1] Controleer de huidige status van de gamingservices van Microsoft
Als je een foutcode krijgt terwijl je een nieuwe game installeert of de bestaande game bijwerkt op Xbox, controleer dan op serverstoringen op Xbox Live . Pas als u de Games & gaming-service actief ziet, gaat u verder met de volgende oplossing.
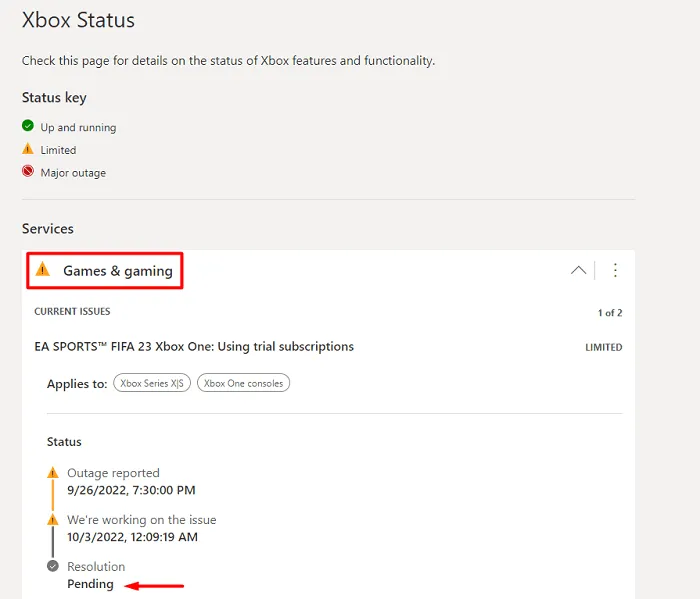
Wacht anders tot de resolutie groen wordt. In dat geval ziet u ook een bericht – “Alle services zijn actief” .
2] Update Gaming Services en laat het op de achtergrond draaien
De foutcode 0x87e00196 kan ook optreden als u een verouderde versie van de Gaming Services-app gebruikt. Start dus Microsoft Store vervolgens en zoek daar naar “Gaming Services”. Als er een update voor deze app in behandeling is, download en installeer deze dan op uw pc.
Nadat je deze game-app hebt geüpgraded, controleer je of deze ook op de achtergrond draait. Elke beperking om deze op de achtergrond te laten draaien, kan ertoe leiden dat Xbox geen nieuwe games installeert of de bestaande games bijwerkt. Zo voert u deze taak uit:
- Klik met de rechtermuisknop op het Windows-pictogram en selecteer Geïnstalleerde apps / Apps en functies .
- Zoek naar Gaming Services en klik, wanneer gevonden, op de drie beschikbare stippen aan de rechterkant.
- Selecteer hier Geavanceerde opties en controleer op de volgende pagina wat er staat onder ‘ Achtergrondapp-machtigingen ‘.
- Gebruik het vervolgkeuzemenu en wijzig de standaardwaarde in Altijd .
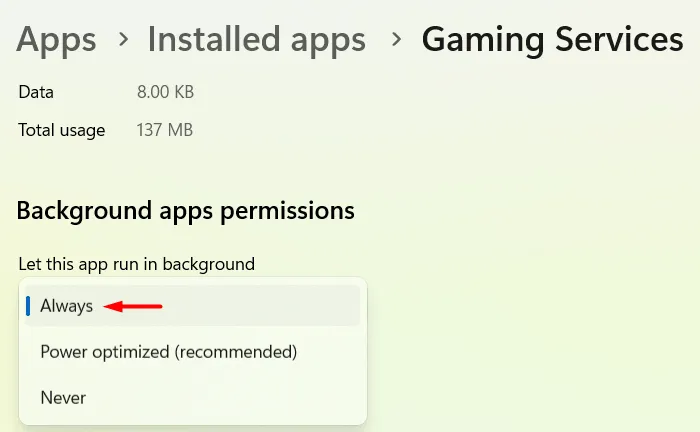
- Start Windows opnieuw op en controleer of het probleem op deze manier is opgelost.
3] Controleer of Gaming Services op de achtergrond actief is
De foutcode 0x87e00196 kan ook optreden als de Gaming Services-app niet op de achtergrond actief is. Open Taakbeheer en controleer de huidige status van deze app. Dit is wat u moet doen –
- Druk helemaal op Ctrl + Shift + Esc .
- Wanneer Taakbeheer wordt geopend, scrolt u omlaag naar GamingServices en ziet u wat de huidige status is.
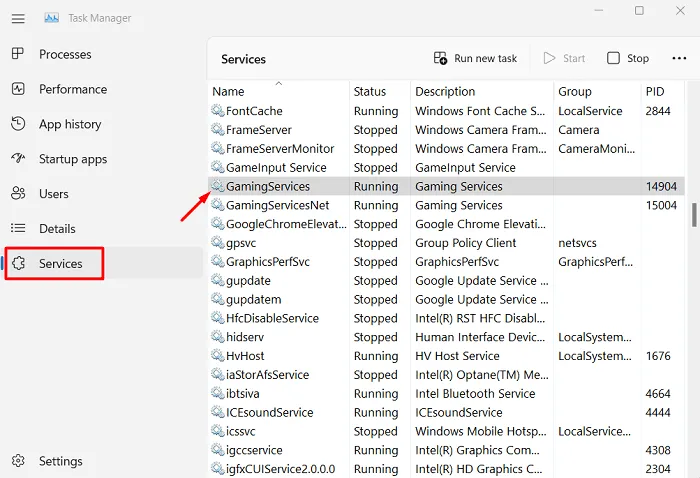
- Als de status ervan ‘ gestopt ‘ is, klik er dan met de rechtermuisknop op en selecteer de Start- knop in het contextmenu.
- Wacht tot deze service opnieuw is opgestart en start uw computer opnieuw op als dit het geval is.
Meld u opnieuw aan op uw apparaat en probeer opnieuw games te installeren of bij te werken die eerder een fout 0x87e00196 gaven.
4] Repareer of reset het pakket met gamingservices
Als de fout 0x87e00196 optreedt, zelfs nadat uw apparaat aan de bovenstaande voorwaarden voldoet, dat wil zeggen dat de services actief zijn, u een bijgewerkte versie van Gaming Services gebruikt en deze altijd op de achtergrond draait, moet er een interne storing zijn die verband houdt met deze app. In dergelijke gevallen moet u het Gaming Services-pakket repareren of resetten. Zo voert u deze taak uit:
- Druk op Win + I om Instellingen te starten.
- Selecteer Apps > Geïnstalleerde apps . Ga in Windows 11 21H1 of eerdere versies naar Apps > Apps en functies.
- Typ ‘Gaming Services’ in de zoekbalk en druk op Enter.
- Klik op de drie horizontale stippen naast Gaming Services en selecteer Geavanceerde opties .
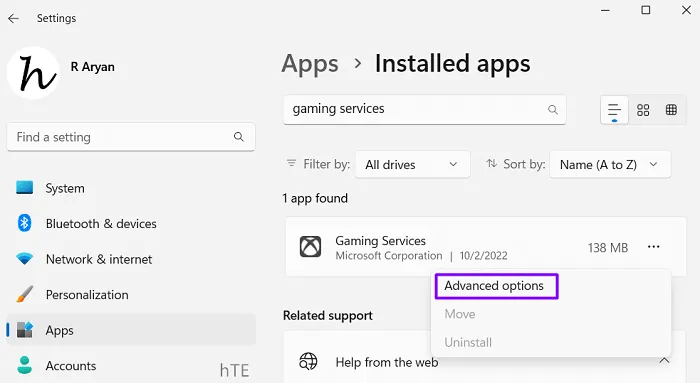
- Blader op het volgende scherm omlaag naar het gedeelte Reset en druk eerst op de knop Repareren . Ga en controleer of de foutcode 0x87e00196 op deze manier wordt opgelost.
- Als dit niet het geval is, gaat u terug naar de pagina Instellingen en drukt u deze keer op de knop Reset . Als u Gaming Services opnieuw instelt, worden alle daarin opgeslagen gegevens verwijderd. Dat is de reden waarom we voorstellen om het eerst te proberen te repareren.
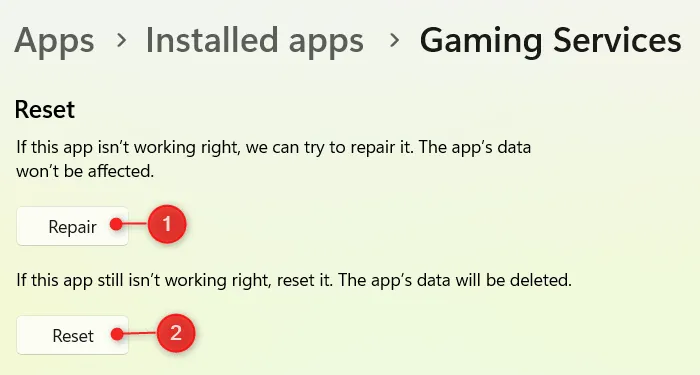
- Start uw pc opnieuw op en controleer of het probleem op uw computer is opgelost vanaf de volgende aanmelding.
5] Installeer het Gaming Services-pakket opnieuw
In gevallen waarin geen van de bovenstaande oplossingen echt helpt, moet u het spelservicepakket verwijderen en vervolgens opnieuw installeren. Volg de onderstaande instructies voor het opnieuw installeren –
- Druk op Win + X en selecteer Windows Terminal (Admin) in het Power-menu.
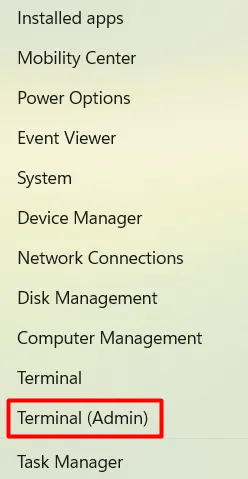
- Het UAC-venster verschijnt vervolgens. Druk op Ja om toegang te verlenen.
- De terminal komt standaard in Windows PowerShell terecht met beheerdersrechten .
- Kopieer en plak het volgende op de verhoogde terminal en druk op Enter –
Get-AppxPackage *gamingservices* -allusers | remove-appxpackage -allusers
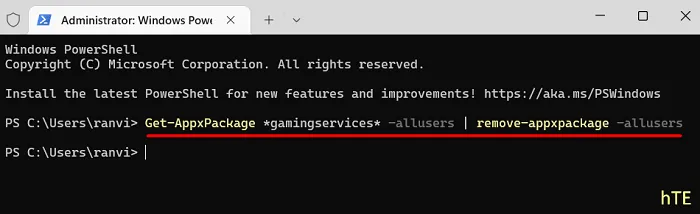
- Wacht tot deze opdracht is uitgevoerd en succesvol is voltooid.
- Zodra dit voorbij is, wordt de app voor spelservices van uw computer verwijderd.
- Start vervolgens uw pc opnieuw op , zodat uw apparaat de resterende bestanden of registersleutels verwijdert.
Meld u opnieuw aan bij uw apparaat en u zult geen problemen ondervinden bij het installeren van een nieuwe game op uw Windows-pc. Omdat de app voor gamingservices al van uw computer is verwijderd, gaat u naar de Microsoft Store en downloadt u deze app daar.
Klik hiervoor met de rechtermuisknop op het Windows-pictogram en selecteer opnieuw Windows Terminal (Admin). Kopieer/plak de onderstaande code erop en druk op Enter.
start ms-windows-store://pdp/?productid=9MWPM2CQNLHN
Microsoft Store wordt vervolgens gelanceerd met de Gaming Services-app op de voorpagina. Klik op Installeren om de Gaming Services-app opnieuw op uw computer te installeren. Nadat deze app succesvol is geïnstalleerd, kun je vanaf hier opnieuw proberen nieuwe games te installeren. Ik hoop dat je de foutcode 0x87e00196 deze keer niet op je pc bent tegengekomen.
Hoe installeer ik de Game Bar opnieuw op een Windows-pc?
Open Windows PowerShell als beheerder en voer de onderstaande opdracht erop uit. Met deze code wordt de gamebalk permanent van uw Windows-pc verwijderd.
Get-AppxPackage Microsoft.XboxGamingOverlay | Remove-AppxPackage
Om het opnieuw te installeren, gaat u naar de officiële site van de Xbox Game Bar in uw standaardwebbrowser en klikt u op de knop Get.
Waarom wordt Forza Horizon niet gedownload op mijn computer?
De Forza Horizon-game kan niet worden gedownload op incompatibele pc’s. Als u zeker weet dat uw apparaat voldoet aan de minimale systeemvereisten voor deze game, synchroniseert u de klok van uw pc met uw landinstelling. Andere mogelijke oplossingen voor dit probleem zijn onder meer het uitschakelen van uw firewall, het wissen van tijdelijke mappen of het opnieuw installeren van de Xbox-app. Als geen van deze oplossingen helpt, zet u de Gaming Services terug naar de standaardinstellingen.



Geef een reactie