Hoe de ingebouwde Pomodoro-techniek te gebruiken in Windows 11/10

Als u de ingebouwde Pomodoro-techniek in Windows 11 of Windows 10 wilt gebruiken , kunt u dit als volgt instellen en gebruiken zonder een applicatie van derden. Je kunt de ingebouwde Klok-app gebruiken om alle timers in te stellen en de Pomodoro-techniek te gebruiken om meer dingen gedaan te krijgen in minder tijd.

De Pomodoro-techniek maakt gebruik van een timer om het werk op te delen in intervallen, traditioneel 25 minuten lang, gescheiden door korte pauzes.
Er zijn hoofdzakelijk twee manieren om de Klok-app als Pomodoro-timer te gebruiken. Voordat je dat doet, moet je een paar dingen weten over de Pomodoro-techniek. De Pomodoro-techniek is gebaseerd op een eenvoudige psychologie. Het zou het beste zijn als u meer pauzes zou nemen dan normaal, zodat u meer dingen gedaan kunt krijgen door het volledige potentieel van uw hersenen te benutten. Daarom zijn er een aantal stappen die je moet ondernemen:
- U moet een taak toewijzen aan een timer van 25 minuten.
- Vervolgens moet u een pauze van 5 minuten nemen.
- Na die korte pauze moet je weer 25 minuten aan de slag.
- Na elk van de vier sessies van 25 minuten moet je een lange pauze nemen van minimaal 15 minuten. Het kan meer zijn, maar het moet langer zijn dan 30 minuten.
Met andere woorden, we gaan je laten zien hoe je een timer van 25 minuten kunt maken en daar een taak aan kunt toewijzen.
Hoe de ingebouwde Pomodoro-techniek te gebruiken in Windows 11/10
Volg deze stappen om de ingebouwde Pomodoro-techniek in Windows 11/10 te gebruiken:
- Open de Klok-app op uw computer.
- Klik op een bestaande timer en stel 25 minuten in.
- Klik op het plusteken om een nieuwe timer aan te maken.
- Voer 5 minuten in en klik op de knop Opslaan.
- Maak via dezelfde stappen een nieuwe timer van 15 minuten aan.
- Start de timer van 25 minuten door op de knop Afspelen te klikken.
- Begin met werken aan uw taken.
- Start de timer van 5 minuten.
- Begin na 5 minuten weer met werken.
- Herhaal hetzelfde nog drie keer.
- Klik op de knop Afspelen voor een timer van 15 minuten.
Zoals eerder gezegd, moet je drie timers maken: 25 minuten, 5 minuten en 15 minuten. Open daarvoor eerst de Klok-app op uw computer en zorg ervoor dat u zich op het tabblad Timer bevindt . Als u al een bestaande timer heeft, kunt u deze bewerken of een nieuwe timer maken. Om dat te doen, klikt u op het plusteken (+) en maakt u een timer van 25 minuten.
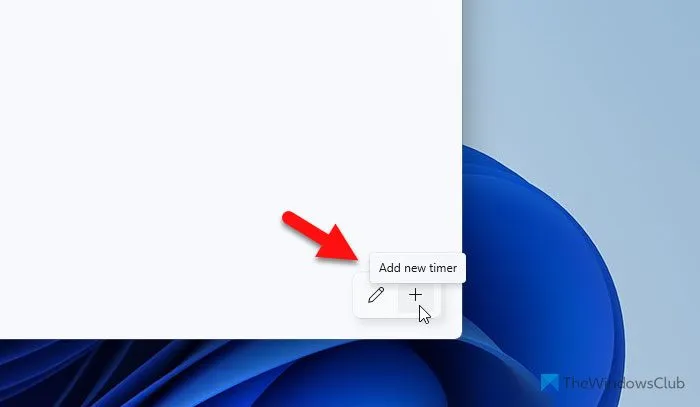
Je kunt het ook een naam geven.
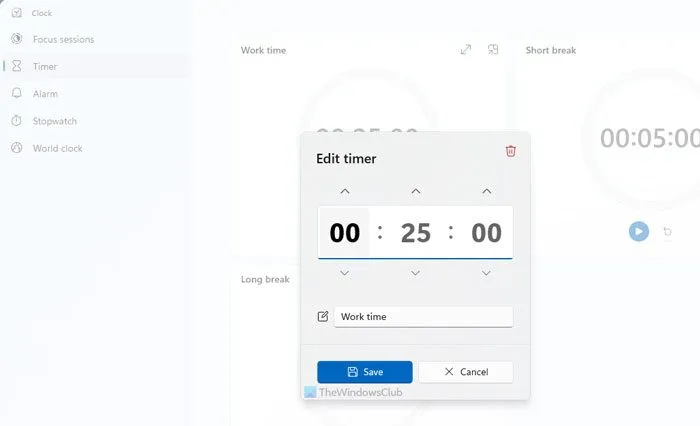
Herhaal vervolgens dezelfde stappen om nog een timer van 5 minuten en 15 minuten te maken. De timer van 15 minuten kan lang zijn, maar mag niet langer zijn dan 30 minuten. Op dit moment staan er drie timers klaar om voor u te werken.
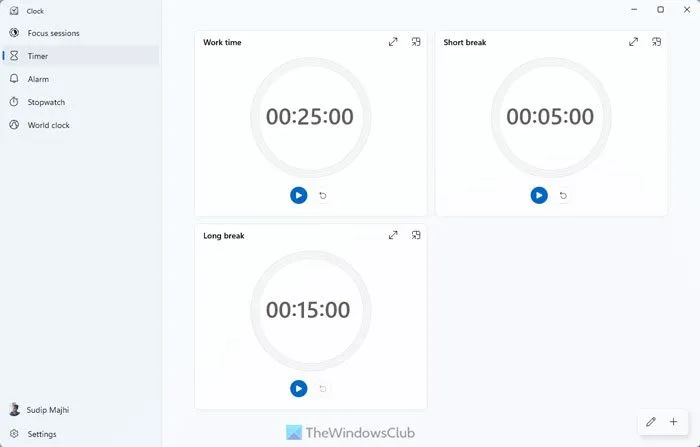
Nu moet u op de afspeelknop van de timer van 25 minuten klikken en aan uw taak gaan werken. Zodra de timer van 25 minuten afloopt, moet je stoppen met werken – ongeacht of je klaar bent of niet – en de timer van 5 minuten starten om een korte pauze te nemen.
Zodra de timer van 5 minuten voorbij is, moet u de timer van 25 minuten opnieuw starten. Herhaal vervolgens dezelfde stappen in totaal vier keer.
Start daarna de timer van 15 minuten en neem een lange pauze.
Er is een andere manier om de ingebouwde Pomodoro-techniek in Windows 11/10 te gebruiken. Om de klus te klaren, moet u de Focus-sessies gebruiken. Dan moet je een timer instellen van minimaal 26 minuten. Schakel daarvoor naar het tabblad Focussessies in de Klok-app en stel een timer in. Het kan van alles zijn, maar het mag niet korter zijn dan 26 minuten.
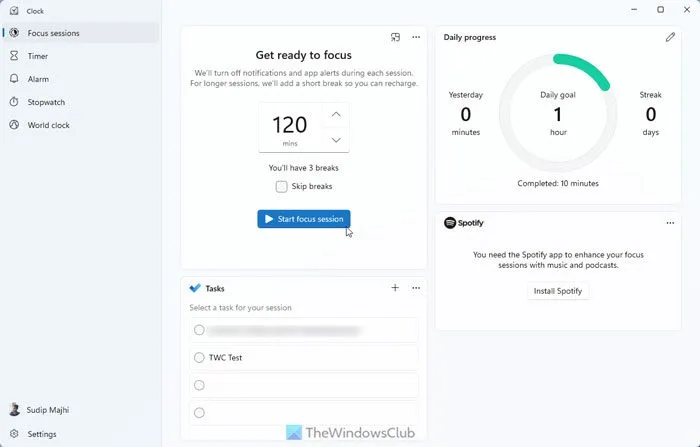
Klik daarna op de knop Focussessies starten . De Klok-app doet alles voor je. Dat gezegd hebbende, stopt het na 25 minuten en heb je de mogelijkheid om een korte pauze van 5 minuten te nemen.
We hebben het vele malen geprobeerd en deze Pomodoro-techniek heeft ons veel geholpen. Ik hoop dat u uw productiviteit kunt verhogen door hetzelfde te doen.
Heeft Microsoft een Pomodoro-timer?
Hoewel Microsoft geen zelfstandige Pomodoro-timer-app heeft, kunt u de Clock-app op Windows 11 en Windows 10 gebruiken om alles volgens uw vereisten in te stellen. Omdat het geïntegreerd is met Microsoft To Do, kunt u uw taken instellen in Microsoft To Do en de timers instellen in de Klok-app. Aan de andere kant kunt u profiteren van Focus Sessions, wat een redder in nood is voor degenen die Pomodoro willen gebruiken zonder applicaties van derden te installeren. Hoewel je alles handmatig moet doen, werkt deze app redelijk goed.
Is er een ingebouwde timer in Windows 11?
Ja, je kunt een ingebouwde timer vinden in Windows 11. Er is echter geen zelfstandige applicatie. U moet de Klok-app gebruiken, die zowel in Windows 11 als Windows 10 beschikbaar is. U kunt de Klok-app openen en naar het Timer-gedeelte overschakelen. Vervolgens kunt u op een vooraf ingestelde timer klikken en de tijd dienovereenkomstig instellen. U kunt ook op het plusteken (+) klikken om een nieuwe timer te maken.



Geef een reactie