Verwijder Microsoft Edge op Windows 11, 10
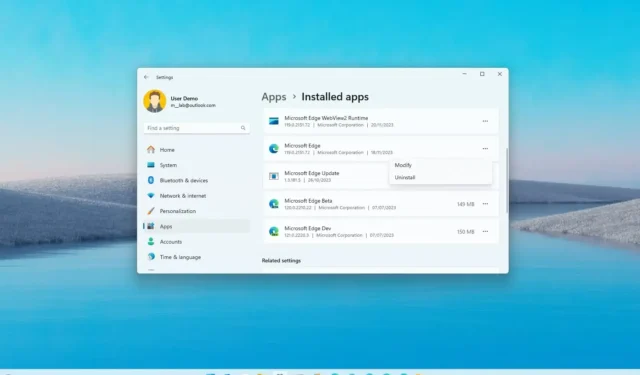
- Om Microsoft Edge op Windows 11 (of 10) te verwijderen, opent u het bestand “IntegratedServicesRegionPolicySet.json” , stelt u de optie “Edge is de-installeerbaar” in op “ingeschakeld”, specificeert u de regio van uw apparaat en schakelt u vervolgens “Startup Boost” uit in de Edge-browser (erg belangrijk), en ten slotte open je Instellingen > Apps > Geïnstalleerde apps , open het app-menu “Microsoft Edge” en kies “Installatie ongedaan maken”.
- Gebruikers in de Europese Unie kunnen Edge rechtstreeks verwijderen via Instellingen > Apps > Geïnstalleerde apps door het app-menu ‘Microsoft Edge’ te openen en ‘Installatie ongedaan maken’ te kiezen. Deze optie wordt ingeschakeld nadat Microsoft de update heeft uitgebracht die de wijzigingen bevat.
- Als alternatief kunt u ook tools gebruiken die scripts aanbieden om de browser volledig van uw computer te verwijderen.
Op Windows 11 is het mogelijk om Microsoft Edge te verwijderen, en in deze handleiding schets ik de noodzakelijke stappen, inclusief het verwijderen van de webbrowser.
Hoewel u Google Chrome of Mozilla Firefox naast Edge kunt installeren en gebruiken, willen sommige gebruikers dit misschien helemaal verwijderen. Het enige voorbehoud is dat het systeem geen optie bevat om de browser te verwijderen. Als onderdeel van de nieuwe regelgeving van de Europese Unie kan Microsoft gebruikers echter niet langer dwingen veel van zijn apps en diensten te gebruiken, zoals Microsoft Edge en de Bing-zoekmachine. Als gevolg hiervan heeft het bedrijf een mechanisme toegevoegd waarmee gebruikers kunnen beslissen of ze de webbrowser, zoekmachine en verschillende andere producten willen behouden. Het probleem is dat dit beperkt is tot Europese gebruikers, maar er is een oplossing die iedereen kan gebruiken om deze functies te verwijderen, ongeacht de apparaatregio, inclusief Microsoft Edge (via Deskmodder ).
Als u van plan bent deze instructies te gebruiken, moet op de computer de update van maart 2024 of hogere versies van het besturingssysteem worden uitgevoerd. Als u problemen ondervindt, is het mogelijk om tools van derden te gebruiken om de browser te verwijderen.
Voordat u doorgaat, is het belangrijk op te merken dat het verwijderen van de browser functies kan beschadigen die afhankelijk zijn van deze functie. Webapplicaties die u mogelijk met de browser hebt geïnstalleerd, werken bijvoorbeeld niet meer.
In deze handleiding schets ik de stappen om Edge van uw Windows 11- of 10-computer te verwijderen.
- Microsoft Edge verwijderen op Windows 11 (tussenoplossing)
- Microsoft Edge verwijderen op Windows 11 (script)
- Verwijder Microsoft Edge op Windows 11 (EU)
Microsoft Edge verwijderen op Windows 11 (tussenoplossing)
Volg deze stappen om Microsoft Edge te verwijderen van Windows 11 (of 10):
-
Download het ViveTool-vx.xxzip -bestand.
-
Dubbelklik op de zip-map om deze te openen met Verkenner.
-
Klik op de knop Alles uitpakken .
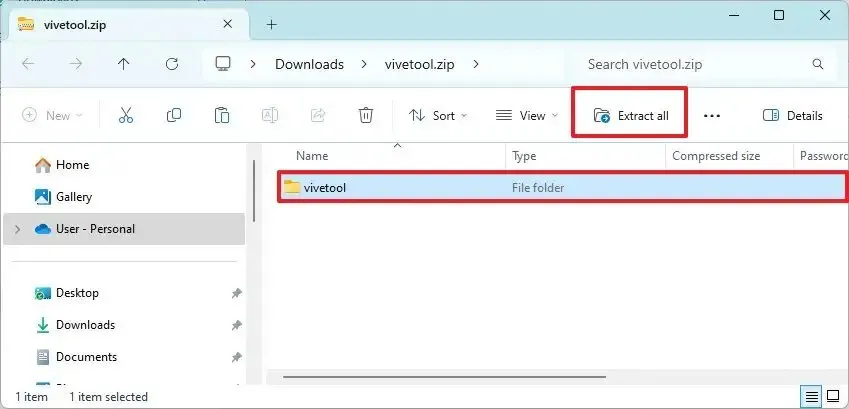
-
Klik op de knop Uitpakken .
-
Kopieer het pad naar de map.
-
Begin openen .
-
Zoek naar Opdrachtprompt , klik met de rechtermuisknop op het bovenste resultaat en selecteer de optie Als administrator uitvoeren .
-
Typ de volgende opdracht om naar de ViveTool-map te navigeren en druk op Enter :
cd c:\folder\path\ViveTool-v0.x.xVergeet niet om in de opdracht het pad naar de map met uw pad te wijzigen.
-
Typ de volgende opdracht om de optie voor het verwijderen van Microsoft Edge in te schakelen en druk op Enter :
vivetool /enable /id:44353396
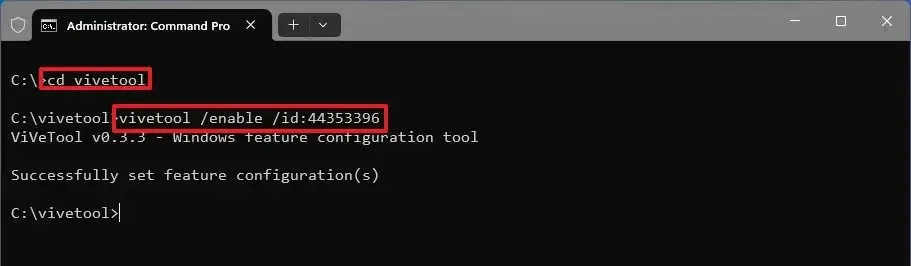
-
Herstart de computer.
-
Open Verkenner (Windows-toets + E).
-
Typ het volgende pad in de adresbalk en druk op Enter :
C:\Windows\system32 -
Klik met de rechtermuisknop op het bestand IntegratedServicesRegionPolicySet.json en kies de optie Eigenschappen .
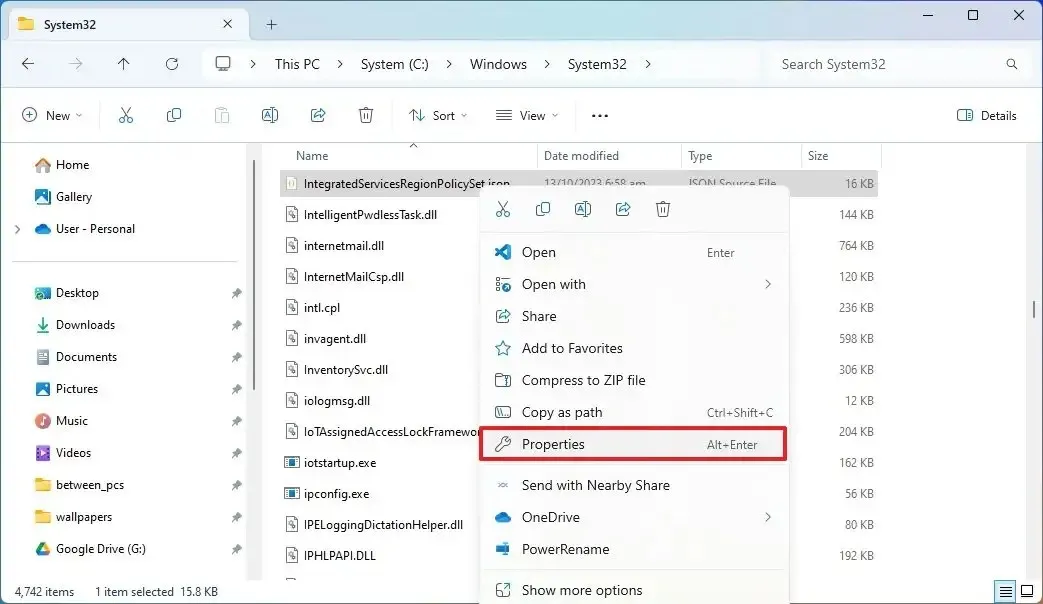
-
Klik op het tabblad Beveiliging .
-
Klik op de knop Geavanceerd .
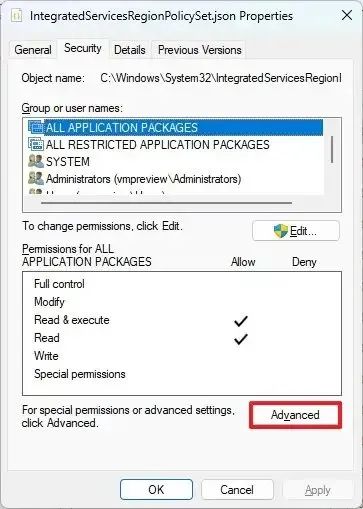
-
Klik op de optie Wijzigen voor ‘Eigenaar’.
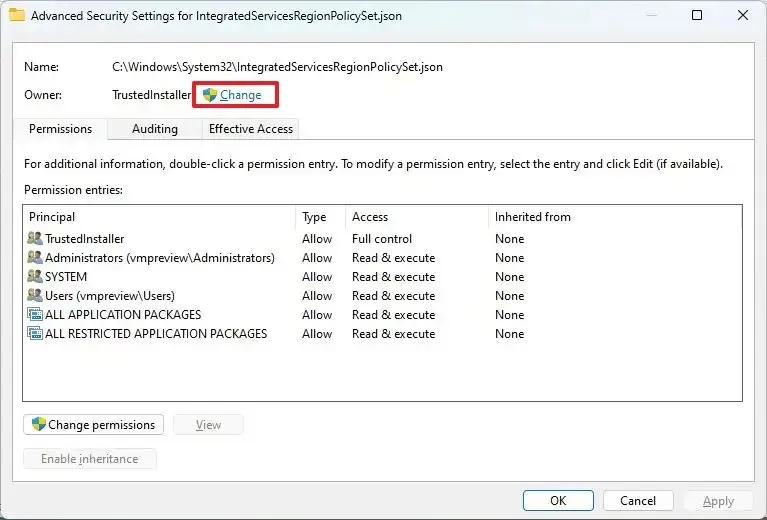
-
Bevestig de objectnaam van de beheerders .
-
Klik op de knop Namen controleren .
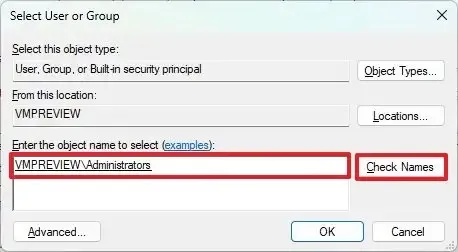
-
Klik op de OK- knop.
-
Klik nogmaals op de knop OK .
-
Klik op de knop Bewerken op het tabblad ‘Beveiliging’.
-
Selecteer het item Beheerders in het gedeelte ‘Groeps- of gebruikersnamen’.
-
Vink de optie Toestaan voor Volledig beheer aan in het gedeelte ‘Machtigingen voor beheerders’.
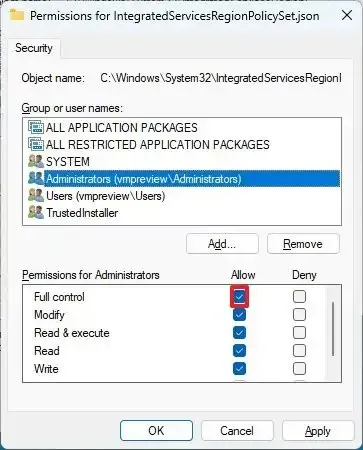
-
Klik op de knop Toepassen .
-
Klik op de knop Ja .
-
Klik op de OK- knop.
- Klik nogmaals op de knop OK.
-
Begin openen .
-
Klik op Bestand en kies de optie Openen .
-
Open het bestand IntegratedServicesRegionPolicySet.json via het pad “C:\Windows\System32”.
-
Begin openen .
-
Zoek naar regedit en klik op het bovenste resultaat om het register te openen .
-
Blader door het volgende pad en noteer de waarde van de tekenreeks “Naam” :
HKEY_USERS\.DEFAULT\Control Panel\International\Geo
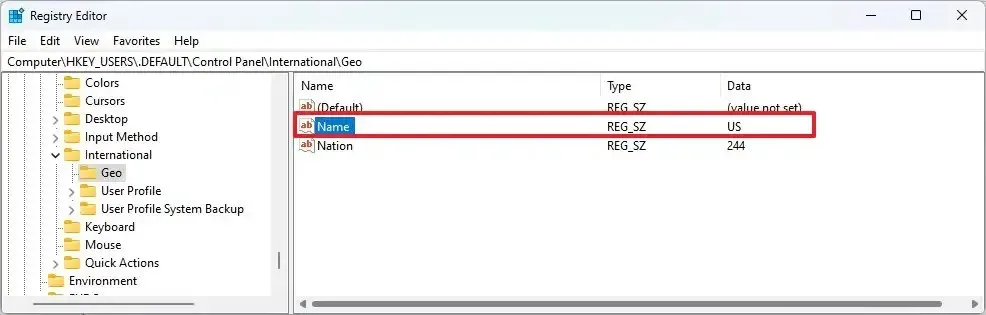 Snelle opmerking: in mijn geval is de waarde ‘VS’. U hebt deze informatie nodig om het JSON-bestand te bewerken.
Snelle opmerking: in mijn geval is de waarde ‘VS’. U hebt deze informatie nodig om het JSON-bestand te bewerken. -
In het bestand IntegratedServicesRegionPolicySet.json voor ‘Edge kan niet worden verwijderd’. instelling, wijzig de optie “defaultState” van uitgeschakeld naar ingeschakeld .

-
Voeg in de instelling ‘regio’, tussen het haakje ‘ingeschakeld’, de ondersteunde regio toe. Bijvoorbeeld ‘VS’ gevolgd door een komma.
Snelle opmerking: de regel moet deze bovenliggende lijn volgen: “US” , “AT” , “BE” , “BG” , “CH” . -
Klik op Bestand en kies de optie Opslaan .
-
Open Microsoft Rand .
-
Klik op de knop Instellingen en meer (drie stippen).
-
Kies de optie Instellingen .
-
Klik op Systeem en prestaties .
-
Schakel de opstartboost- tuimelschakelaar uit onder het gedeelte ‘Systeem’.
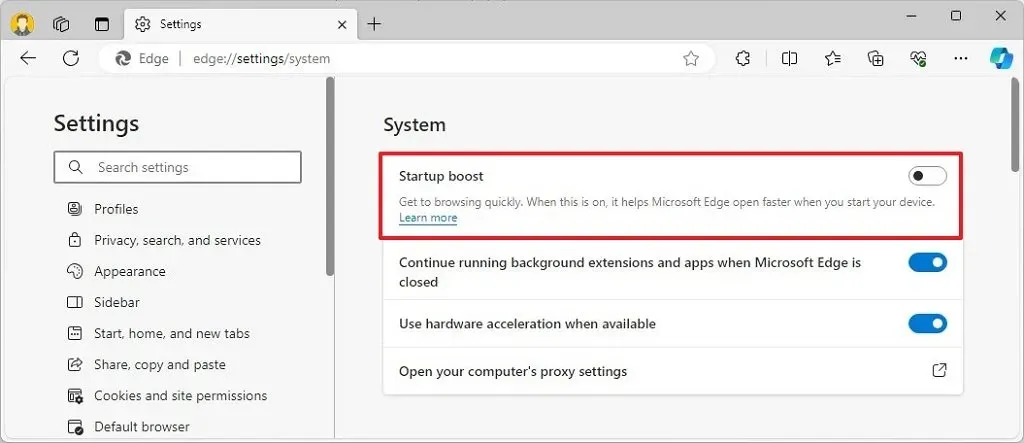
-
Herstart de computer.
-
Open Instellingen (Windows-toets + I).
-
Klik op Apps .
- Klik op het tabblad Geïnstalleerde apps.
-
Open de menuknop (drie stippen) voor Microsoft Edge en kies de optie Verwijderen .
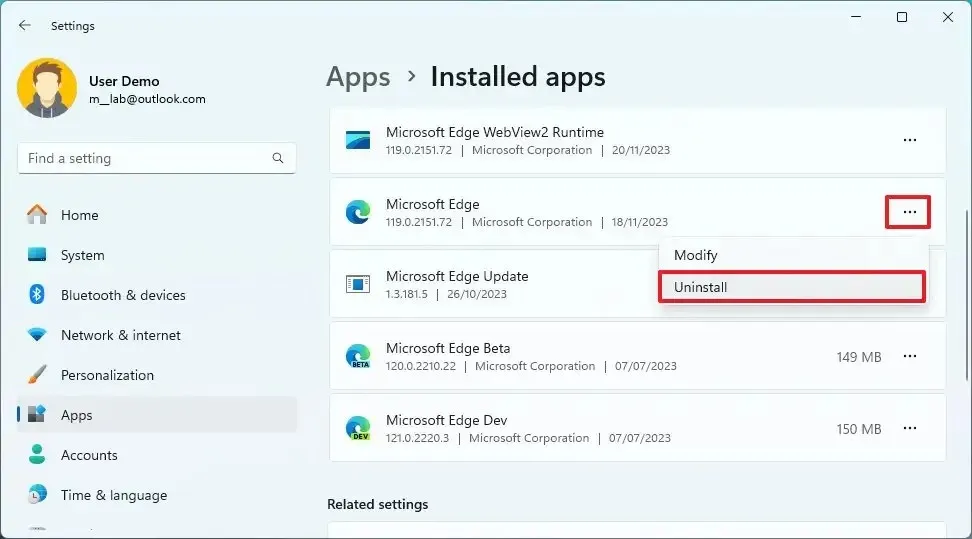
-
Klik nogmaals op de knop Verwijderen .
Nadat u de stappen heeft voltooid, wordt Microsoft Edge volledig verwijderd uit Windows 11 of 10, afhankelijk van het besturingssysteem. Als de optie om de browser te verwijderen nog steeds niet beschikbaar is, start u de computer een paar keer opnieuw op om er zeker van te zijn dat het systeem de wijzigingen herkent.
Wanneer u deze methode gebruikt, mag het systeem niet proberen de browser opnieuw te installeren na een update of het hulpprogramma Deployment Image Servicing and Management (DISM) uit te voeren.
Microsoft Edge verwijderen op Windows 11 (script)
Als alternatief kunt u programma’s van derden gebruiken, zoals de “Win Debloat Tools” om het proces van het verwijderen van de browser te automatiseren.
Het is belangrijk op te merken dat deze methode werkt, maar dat er enkele elementen achterblijven, zoals het app-pictogram in de taakbalk en het Start-menu. U zult ook een tool van derden gebruiken om systeemwijzigingen aan te brengen. Er wordt dan ook aangenomen dat je weet wat je doet. U hebt een volledige back-up gemaakt voordat u doorgaat . Gebruik dit hulpmiddel op eigen risico.
Volg deze stappen om Microsoft Edge te verwijderen via een PowerShell-script op Windows 11:
-
Klik op de hoofddownloadoptie onder het gedeelte ‘Nieuwste versie downloaden’.
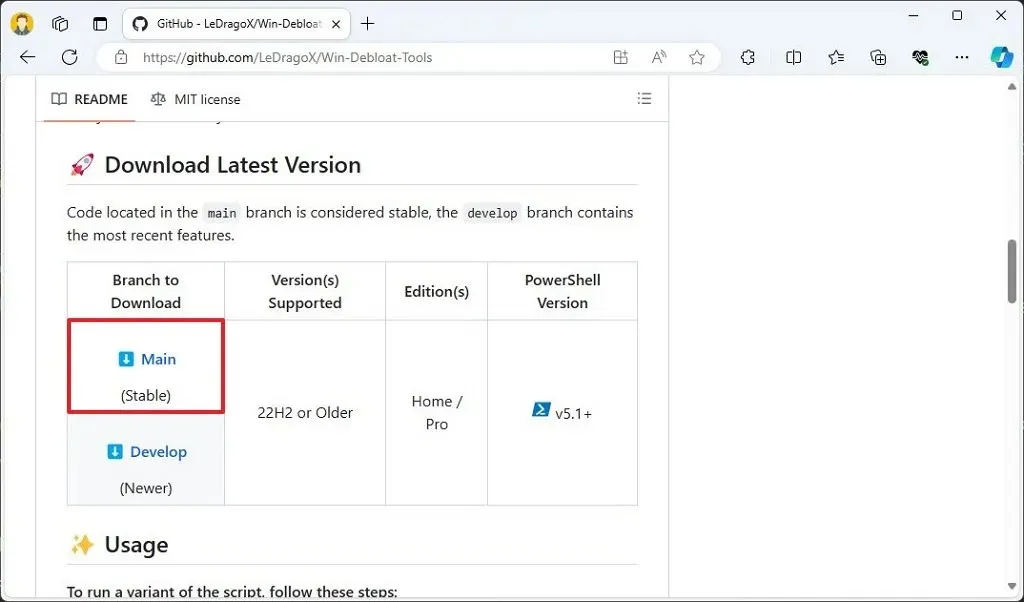
-
Open het gedownloade bestand.
-
Klik op de knop Alles uitpakken op de opdrachtbalk.
-
Klik op de knop Uitpakken .
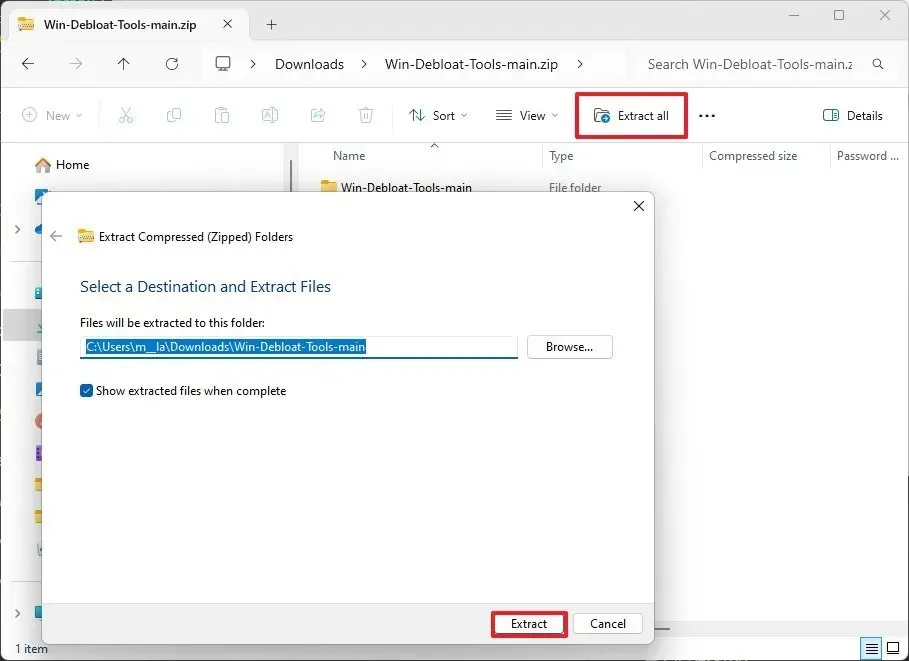
-
Open de ongecomprimeerde Win-Debloat-Tools-hoofdmap .
-
Klik met de rechtermuisknop op het bestand OpenTerminalHere.cmd en kies de optie Als administrator uitvoeren .
-
Kopieer en plak de volgende opdracht om het hulpprogramma te starten en druk op Enter :
Set-ExecutionPolicy Unrestricted -Scope CurrentUser -Force; ls -Recurse *.ps*1 | Unblock-File;. \"WinDebloatTools.ps1" -
Klik op het tabblad Systeemaanpassingen .
-
Klik op de knop “Microsoft Edge verwijderen” om de browser te verwijderen.
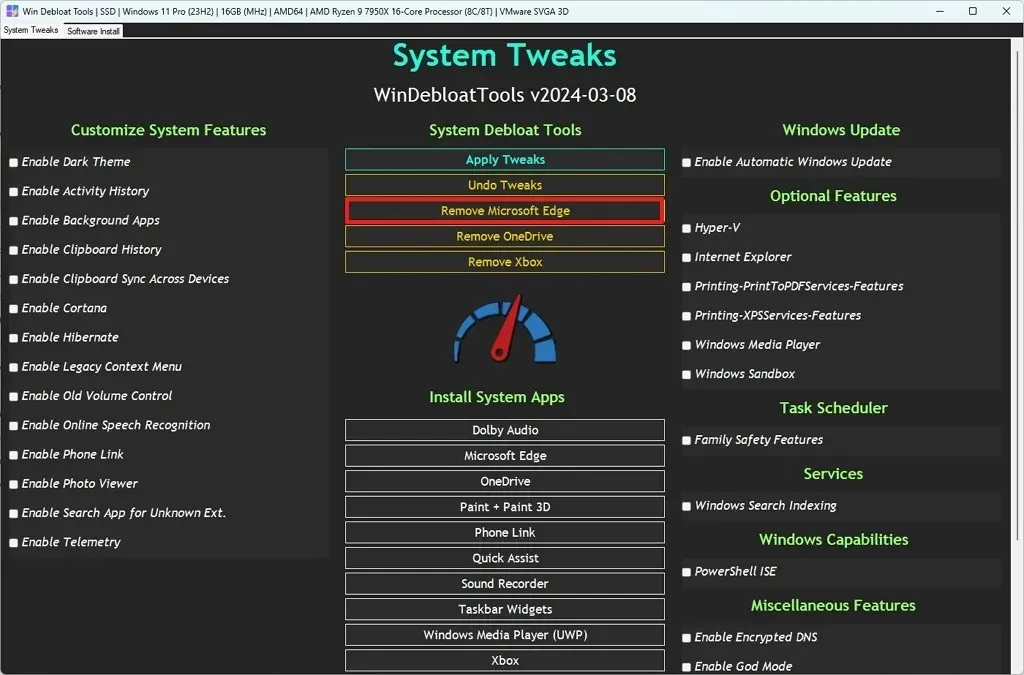
- Klik op de knop Ja .
Nadat u de stappen hebt voltooid, voert de tool het vereiste script uit om de Edge-browser volledig van de computer te verwijderen.
Verwijder Microsoft Edge op Windows 11 (EU)
Als u zich in de Europese Unie bevindt, kunt u vanaf de update van maart 2024 de browser zonder enige tussenkomst rechtstreeks vanuit de app Instellingen verwijderen. (Als de optie niet beschikbaar is, komt dat omdat Microsoft de optie nog steeds niet op uw computer heeft ingeschakeld.)
Volg deze stappen om de Edge-browser te verwijderen van een apparaat dat zich in een van de landen van de Europese Unie bevindt:
-
Open instellingen .
-
Klik op Apps .
- Klik op het tabblad Geïnstalleerde apps.
-
Open de menuknop (drie stippen) voor Microsoft Edge en kies de optie Verwijderen .
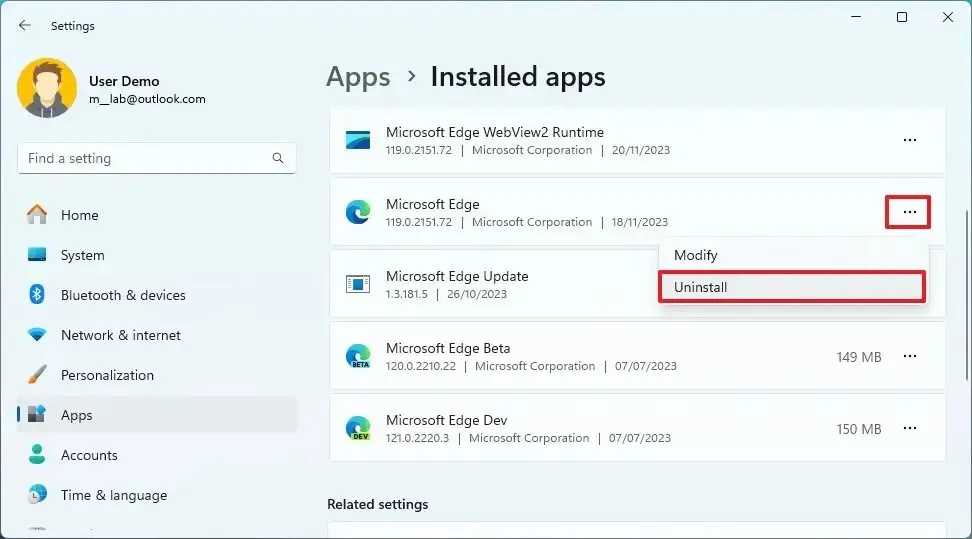
-
Klik nogmaals op de knop Verwijderen .
Zodra u de stappen heeft voltooid, wordt de browser van uw computer verwijderd.
Hoewel de browser niet langer aanwezig is, is voor het openen van sommige links (zoals artikelen van het Widgets-bord) Microsoft Edge vereist. Als gevolg hiervan wordt u door op deze koppelingen te klikken naar de Microsoft Store geleid om de browser te downloaden in plaats van de koppeling in de huidige standaardmap te openen.
Als u Microsoft Edge opnieuw wilt installeren, opent u “Opdrachtprompt” (admin) en voert u de winget install --id XPFFTQ037JWMHSopdracht uit.
Update 8 maart 2024: deze handleiding is bijgewerkt om nauwkeurigheid te garanderen en wijzigingen in het proces weer te geven.



Geef een reactie