HP laptopgeluid werkt niet Windows 11

Als het geluid van uw HP laptop niet werkt op uw Windows 11 , zal dit bericht u helpen. Dit probleem kan frustrerend zijn omdat u geen video’s kunt bekijken of naar uw favoriete nummers op uw laptop kunt luisteren. Meestal treedt dit probleem op vanwege verouderde of beschadigde audiostuurprogramma’s, audioverbeteringsfuncties, enz.
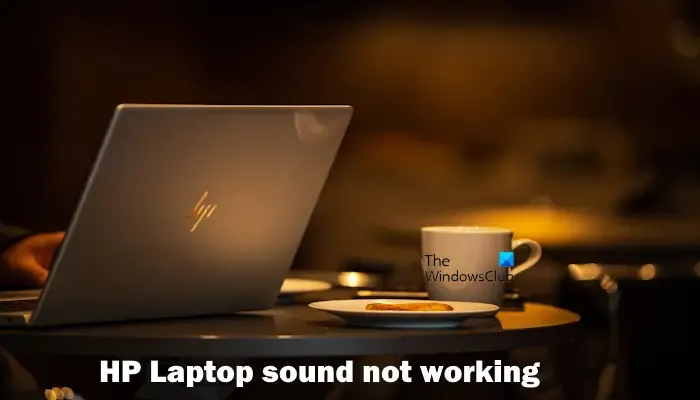
Fix HP Laptop-geluid werkt niet Windows 11
Als het geluid van uw HP laptop niet werkt op Windows 11, volgt u deze suggesties om het probleem op te lossen:
- Start je computer opnieuw op
- Voer de probleemoplosser voor audio uit
- Voer Audiocontrole uit in HP Support Assistant
- Update of installeer het stuurprogramma voor het audioapparaat opnieuw
- Update of installeer het stuurprogramma voor de geluidscontroller opnieuw
- Schakel Audioverbetering uit
- Werk het BIOS bij
- Neem contact op met de klantenondersteuning van HP
Laten we beginnen.
1] Start uw computer opnieuw op
Het is mogelijk dat het geluid van uw HP laptop niet werkt op een Windows-pc vanwege tijdelijke problemen. Door uw computer opnieuw op te starten, kunt u tijdelijke problemen oplossen. Start uw computer opnieuw op en controleer of er wijzigingen optreden.
2] Voer de probleemoplosser voor audio uit
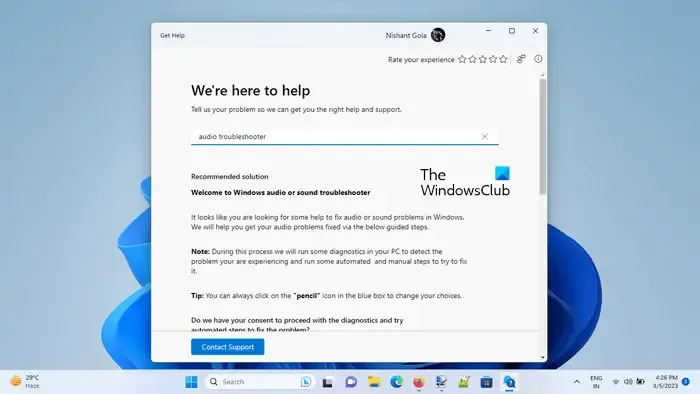
De ingebouwde probleemoplosser voor audio van Windows PC kan verschillende audioproblemen oplossen. U kunt de probleemoplosser voor audio uitvoeren met behulp van de Get Help-app . Deze probleemoplosser is een geautomatiseerde app waarmee u het probleem kunt oplossen. Zodra u het start, worden u enkele vragen gesteld. Selecteer het juiste antwoord op basis van het probleem dat u ondervindt.
3] Voer Audiocontrole uit in HP Support Assistant
Als de probleemoplosser voor audio het probleem niet oplost. U kunt de audiocontrole ook uitvoeren in de HP Support Assistant. HP biedt een applicatie genaamd HP Support Assistant waarmee u audio- en laptopproblemen kunt diagnosticeren en oplossen. Gebruik hiervoor de onderstaande stappen:
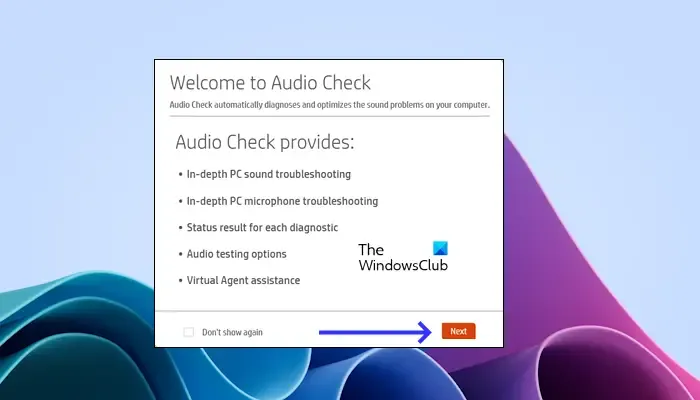
- Zoek op uw HP Windows naar HP Support Assistant en open deze.
- Klik op het tabblad Mijn dashboard en klik op Fixes en diagnoses .
- Klik op Audioproblemen oplossen. Klik op Volgende en wacht tot de audiotest is voltooid.
- Bekijk de testresultaten in de secties met diagnostische resultaten voor audio en microfoon en klik vervolgens op Audio testen .
- Als u het geluid niet goed hoort, klikt u op Kan geen audio horen en volgt u de instructies op het scherm.
4] Update of installeer het stuurprogramma voor het audioapparaat opnieuw
Een verouderd of beschadigd stuurprogramma kan een geluidsprobleem veroorzaken. Zorg ervoor dat het stuurprogramma voor uw audioapparaat up-to-date is. U kunt het nieuwste stuurprogramma voor het audioapparaat downloaden van de website van de fabrikant. Nadat u het nieuwste stuurprogramma voor het audioapparaat hebt geïnstalleerd, start u uw laptop opnieuw op en controleert u of het probleem zich blijft voordoen.
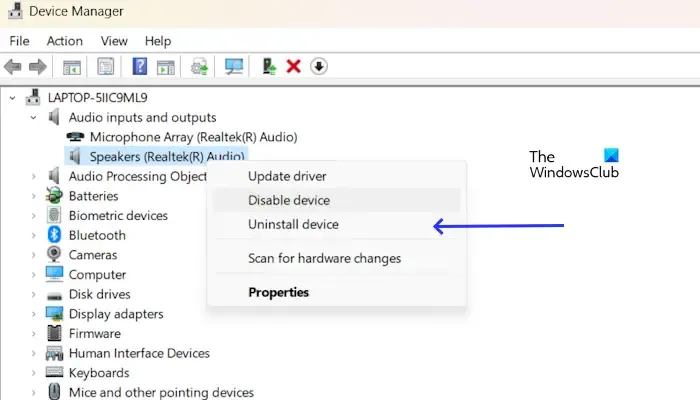
Als het bijwerken van het stuurprogramma voor het audioapparaat het probleem niet oplost. U kunt ook proberen het audiostuurprogramma opnieuw te installeren.
Om dit te doen, vouwt u het knooppunt Audio-ingangen en -uitgangen in Apparaatbeheer uit en klikt u vervolgens met de rechtermuisknop op het stuurprogramma voor het audioapparaat, afhankelijk van uw fabrikant. Selecteer Apparaat verwijderen . Start uw computer opnieuw op om het stuurprogramma voor uw audioapparaat opnieuw te installeren.
5] Update of installeer het stuurprogramma voor de geluidscontroller opnieuw
Audioproblemen kunnen ook optreden als gevolg van een beschadigd stuurprogramma voor de geluidskaart. We raden u aan het stuurprogramma voor de geluidscontroller bij te werken of opnieuw te installeren. U kunt het nieuwste stuurprogramma voor de geluidscontroller downloaden van de website van de fabrikant . Na het downloaden installeert u het stuurprogramma voor de Sound-controller en start u uw apparaat opnieuw op.
Als het bijwerken van het stuurprogramma voor de geluidscontroller het probleem niet oplost. U kunt ook proberen het audiostuurprogramma opnieuw te installeren, afhankelijk van de fabrikant, zoals het Realtek-audiostuurprogramma. Gebruik hiervoor de volgende instructies:
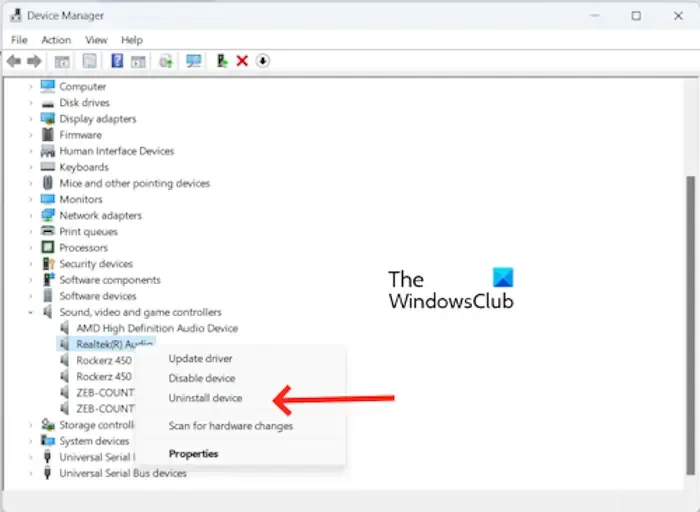
- Ga naar Apparaatbeheer .
- Vouw de geluids-, video- en gamecontrollers uit .
- Selecteer uw Sound-controller-apparaat en klik met de rechtermuisknop op het stuurprogramma voor de Sound-controller.
- Klik op Apparaat verwijderen.
Start uw computer opnieuw op om het stuurprogramma voor uw Sound-controller opnieuw te installeren. U kunt ook scannen op hardwarewijzigingen door op het tabblad Actie te klikken.
6] Audioverbetering uitschakelen
Het is mogelijk dat de audioverbeteringsfunctie het geluidsprobleem veroorzaakt. In dit geval raden wij u aan de audioverbetering uit te schakelen . Schakel deze functie uit om te controleren of dit bij u het geval is. Gebruik de onderstaande instructies om deze functie uit te schakelen:
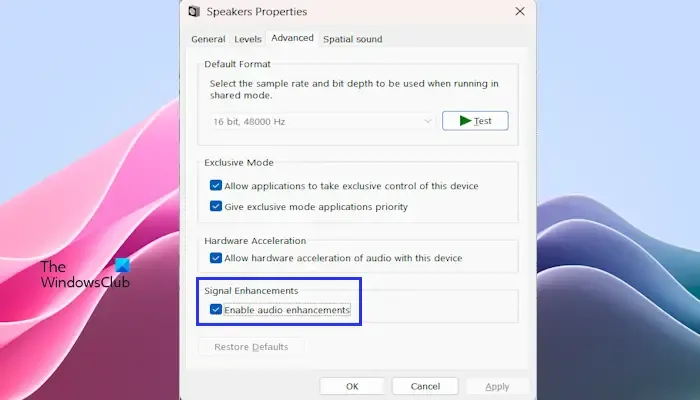
- Open het Configuratiescherm .
- Typ geluid in de zoekbalk van het Configuratiescherm en klik op Geluid .
- Het venster Geluidseigenschappen verschijnt. Dubbelklik op uw luidsprekers om de eigenschappen ervan te openen .
- Klik op het tabblad Geavanceerd en schakel het selectievakje Audioverbetering inschakelen uit .
- Klik op Toepassen en vervolgens op OK .
Controleer of het probleem zich blijft voordoen.
7] Update het BIOS
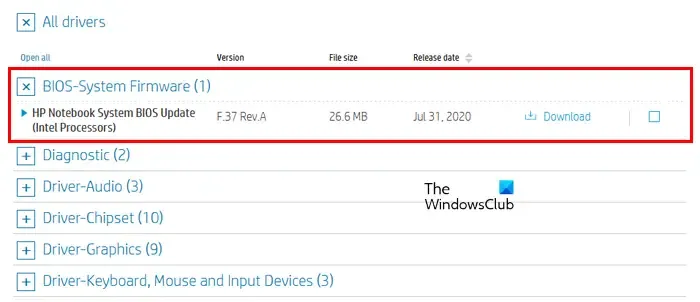
Als het geluid van uw HP laptop nog steeds niet werkt op Windows, raden wij u aan uw BIOS bij te werken (indien beschikbaar). Voordat u echter doorgaat met de BIOS-update, moet u de versie van het BIOS controleren via Systeeminformatie of Opdrachtprompt. Als er een update beschikbaar is, installeer deze dan. U kunt de nieuwste BIOS-update downloaden van de officiële website van uw computerfabrikant.
8] Neem contact op met de klantenondersteuning van HP
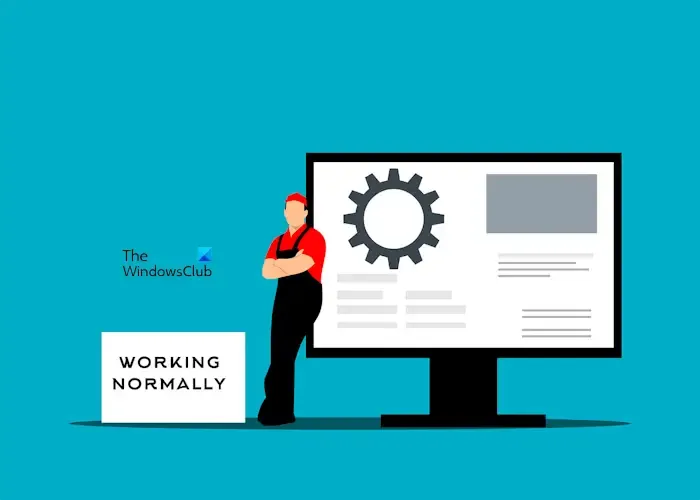
Als geen van de oplossingen voor u werkt, raden we u aan contact op te nemen met hun klantenserviceteam en hen het probleem te vertellen. Zij zullen u helpen het probleem op te lossen.
Ik hoop dat dit helpt.
Waarom hoor ik niets op mijn HP laptop?
Er kunnen een paar redenen zijn waarom u niets hoort op uw HP laptop Windows 11. Enkele van de meest voorkomende redenen zijn verouderde of beschadigde audiostuurprogramma’s, onjuiste audio-instellingen of het kan een hardwareprobleem zijn.
Hoe schakel ik Windows Audio Service in?
Om uw Windows-audioservice in te schakelen, drukt u op de Win + R-toets om het dialoogvenster te openen. Typ services.msc en druk op OK. Scroll naar beneden en vind Windows Audio. Klik er met de rechtermuisknop op en selecteer Eigenschappen. Onder het Opstarttype selecteert u Automatisch en klikt u op Start om ervoor te zorgen dat de service automatisch start wanneer u uw laptop opstart. Klik op OK en vervolgens op Toepassen om de wijzigingen op te slaan.



Geef een reactie