Microsoft Edge loopt vast tijdens het afdrukken in Windows 11/10

Als Microsoft Edge crasht tijdens het afdrukken in Windows 11/10 , zullen de oplossingen in dit artikel u zeker helpen het probleem op te lossen. Volgens de getroffen gebruikers crasht Edge elke keer dat ze de afdrukopdracht geven. Sommige gebruikers verklaarden ook dat het probleem zich voordeed na het installeren van de nieuwste Windows Update. Er kunnen veel redenen zijn voor dit probleem, zoals een beschadigd printerstuurprogramma, een beschadigd Edge-gebruikersprofiel, beschadigde systeemimagebestanden, beschadigde cache- en cookiegegevens, enz. Als u dit probleem ondervindt, volgt u de suggesties in dit bericht.
Microsoft Edge loopt vast tijdens het afdrukken in Windows 11/10
U kunt proberen uw browsercache en cookie te wissen. Als Edge nog steeds crasht tijdens het afdrukken op uw Windows 11/10-computer, gebruikt u de volgende oplossingen.
- Herstel uw systeembestanden
- Start de Print Spooler-service opnieuw
- Wijzig uw standaardprinter
- Verwijder de map Gebruikersgegevens
- Verwijder de laatste Windows Update
- Verwijder alle apparaten met het bericht Driver is niet beschikbaar
- Verwijder uw printerstuurprogramma en installeer het opnieuw
Laten we al deze oplossingen in detail bekijken.
1] Herstel uw systeembestanden
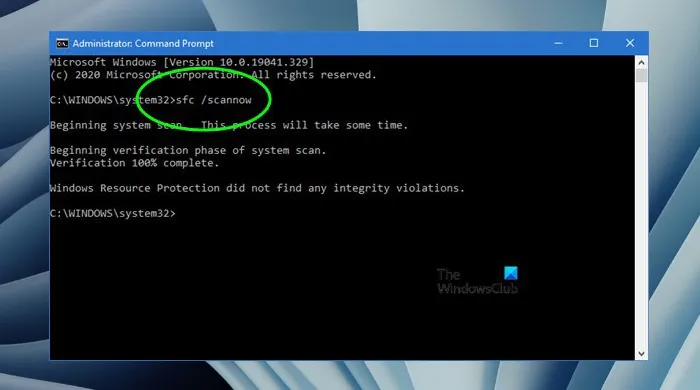
Een van de oorzaken van dit probleem zijn de beschadigde systeembestanden. Daarom raden we u aan uw systeembestanden te herstellen met behulp van de hulpprogramma’s Systeembestandscontrole en Deployment Image Servicing and Management. Voer deze twee hulpprogramma’s een voor een uit. Nadat de scan is voltooid, controleert u of het probleem zich blijft voordoen.
2] Start de Print Spooler-service opnieuw
Een oplossing die u kunt proberen, is het opnieuw starten van de Print Spooler-service. Print Spooler Service beheert printopdrachten en handelt de interactie met de printer af. Als u deze service uitschakelt, kunt u niet afdrukken of uw printers zien. We raden u ook aan de Print Spooler-service opnieuw te starten. Doorloop de volgende instructies:
- Open de Services Manager.
- Zoek naar de Print Spooler -service.
- Klik er met de rechtermuisknop op en selecteer Stoppen .
- Open Microsoft Edge en geef de opdracht Afdrukken (Ctrl + P). Hierdoor wordt het afdrukvoorbeeld geopend . Klik niet op de knop Afdrukken .
- Wanneer het afdrukvoorbeeld is geladen, gaat u naar de Services-app, klikt u met de rechtermuisknop op de Print Spooler -service en selecteert u Starten .
- Ga nu naar Microsoft Edge en klik op de knop Afdrukken .
Dit zou moeten werken.
3] Wijzig uw standaardprinter
Als het probleem zich blijft voordoen, wijzigt u uw standaardprinter en selecteert u de virtuele printer, zoals Microsoft Print to PDF of Microsoft XPS Document Writer . Nadat u een van deze twee printers als uw standaardprinter hebt ingesteld, wordt de pagina die u wilt afdrukken op uw schijf opgeslagen wanneer u vanuit Edge afdrukt. Nu kunt u dat bestand eenvoudig afdrukken.
4] Verwijder de map Gebruikersgegevens
Als uw Edge-gebruikersprofiel beschadigd is, zult u problemen zoals deze in Edge ervaren. Het beschadigde gebruikersprofiel in Edge kan eenvoudig worden hersteld door de map Gebruikersgegevens te verwijderen. Deze map bevindt zich op de volgende locatie:
C:\Users\UserName\AppData\Local\Microsoft\Edge
Kopieer het bovenstaande pad in de adresbalk van de Verkenner en druk op Enter . Vervang de gebruikersnaam in het bovenstaande pad door uw gebruikersnaam. U ziet daar de map Gebruikersgegevens . Open nu Taakbeheer en beëindig alle Microsoft Edge-processen.
Nadat u alle Microsoft Edge-processen hebt beëindigd, verwijdert u de map Gebruikersgegevens. Edge zal de map Gebruikersgegevens opnieuw maken wanneer u deze start. Voordat u deze map verwijdert, moet u ervoor zorgen dat u uw gegevens hebt gesynchroniseerd met uw Microsoft-account. Nadat u de map Gebruikersgegevens hebt verwijderd, opent u Microsoft Edge en logt u in met uw Microsoft-account. Nadat u zich hebt aangemeld bij Microsoft Edge, worden al uw bladwijzers hersteld.
5] Verwijder de nieuwste Windows Update
Sommige gebruikers meldden dat het probleem zich voordeed na het installeren van Windows Update. Het bijwerken van het Windows-besturingssysteem naar de nieuwste versie biedt niet alleen nieuwe functies, maar maakt de systemen van gebruikers ook veiliger dan voorheen. Daarom raadt Microsoft gebruikers altijd aan om de nieuwste updates te installeren. Soms kunnen Windows Updates problemen veroorzaken. In dergelijke gevallen kunt u de recent geïnstalleerde update verwijderen.

Als u dit probleem ondervindt na het installeren van Windows Update, zal het probleem worden opgelost door die Windows Update te verwijderen. Als dit niet helpt, kunt u Systeemherstel uitvoeren.
6] Verwijder alle apparaten met het bericht Driver is niet beschikbaar
Alle printers en scanners die u op uw systeem aansluit, zijn beschikbaar op de pagina Printers en scanners in Windows 11/10 Instellingen. Als u meer dan één printer op uw systeem hebt geïnstalleerd, is het probleem mogelijk veroorzaakt door een slecht stuurprogrammaconflict. Volg de onderstaande stappen:
- Open Windows 11/10 Instellingen.
- Ga naar ” Systeem > Bluetooth & apparaten > Printers & scanners “.
- Verwijder al die apparaten die het bericht ” Stuurprogramma is niet beschikbaar ” weergeven.
Als u klaar bent, start u uw computer opnieuw op en kijkt u of dit helpt. Als dit niet werkt, raden we u aan uw printer te verwijderen en opnieuw toe te voegen.
7] Verwijder uw printerstuurprogramma en installeer het opnieuw
Alle hardwareapparaten die we op onze Windows-computers aansluiten, hebben een speciaal stuurprogramma nodig om correct te werken. Als dit stuurprogramma beschadigd raakt, werkt het betreffende apparaat niet meer. Als geen van de bovenstaande oplossingen uw probleem heeft opgelost, raden we u aan uw printerstuurprogramma te verwijderen en opnieuw te installeren. De volgende stappen helpen je daarbij:
- Open Apparaatbeheer.
- Vouw de tak Afdrukwachtrijen uit.
- Klik met de rechtermuisknop op uw printerstuurprogramma en selecteer Apparaat verwijderen .
- Bezoek de website van de fabrikant en download de nieuwste versie van uw printerstuurprogramma.
- Installeer het stuurprogramma handmatig.
Is Microsoft Edge geschikt voor Windows 11?
Ja, Microsoft Edge is goed voor Windows 11. Het is de standaardwebbrowser op Windows 11/10-computers en zit boordevol unieke en handige functies. Microsoft dwingt zijn gebruikers niet om Edge te gebruiken. Als u niet van Edge houdt, kunt u andere browsers installeren, zoals Firefox, Chrome, enz.
Ik hoop dat dit helpt.



Geef een reactie