Hoe u uw Android-telefoon als webcam gebruikt op Windows 11
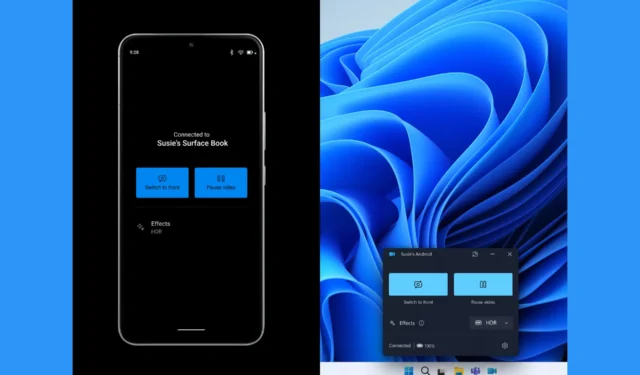
De laptopcamera is meestal niet van de beste kwaliteit die u kunt krijgen. En zelfs als u een aparte webcam heeft, is de kans groot dat deze niet eens in de buurt komt van de kwaliteit van de camera’s op uw telefoon. Daarom moet u uw telefoon aan de pc koppelen en webconferenties starten met een echt krachtige webcam.
Hoe gebruik ik mijn Android-camera als webcam op Windows 11?
1. Gebruik de webcam-instelling op Android
- Sluit uw Android-telefoon met de originele USB-kabel aan op uw pc.
- Raak op het scherm van de telefoon de USB-verbindingsmelding aan om toegang te krijgen tot de USB-instellingen.
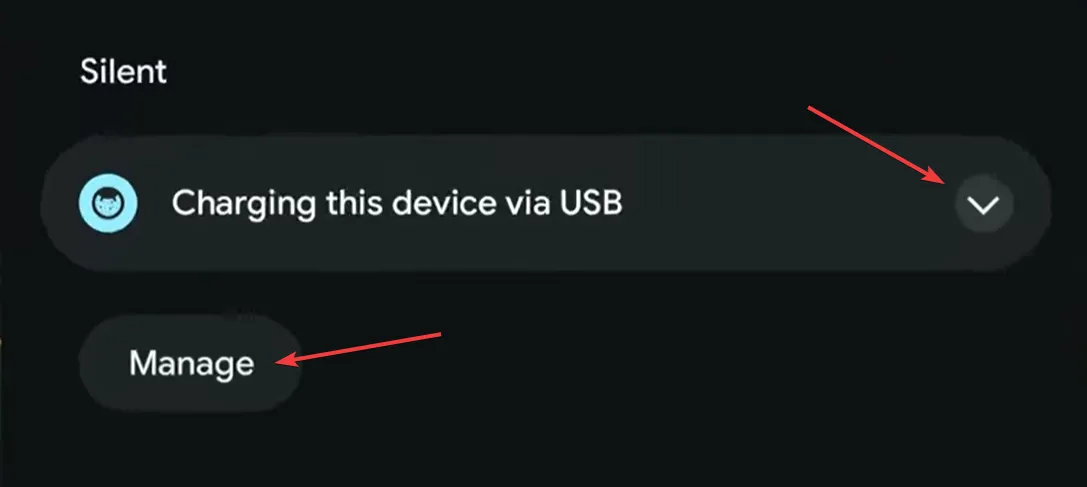
- Als u op Beheren tikt , komt u op het scherm USB-voorkeuren waar u de webcamfunctie kunt selecteren .
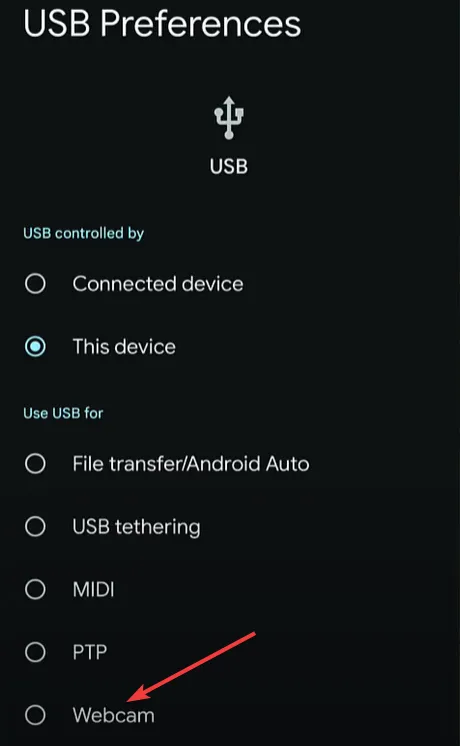
- De telefoon zal de verbinding met de pc verbreken en opnieuw verbinden, en u zult zien dat de telefoon is geconfigureerd om als webcam op uw pc te worden gebruikt.
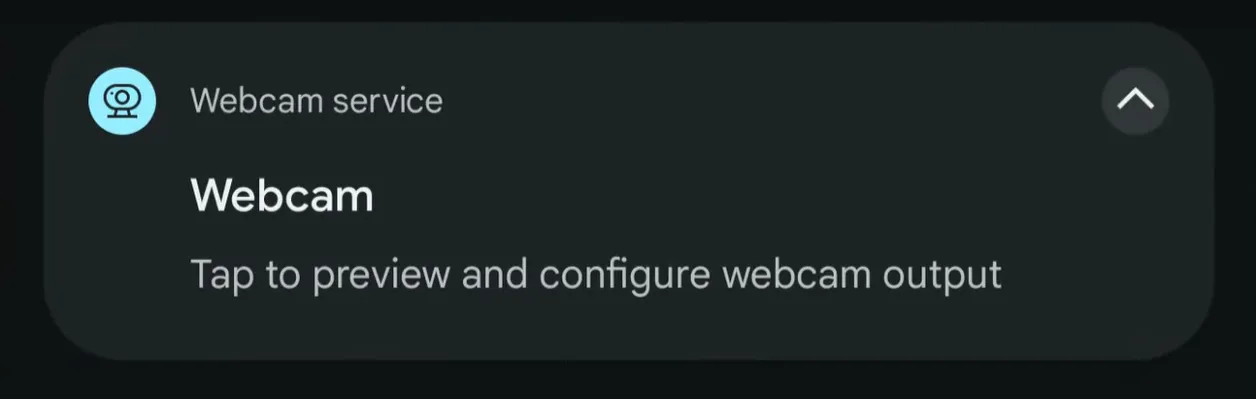
- Ga nu naar de Camera-app op uw pc en klik op de knop Schakelen om de invoer te wijzigen van de standaardwebcam naar de camera die door uw telefoon wordt gedetecteerd.
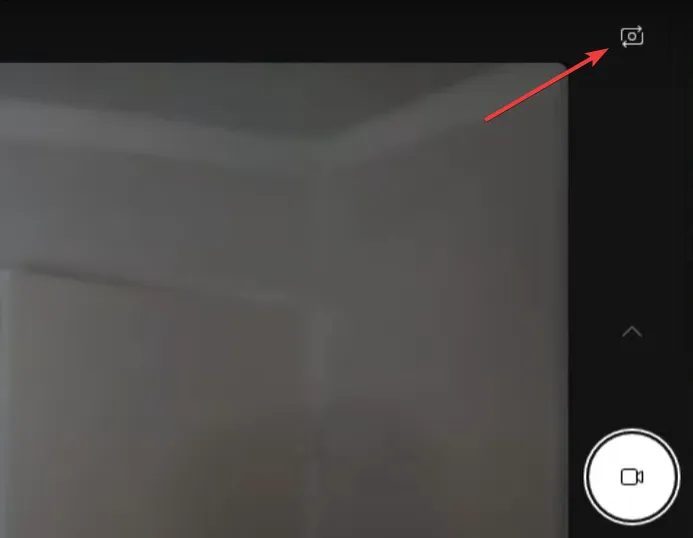
Het mooie van deze oplossing is dat je geen extra software hoeft te installeren en dat deze ook naadloos werkt op Windows 11 en macOS.
We hebben voor dit voorbeeld de Camera-app gekozen, maar zodra Windows 11 uw mobiele camera detecteert, kunt u deze gebruiken op alle webconferentie-apps en zelfs enkele van de geavanceerde functies van uw Android-camera gebruiken.
2. Gebruik een app van derden
- Download en installeer eerst de DroidCam-app voor uw Android-telefoon via Google Play .
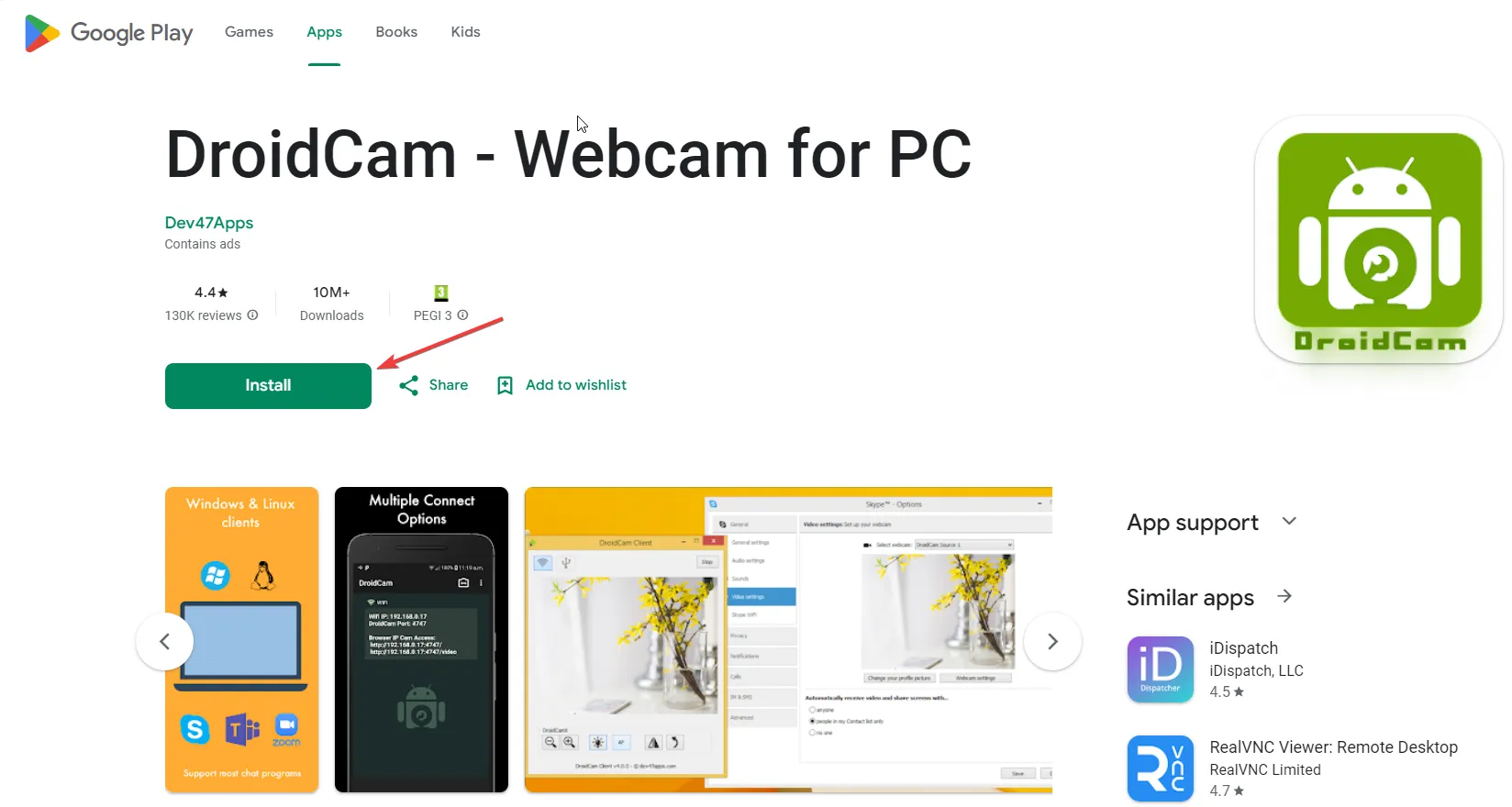
- Installeer vervolgens de Windows-client voor uw pc vanaf de website van de ontwikkelaar .
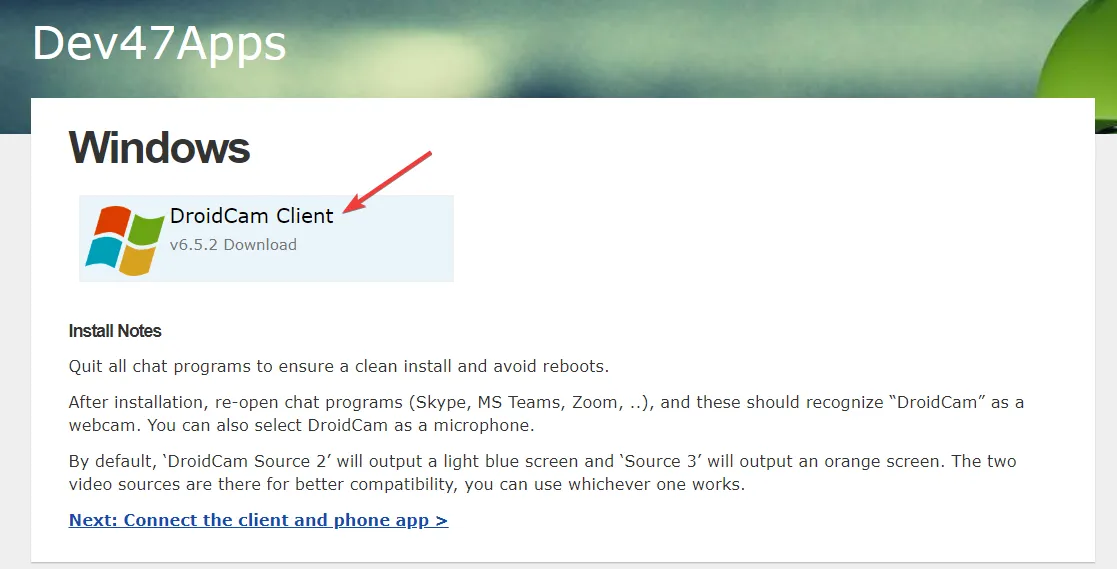
- Start de DroidCam-app op uw Android-telefoon en u ziet het Wi-Fi IP-adres. Kopieer dat naar het veld Apparaat-IP vanuit de Windows-client-app en druk op Start.
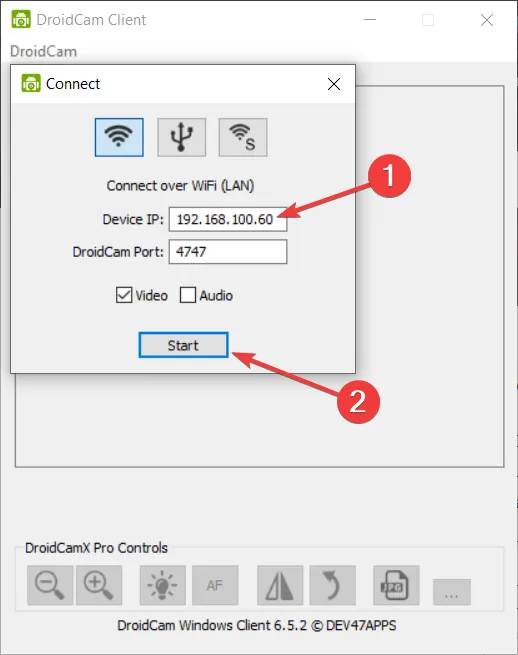
- Dat is het! Nu krijgt u een afbeelding van uw telefoon in de DroidCam Windows-client.
Houd er rekening mee dat de app gebruik maakt van een Wi-Fi-verbinding en dat de telefoon en pc met dezelfde hotspot moeten zijn verbonden. U kunt echter ook een USB-kabel gebruiken voor de verbinding.
Bovendien kunt u met de gratis versie van DroidCam alleen een SD-resolutie van uw camera gebruiken. Voor de HD-versie moet je een paar dollar extra betalen. We gebruikten DroidCam als voorbeeld omdat dit, vanuit onze ervaring, het gemakkelijkst in te stellen en te gebruiken is, maar andere apps zoals EpocCam en iVCam Webcam zijn ook het vermelden waard.
3. Gebruik de apps Phone Link en Link to Windows
- Ten eerste heb je de Phone Link-app op Windows 11 nodig (deze is al geïnstalleerd) en de Link to Windows- app van Google Play.
- Zorg ervoor dat je een telefoon hebt met Android 9.0+ OS en dat de Link to Windows Phone-app is bijgewerkt naar versie 1.24012* of nieuwer.
- Klik vervolgens op uw Windows 11-computer op de Start-knop, ga naar Instellingen > Bluetooth en apparaten > Mobiele apparaten en kies Apparaten beheren en geef uw pc toegang tot uw Android-telefoon.
- U moet Telefoonlink ook inschakelen via Bluetooth en apparaten > Telefoonlink .
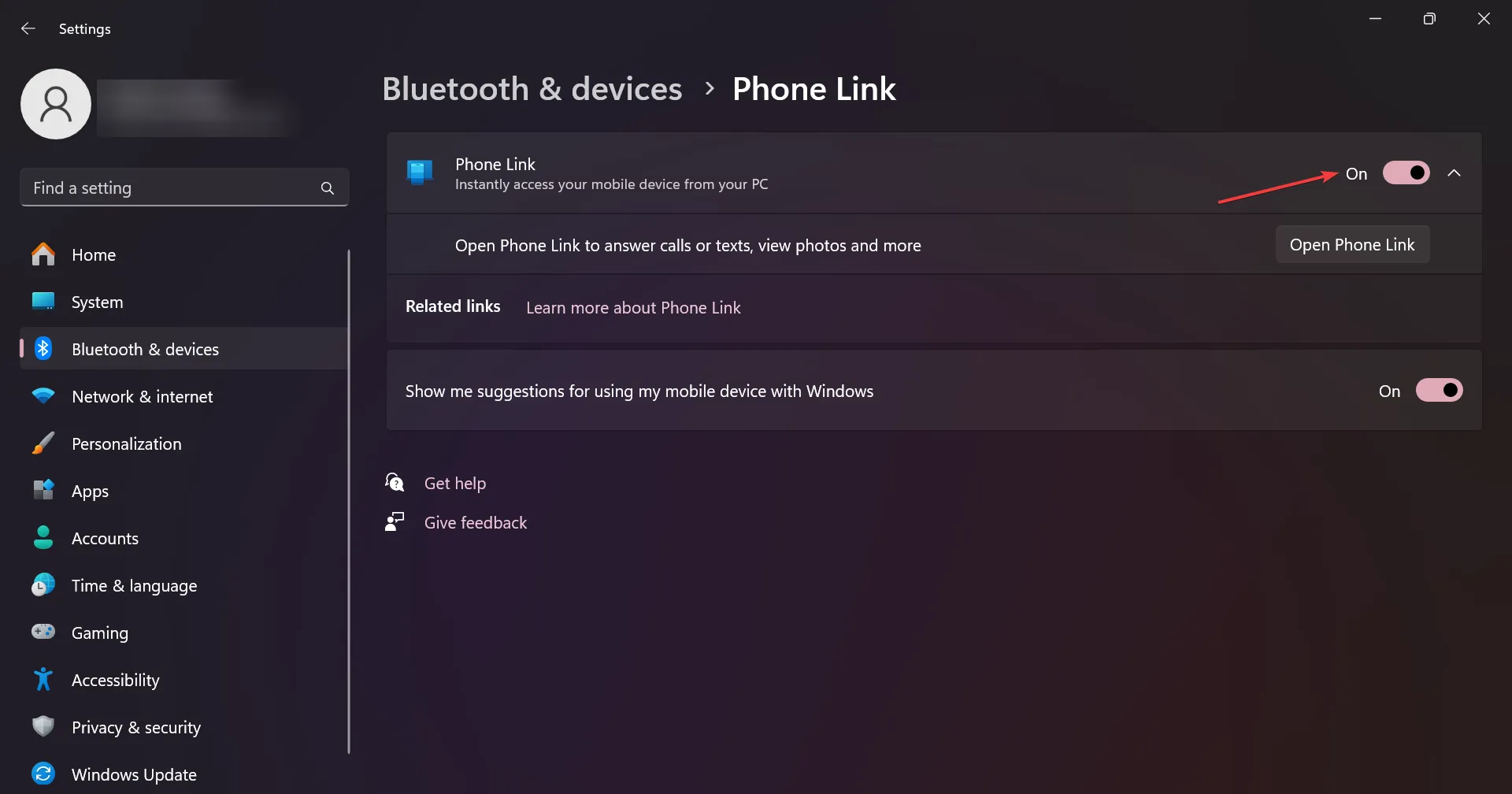
- Zodra u de smartphone op de pc aansluit, kunt u beide camera’s van de Android-telefoon gebruiken voor webconferenties en schakelen tussen de camera’s aan de voor- en achterkant.

Je moet ook een Cross Device Experience Host-update ontvangen in de Microsoft Store, maar deze is momenteel alleen beschikbaar voor geselecteerde Insiders.
Hoe krijg je de beste videokwaliteit van je Android-webcam?
- Zorg ervoor dat de lens van uw mobiele camera’s schoon en vlekvrij is.
- Controleer de verlichting in uw kamer voor het beste resultaat. Mogelijk moet u een extra rechterlamp aanschaffen.
- Als u een draadloze verbinding gebruikt, controleer dan of de snelheid optimaal is, omdat webconferenties een hoge bandbreedte vereisen.
- Gebruik een USB-verbinding als u de beste overdrachtsnelheid wilt.
- Gebruik een statief of een speciale telefoonhouder, zodat je Android-telefoon niet schudt.
Nu weet u hoe u een Android-camera draadloos of via een USB-kabel als webcam voor een pc kunt gebruiken.
Wist u dat u een iPhone ook als webcam op uw pc kunt gebruiken ? Onze gids legt u precies uit wat u daarvoor moet doen.
Maar dat is niet alles! Leer hoe u uw telefoon als toetsenbord op een pc kunt gebruiken en hoe u de pc-microfoon op uw mobiel kunt gebruiken .
Is het je gelukt om je Android-smartphone aan te sluiten en als webcam te gebruiken? Laat het ons weten in de opmerkingen hieronder.



Geef een reactie