Deze operatie vereist een interactief raamstation
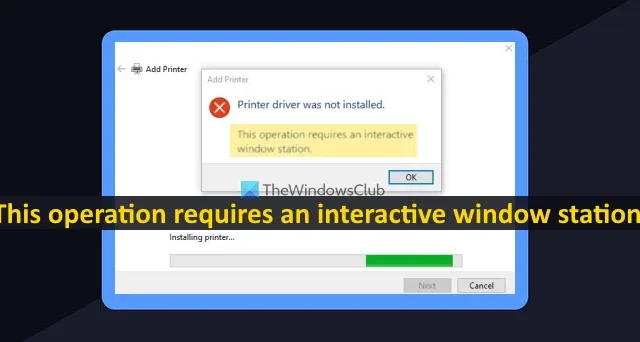
In dit bericht helpen we je bij het oplossen van deze bewerking is een interactieve Windows Station – fout vereist op Windows 11/10 . Deze foutmelding verschijnt wanneer gebruikers proberen een printer te installeren of toe te voegen (lokale printer of netwerkprinter) of printerstuurprogramma’s proberen te installeren. Wanneer ze dit proberen, verschijnt het volgende foutbericht:
Printerstuurprogramma is niet geïnstalleerd.
Deze operatie vereist een interactief raamstation.
Wat is een interactief Windows-station?
De belangrijkste oorzaak van dit foutbericht is dat de gebruikers geen beheerdersbevoegdheden hebben voor de vereiste stuurprogrammamappen. De printerdriver werkt niet, de printerinstallatie is onderbroken of mislukt en deze foutmelding wordt weergegeven. Een groepsbeleids- of registervermelding die is geconfigureerd om de installatie van het printerstuurprogramma te beperken tot beheerders, kan hier ook de reden voor zijn. Gelukkig zijn er enkele handige oplossingen om dit probleem op te lossen. U moet een herstelpunt maken voordat u verder gaat.
Deze operatie vereist een interactief raamstation
Als u wilt repareren Deze bewerking vereist een interactieve vensterstationfout tijdens het installeren van een printerstuurprogramma in Windows 11/10, moet u de onderstaande oplossingen gebruiken:
- Gebruik de ingebouwde probleemoplosser voor printers
- Eigenaar worden van vereiste mappen
- Verleen beheerdersrechten aan de spoolmap
- Groepsbeleidsinstelling configureren
- Stel RestrictDriverInstallationToAdministrators in met de Register-editor.
Laten we al deze oplossingen eens bekijken.
1] Gebruik de ingebouwde probleemoplosser voor printers
2] Eigenaar worden van de vereiste mappen
Zoals we in het begin vermeldden, kan dit probleem optreden als u geen beheerdersrechten of machtigingen hebt met volledige toegang tot de vereiste drivermappen, waaronder DriverStore , drivers en DRVSTORE . Al deze mappen zijn aanwezig onder C:\Windows\System32. Als de eigenaar van deze mappen is ingesteld op TrustedInstaller of SYSTEM, zult u problemen ondervinden bij het installeren van een printer voor uw gebruikersaccount. U moet dus de eigenaar van uw gebruikersaccount wijzigen in Beheerders .
Er is een handmatige manier om volledig eigenaar te worden van mappen waarin u de geavanceerde beveiligingsinstellingen voor elk van deze vereiste mappen één voor één moet openen, Beheerders voor uw gebruiker of groep moet selecteren, de eigenaar van subcontainers en objecten moet vervangen en Volledig beheer moet instellen toegang voor beheerders. Als u wilt, kunt u dit handmatige proces ook overslaan. Open hiervoor de opdrachtprompt als beheerder en voer de volgende opdrachten een voor een uit met behulp van het opdrachtpromptvenster:
takeown /f "C:\Windows\System32\drivers"/r /d y icacls "C:\Windows\System32\drivers"/grant administrators:F /T
De bovenstaande opdrachten nemen het eigendom over van de map met stuurprogramma’s (inclusief alle bestanden) en geven beheerders volledige toegang tot de map met stuurprogramma’s.
Evenzo moet u de volgende opdrachten uitvoeren voor de map DriverStore:
takeown /f "C:\Windows\System32\DriverStore"/r /d y icacls "C:\Windows\System32\DriverStore"/grant administrators:F /T
En gebruik deze opdrachten voor de map DRVSTORE:
takeown /f "C:\Windows\System32\DRVSTORE"/r /d y icacls "C:\Windows\System32\DRVSTORE"/grant administrators:F /T
Start uw computer opnieuw op en probeer vervolgens de printer te installeren.
3] Verleen administratieve machtigingen aan de spoolmap
Als de bovenstaande oplossing niet werkt, moet u beheerdersmachtigingen verlenen aan de spoolmap die de map PRINTERS, stuurprogrammabestanden, enz. bevat. Deze map is ook aanwezig onder C:\Windows\System32. Eigenaar worden van deze map en vervolgens beheerders volledige beheertoegang geven. Om dit te doen, voert u de opdrachtprompt uit als admin en gebruikt u de volgende opdrachten één voor één:
takeown /f "C:\Windows\System32\spool"/r /d y icacls "C:\Windows\System32\spool"/grant administrators:F /T
4] Groepsbeleidsinstelling configureren
Controleer of er een groepsbeleidsinstelling is geconfigureerd die de installatie van het printerstuurprogramma beperkt tot alleen beheerders. Standaard kunnen gebruikers die geen beheerder zijn de printerdrivers niet installeren. Maar u kunt deze instelling wijzigen. Gebruik hiervoor de volgende stappen:
- Typ gpedit.msc in het zoekvak
- Druk op Enter om het venster Groepsbeleid-editor te openen
- Ga naar de map Printers met behulp van het onderstaande pad:
Computerconfiguratie > Beheersjablonen > Printers
- Dubbelklik op de instelling Beperkt installatie van printerstuurprogramma tot beheerders in het rechtergedeelte om deze te configureren
- Er wordt een nieuw venster geopend. Wijzig nu de instelling van Ingeschakeld/Niet geconfigureerd in Uitgeschakeld , zodat het systeem niet beperkt is tot het installeren van printerstuurprogramma’s op uw computer door alleen beheerders
- Druk op de knop Toepassen
- Druk op de OK- knop.
Mogelijk moet u uw systeem opnieuw opstarten. Probeer nu de printerstuurprogramma’s te installeren of uw printer toe te voegen en u zou dat probleem niet meer moeten tegenkomen.
5] Stel RestrictDriverInstallationToAdministrators in met de Register-editor
Er is ook een equivalente registervermelding met de naam RestrictDriverInstallationToAdministrators voor dezelfde groepsbeleidsinstelling beschikbaar die u kunt configureren om niet-beheerders toe te staan niet-ondertekende en ondertekende stuurprogramma’s op een printserver te installeren en stuurprogramma’s bij te werken. Dit zijn de stappen:
- Typ regedit in het zoekvak
- Druk op de Enter-toets
- Open in het venster Register-editor de PointAndPrint- registersleutel. Het pad is:
HKEY_LOCAL_MACHINE\SOFTWARE\Policies\Microsoft\Windows NT\Printers\PointAndPrint
- Dubbelklik op de DWORD- waarde RestrictDriverInstallationToAdministrators om deze te bewerken. Er verschijnt een kleine doos
- Zet 0 in het veld Waardegegevens van dat vak
- Druk op de OK- knop.
Hoop dat iets helpt.



Geef een reactie