IPconfig /renew werkt niet, er kan geen bewerking worden uitgevoerd
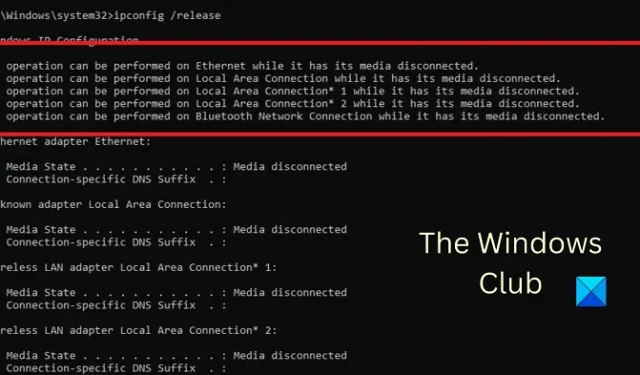
Kan het IP-adres niet vernieuwen? Ontvangstfout Er kan geen bewerking worden uitgevoerd, media losgekoppeld wanneer u IPconfig /renew uitvoert ? Als u deze fout tegenkomt op uw Windows-systeem, lees dan dit artikel voor de oplossingen.
Hoe werken de opdrachten IPCONFIG /RELEASE en IPCONFIG /RENEW?
- De IPCONFIG /RELEASE informeert de server dat u het momenteel gehuurde IP-adres wilt verwijderen.
- De opdracht IPCONFIG /RENEW is een verzoek aan de server om een nieuw IP-adres.
IPconfig /renew werkt niet? Kan het IP-adres niet vernieuwen?
Verschillende factoren, waaronder problemen met draadloze connectiviteit, netwerkadapter, IP-adresherkenning, enz., kunnen de fout veroorzaken. Probeer achtereenvolgens de volgende oplossingen om het probleem op te lossen:
- Isoleer het geval van draadloze connectiviteit
- Reset de router
- Zet de modem-router-computer uit en weer aan
- Voer de probleemoplosser voor de netwerkadapter uit
- Reset de Winsock-catalogus
- Voer netwerkreset uit
- Algemene problemen met draadloos en internet oplossen
Er kan geen bewerking worden uitgevoerd, media losgekoppeld
1] Isoleer het geval van draadloze connectiviteit
Als de fysieke draadloze verbinding tussen de router en de computer een probleem is, zal geen enkele oplossing op systeemniveau werken. Dus voordat u doorgaat met een andere stap voor het oplossen van problemen, moet u het onderdeel repareren met draadloze connectiviteit.
Verwijder eventuele interferentie tussen de router en de computer, zoals waterflessen, andere draadloze apparaten , enz. Als u dikke muren in uw huis heeft, plaats de router dan in dezelfde kamer als de computer of gebruik een draadloze extender.
Als deze stappen niet helpen, probeer dan uw systeem met de router te verbinden met een ethernetkabel om de oorzaak te isoleren met draadloze connectiviteit.
2] Reset de router
Als u het probleem ondervindt met meerdere computers die op dezelfde router zijn aangesloten, ligt het probleem waarschijnlijk bij de router zelf. In dit geval kunt u de router resetten. De meeste routers hebben twee opties om te resetten. De ene is een zachte reset via de grafische gebruikersinterface en de andere is een harde reset via het fysieke apparaat. Neem contact op met de fabrikant van de router voor de zachte resetprocedure. Een harde reset op de router kan als volgt worden uitgevoerd.
- Neem een speld mee die scherp genoeg is om een klein gaatje in te gaan.
- Controleer het reset- gaatje achter uw router.
- Steek de pin in het resetgaatje en prik er 5 tot 10 seconden in. Zodra u merkt dat alle lampjes op de router knipperen, zult u zich realiseren dat deze is gereset .
Probeer nu de router met uw systeem te verbinden met behulp van de standaard SSID en het standaardwachtwoord .
3] Zet de modem-router-computer uit en weer aan
- Schakel het modem, de router en de computer UIT .
- Schakel alleen de modem in en wacht tot alle lampjes stabiel zijn.
- Zet nu alleen de router AAN en wacht tot alle lampjes stabiel zijn.
- Zet ten slotte de computer AAN en controleer of het probleem is opgelost.
4] Voer de probleemoplosser voor de netwerkadapter uit

- Klik met de rechtermuisknop op de knop Start en selecteer Instellingen in het menu.
- Ga in het venster Instellingen naar Systeem > Problemen oplossen > Andere probleemoplosser .
- Klik op Uitvoeren dat overeenkomt met de probleemoplosser voor de netwerkadapter .
- Zodra de probleemoplosser zijn taak heeft voltooid, kunt u het systeem opnieuw opstarten.
5] Reset de Winsock-catalogus

De Winsock-programmeerinterface zorgt voor de interactie tussen internet en applicatie. Als het beschadigd raakt, kunt u Winsock als volgt resetten.
Zoek naar Opdrachtprompt in de zoekbalk van Windows .
Klik op Als administrator uitvoeren in het rechterdeelvenster om het verhoogde opdrachtpromptvenster te openen .
Kopieer en plak in het verhoogde opdrachtpromptvenster de volgende opdrachten en druk na elke opdracht op Enter .
netsh winsock reset
netsh winsock reset catalog
netsh int ip stop
netsh int ip start
Start uw systeem opnieuw op nadat de opdrachten zijn uitgevoerd en controleer of het het probleem in de discussie oplost.
6] Voer netwerkreset uit
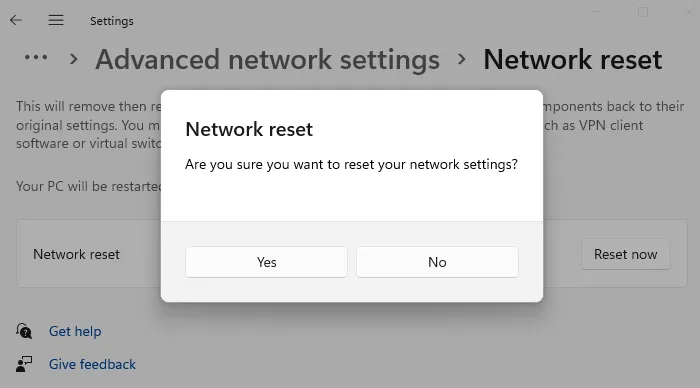
Voer Network Reset uit en kijk of dat voor u werkt
7] Algemene probleemoplossing voor draadloos internet en internet
Als de bovengenoemde oplossingen mislukken, kunt u algemene probleemoplossing voor draadloze verbindingen en internetverbindingen proberen.
Stappen zoals het uitschakelen van IPv6 en netwerkreset kunnen zeer nuttig zijn bij het oplossen van het probleem in de discussie.
Hoe spoel ik de DNS-cache op een Windows-computer?
Het leegmaken van de DNS-cache op een Windows-computer helpt bij het oplossen van het probleem van een corrupte DNS -cache. Een corrupte DNS -cache geeft u geen toegang tot veel websites. Om de DNS-cache op uw systeem leeg te maken, voert u de opdracht IPCONFIG /FLUSHDNS uit in het verhoogde opdrachtpromptvenster .



Geef een reactie