Hoe firewall uit te schakelen op Windows 11

- Om de firewall op Windows 11 uit te schakelen, opent u Windows Beveiliging > Firewall en netwerkbeveiliging , kiest u het actieve netwerk en schakelt u Microsoft Defender Firewall uit.
- U kunt ook Configuratiescherm > Systeem en beveiliging > Windows Defender Firewall openen , de optie “Windows Defender Firewall in- of uitschakelen” kiezen en de Windows 11-firewall uitschakelen.
- U kunt de Microsoft Defender Firewall altijd beheren via de opdrachtprompt, PowerShell, het register of groepsbeleid.
In Windows 11 kunt u de Microsoft Defender Firewall op meerdere manieren uitschakelen, en in deze handleiding laat ik u zes verschillende manieren zien. De Microsoft Defender Firewall is de ingebouwde firewall van het systeem die is ontworpen om inkomend en uitgaand netwerkverkeer te controleren en verbindingen toe te staan of te blokkeren op basis van vooraf gedefinieerde regels om uw computer en informatie te beschermen tegen ongeoorloofde toegang.
Hoewel het niet wordt aanbevolen om de Windows 11-firewall uit te schakelen, omdat dit uw apparaat kwetsbaar kan maken, kan het zijn dat u de beveiliging om verschillende redenen moet uitschakelen. U bent bijvoorbeeld bezig met het oplossen van een netwerkprobleem, het testen van een applicatie via het netwerk of wanneer u een andere beveiligingsapplicatie wilt gebruiken.
Ongeacht de reden kunt u met Windows 11 de firewall op ten minste zes manieren uitschakelen met behulp van de Windows Security-app, het Configuratiescherm en het Register. Als u vertrouwd bent met het gebruik van opdrachten, kunt u PowerShell of de opdrachtprompt gebruiken, handige opties voor automatisering of scripting. Groepsbeleid is ook de aanbevolen optie voor bedrijfsomgevingen met Windows 11 Pro, Enterprise en Education.
In deze handleiding leer ik hoe u de ingebouwde firewall in Windows 11 kunt uitschakelen (en opnieuw kunt inschakelen).
- Schakel de firewall op Windows 11 uit via Windows-beveiliging
- Schakel de firewall op Windows 11 uit via het Configuratiescherm
- Schakel de firewall op Windows 11 uit vanaf de opdrachtprompt
- Schakel de firewall op Windows 11 uit vanuit PowerShell
- Schakel de firewall op Windows 11 uit via Groepsbeleid
- Schakel de firewall op Windows 11 uit via het register
Schakel de firewall op Windows 11 uit via Windows-beveiliging
Volg deze stappen om de firewall op Windows 11 uit te schakelen:
-
Open Windows-beveiliging op Windows 11.
-
Klik op Firewall- en netwerkbeveiliging .
-
Klik op de actieve netwerkoptie.
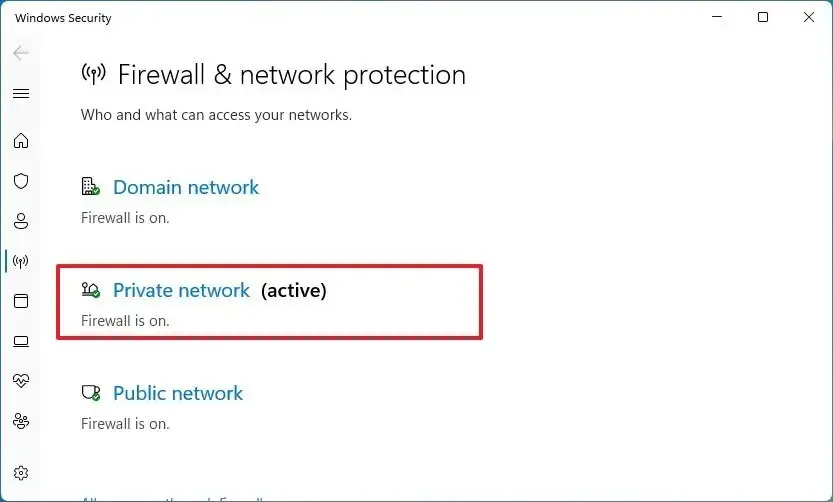
-
Schakel de tuimelschakelaar “Microsoft Defender Firewall” uit om de firewall uit te schakelen.
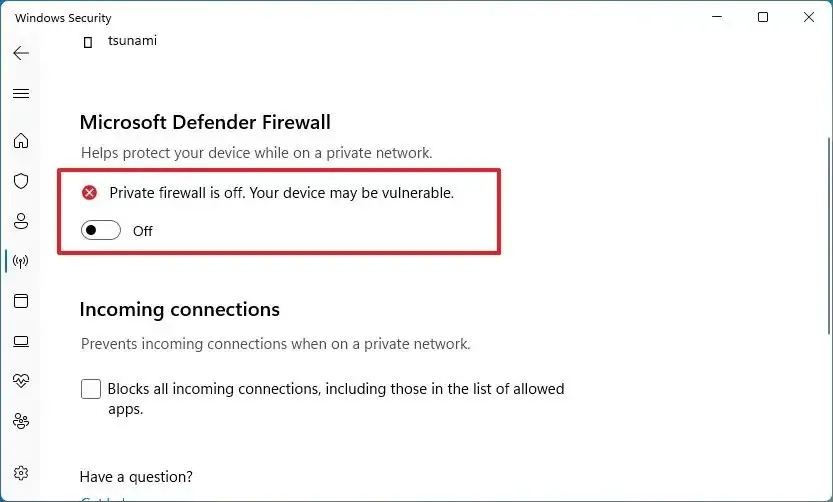
Zodra u de stappen heeft voltooid, schakelt de firewall het actieve netwerkprofiel uit. Als u de firewall voor alle netwerken wilt uitschakelen, schakelt u de beveiligingsfunctie uit voor alle profielen, inclusief ‘Domeinnetwerk’, ‘Privénetwerk’ en ‘Openbaar netwerk’.
Schakel de firewall opnieuw in via Windows-beveiliging
Volg deze stappen om de firewall op Windows 11 in te schakelen:
-
Open Windows-beveiliging .
-
Klik op Firewall- en netwerkbeveiliging .
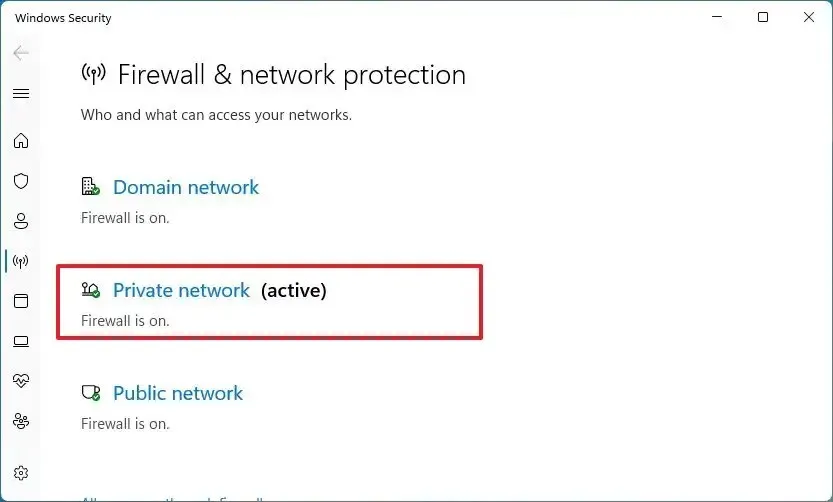
-
Klik op de knop ‘Inschakelen’ in het netwerkprofiel. Of klik op de knop Instellingen herstellen (indien van toepassing).
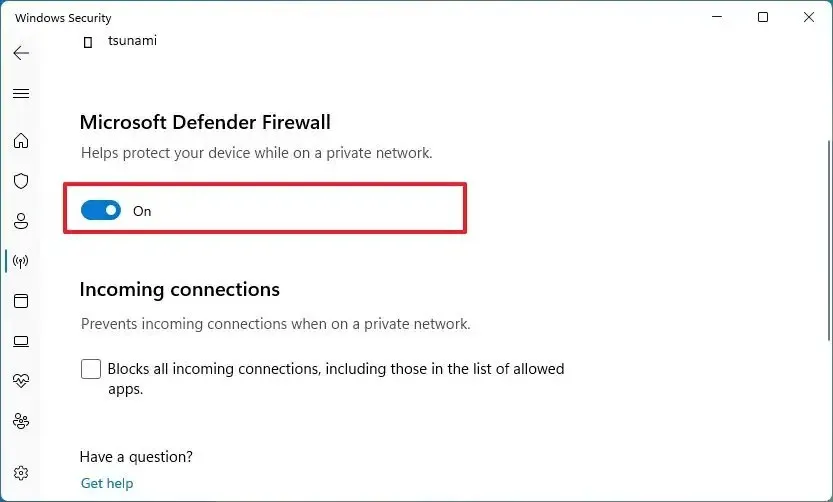
Nadat u de stappen hebt voltooid, wordt Microsoft Defender Firewall opnieuw ingeschakeld op de computer.
Schakel de firewall op Windows 11 uit via het Configuratiescherm
Volg deze stappen om de Windows 11-firewall via het Configuratiescherm uit te schakelen:
-
Open het Configuratiescherm .
-
Klik op Systeem en beveiliging .
-
Klik op Windows Defender Firewall .
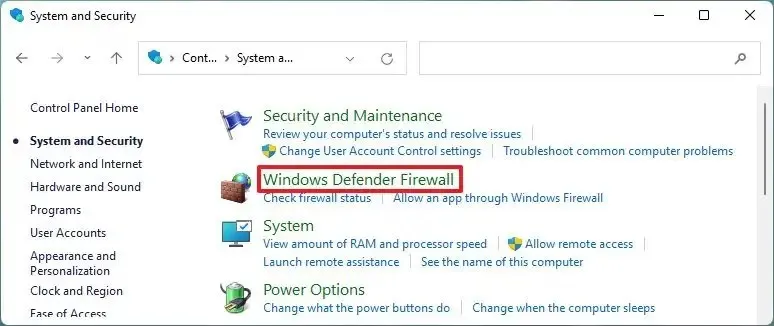
-
Klik op de optie “Windows Defender Firewall in- of uitschakelen” in het linkerdeelvenster.
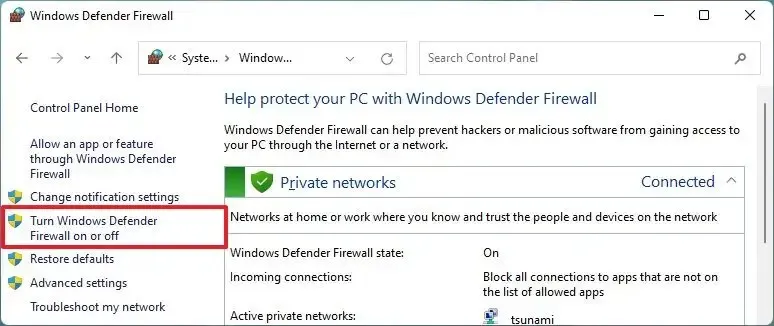
-
Selecteer de optie “Windows Defender Firewall uitschakelen” onder het gedeelte “Privénetwerkinstellingen”.
-
Selecteer de optie ‘Windows Defender Firewall uitschakelen’ onder het gedeelte ‘Instellingen voor openbaar netwerk’.
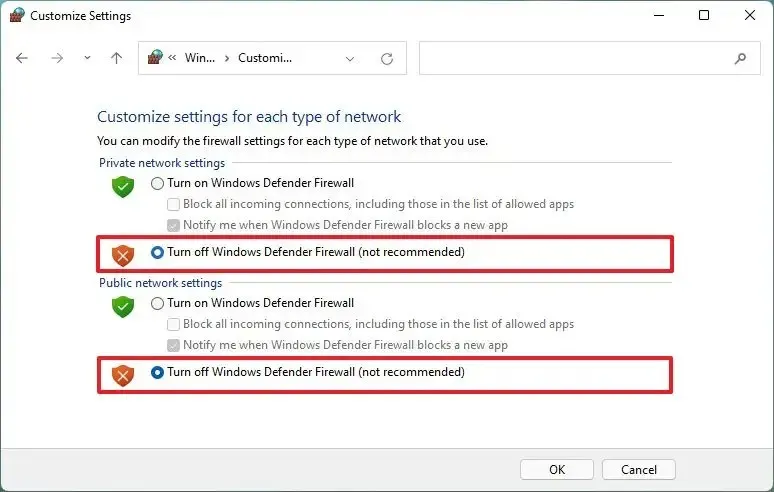
-
Klik op de OK- knop.
Zodra u de stappen heeft voltooid, beschermt de firewall het apparaat niet langer tegen kwaadaardige verbindingen.
Schakel de firewall opnieuw in via het Configuratiescherm
Volg deze stappen om de firewall opnieuw in te schakelen via het Configuratiescherm:
-
Open het Configuratiescherm .
-
Klik op Systeem en beveiliging .
-
Klik op Windows Defender Firewall .
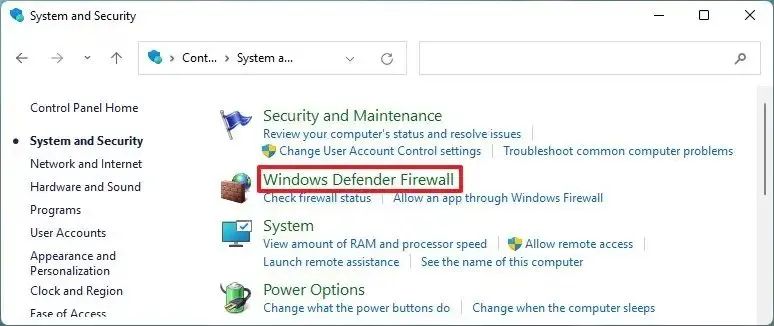
- Klik op de optie “Windows Defender Firewall in- of uitschakelen” in het linkerdeelvenster.
-
Selecteer de optie ‘Windows Defender Firewall inschakelen’ onder het gedeelte ‘Privénetwerkinstellingen’.
-
Selecteer de optie ‘Windows Defender Firewall inschakelen’ onder het gedeelte ‘Instellingen voor openbaar netwerk’.
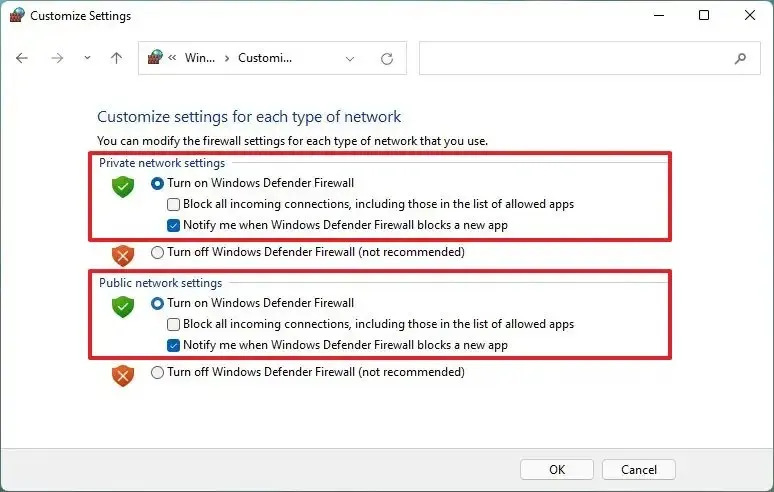
-
Klik op de OK- knop.
Nadat u de stappen heeft voltooid, wordt de ingebouwde firewall op de computer ingeschakeld.
Schakel de firewall op Windows 11 uit vanaf de opdrachtprompt
Volg deze stappen om de firewall uit te schakelen via de opdrachtprompt:
-
Begin openen .
-
Zoek naar Opdrachtprompt , klik met de rechtermuisknop op het bovenste resultaat en selecteer de optie Als administrator uitvoeren .
-
Typ de volgende opdracht om de firewall voor het huidige netwerkprofiel uit te schakelen en druk op Enter :
netsh advfirewall set currentprofile state off
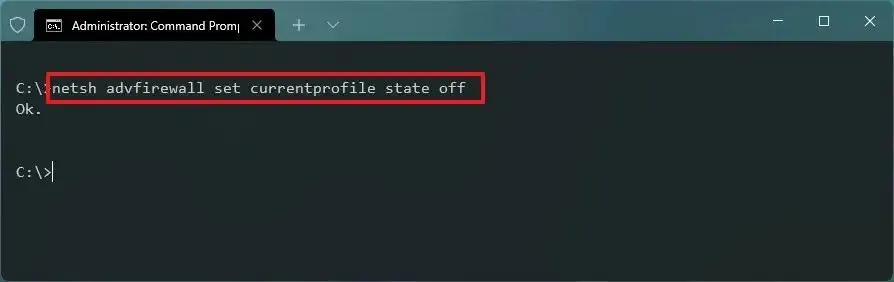
-
(Optioneel) Typ de volgende opdracht om de Defender Firewall uit te schakelen voor alle netwerkprofielen (domein, privé en openbaar) en druk op Enter :
netsh advfirewall set allprofiles state off -
(Optioneel) Typ de volgende opdracht om de firewall voor het domeinnetwerkprofiel uit te schakelen en druk op Enter :
netsh advfirewall set domainprofile state off -
(Optioneel) Typ de volgende opdracht om de firewall voor het particuliere netwerkprofiel uit te schakelen en druk op Enter :
netsh advfirewall set privateprofile state off -
(Optioneel) Typ de volgende opdracht om de firewall voor het openbare netwerkprofiel uit te schakelen en druk op Enter :
netsh advfirewall set publicprofile state off
Nadat u de stappen heeft voltooid, wordt de firewall uitgeschakeld in de netwerkprofielen die u hebt opgegeven.
Schakel de firewall opnieuw in via de opdrachtprompt
Volg deze stappen om de ingebouwde firewall met opdrachtprompt in Windows 11 in te schakelen:
-
Begin openen .
-
Zoek naar Opdrachtprompt , klik met de rechtermuisknop op het bovenste resultaat en selecteer de optie Als administrator uitvoeren .
-
Typ de volgende opdracht om de firewall voor het huidige netwerkprofiel in te schakelen en druk op Enter :
netsh advfirewall set currentprofile state on
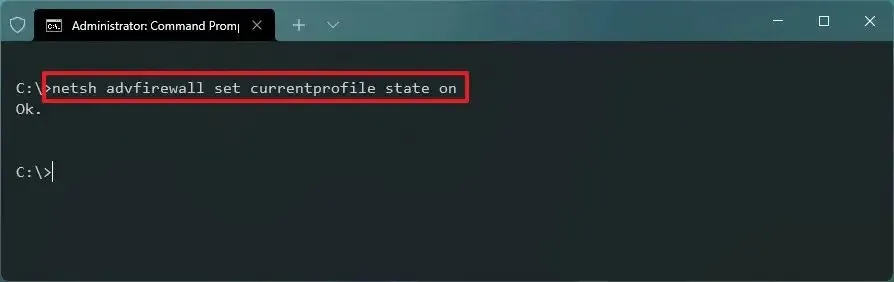
-
(Optioneel) Typ de volgende opdracht om de firewall in te schakelen voor alle netwerkprofielen (domein, privé en openbaar) en druk op Enter :
netsh advfirewall set allprofiles state on -
(Optioneel) Typ de volgende opdracht om de firewall voor het domeinnetwerkprofiel in te schakelen en druk op Enter :
netsh advfirewall set domainprofile state on -
(Optioneel) Typ de volgende opdracht om de firewall voor het particuliere netwerkprofiel in te schakelen en druk op Enter :
netsh advfirewall set privateprofile state on -
(Optioneel) Typ de volgende opdracht om de firewall voor het openbare netwerkprofiel in te schakelen en druk op Enter :
netsh advfirewall set publicprofile state on
Zodra u de stappen heeft voltooid, wordt de firewall ingeschakeld voor de opgegeven netwerkprofielen.
Schakel de firewall op Windows 11 uit vanuit PowerShell
Volg deze stappen om de Microsoft Defender Firewall met PowerShell-opdrachten in Windows 11 uit te schakelen:
-
Begin openen .
-
Zoek naar PowerShell , klik met de rechtermuisknop op het bovenste resultaat en selecteer de optie Als administrator uitvoeren .
- Bijvoorbeeld Set-NetFirewallProfile -Profile Private -Enabled False.
Nadat u de stappen heeft voltooid, wordt de systeemfirewall op het apparaat uitgeschakeld.
Schakel de firewall opnieuw in via PowerShell
Volg deze stappen om de firewall met PowerShell-opdrachten in te schakelen:
-
Begin openen .
-
Zoek naar PowerShell , klik met de rechtermuisknop op het bovenste resultaat en selecteer de optie Als administrator uitvoeren .
- Bijvoorbeeld Set-NetFirewallProfile -Profile Private -Enabled True.
Nadat u de stappen heeft voltooid, zal de firewall netwerktoegang toestaan of weigeren, afhankelijk van de geconfigureerde regels.
Schakel de firewall op Windows 11 uit via Groepsbeleid
Volg deze stappen om de Windows 11 (Pro) firewall uit te schakelen via de Editor voor lokaal groepsbeleid:
-
Begin openen .
-
Zoek naar gpedit.msc en klik op het bovenste resultaat om de Editor voor lokaal groepsbeleid te openen .
-
Open het volgende pad:
Computer Configuration > Administrative Templates > Network > Network Connections > Windows Defender Firewall > Standard Profile -
Dubbelklik om het beleid ‘Windows Defender Firewall: Bescherm alle netwerkverbindingen’ te openen .
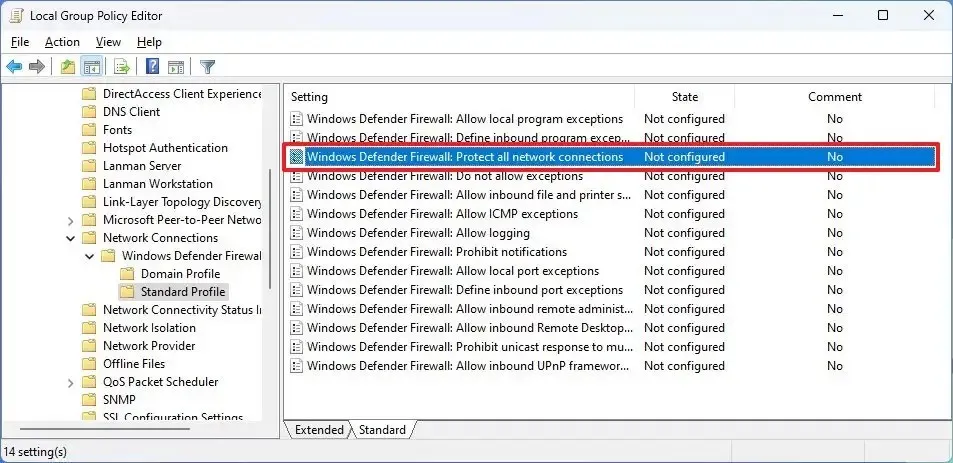
-
Vink de optie Uitgeschakeld aan .
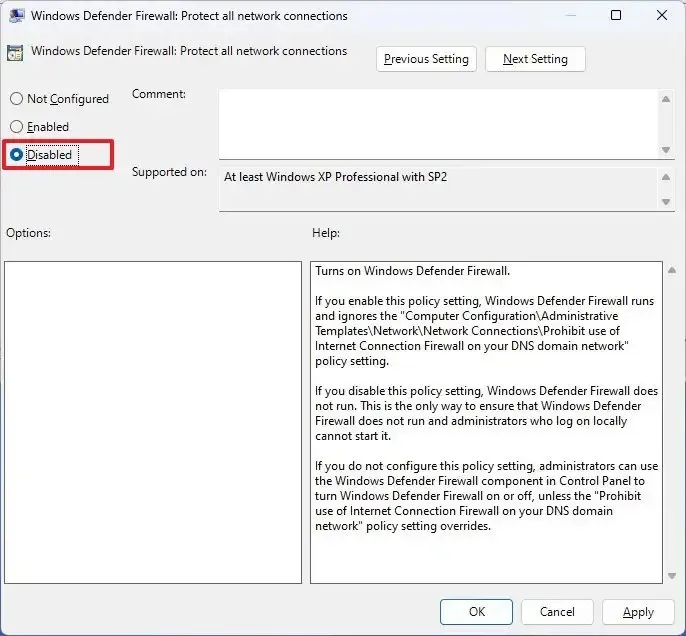
-
Klik op de knop Toepassen .
-
Klik op de OK- knop.
-
Herstart de computer.
Nadat u de stappen hebt voltooid, wordt de computer opnieuw opgestart om de nieuwe instellingen toe te passen die de beveiligingsfunctie uitschakelen.
Schakel de firewall opnieuw in via Groepsbeleid
Volg deze stappen om de Windows 11-firewall in te schakelen via de Editor voor lokaal groepsbeleid:
-
Begin openen .
-
Zoek naar gpedit.msc en klik op het bovenste resultaat om de Editor voor lokaal groepsbeleid te openen .
-
Open het volgende pad:
Computer Configuration > Administrative Templates > Network > Network Connections > Windows Defender Firewall > Standard Profile -
Dubbelklik om het beleid ‘Windows Defender Firewall: Bescherm alle netwerkverbindingen’ te openen .
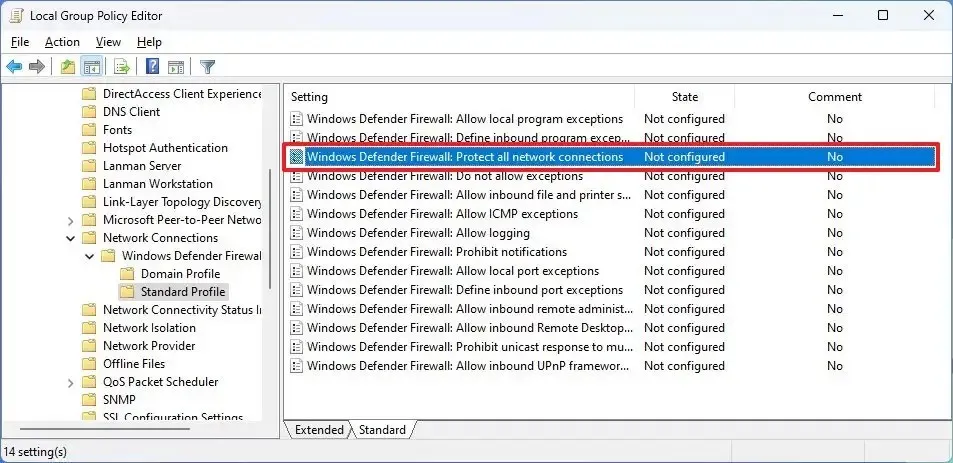
-
Vink de optie Niet geconfigureerd aan .
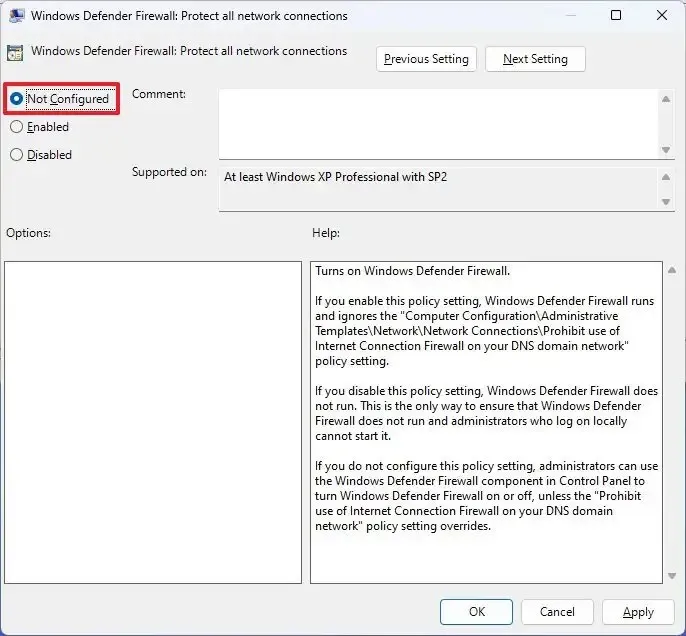
-
Klik op de knop Toepassen .
-
Klik op de OK- knop.
-
Herstart de computer.
Nadat u de stappen hebt voltooid, wordt de computer opnieuw opgestart om de firewall in te schakelen.
Schakel de firewall op Windows 11 uit via het register
Volg deze stappen om de Windows 11-firewall via het register uit te schakelen:
-
Begin openen .
-
Zoek naar regedit en klik op het bovenste resultaat om het register te openen .
-
Open het volgende pad:
HKEY_LOCAL_MACHINE\SOFTWARE\Policies\Microsoft\WindowsFirewall -
Klik met de rechtermuisknop op de toets “WindowsFirewall” , selecteer het menu Nieuw en kies de optie Sleutel .
-
Geef de sleutel een naam StandardProfile en druk op Enter .
-
Klik met de rechtermuisknop op de toets “StandardProfile”, selecteer het menu Nieuw en kies de optie “DWORD (32-bit) Value” .
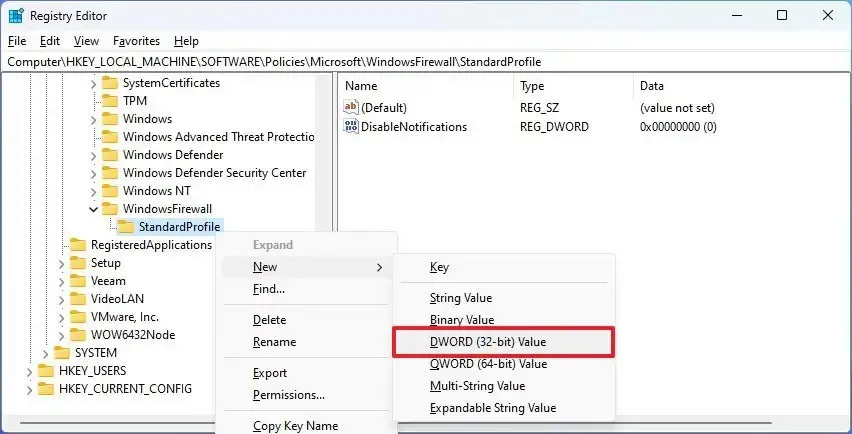
-
Geef de EnableFirewall- naam een naam en druk op Enter .
-
Dubbelklik op de nieuw gemaakte sleutel en zorg ervoor dat de waarde is ingesteld op “0” .
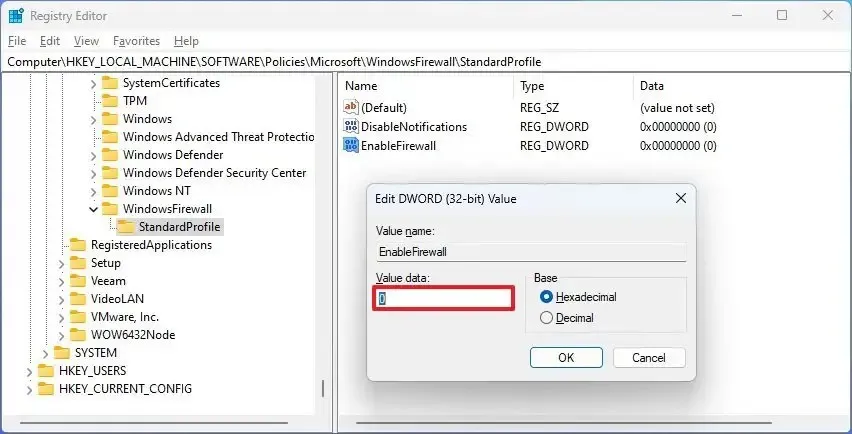
-
Klik op de OK- knop.
-
Herstart de computer.
Nadat u de stappen heeft voltooid, wordt de firewall uitgeschakeld na het opstartproces van het apparaat.
Schakel de firewall opnieuw in via het register
Volg deze stappen om de Windows 11-firewall via het register in te schakelen:
-
Begin openen .
-
Zoek naar regedit en klik op het bovenste resultaat om het register te openen .
-
Open het volgende pad:
HKEY_LOCAL_MACHINE\SOFTWARE\Policies\Microsoft\WindowsFirewall\StandardProfile -
Klik met de rechtermuisknop op de EnableFirewall- sleutel en kies de optie Verwijderen .
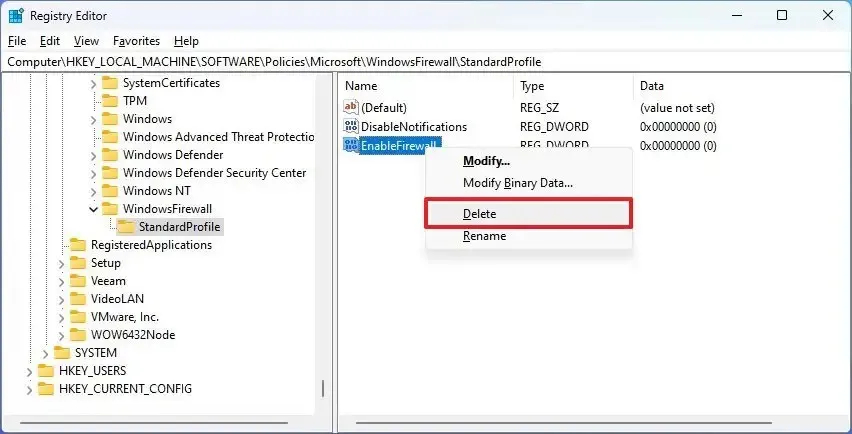
-
Klik op de OK- knop.
-
Herstart de computer.
Nadat u de stappen hebt voltooid, wordt de systeemfirewall ingeschakeld op Windows 11.
Hoewel het uitschakelen van de firewall op Windows 11 kan helpen bij bepaalde taken, is het belangrijk om de potentiële beveiligingsrisico’s af te wegen. Als u deze beveiligingsfunctie uitschakelt, wordt het apparaat kwetsbaarder voor ongeautoriseerde toegang, malware en andere beveiligingsbedreigingen. Probeer daarom altijd de firewall ingeschakeld te houden en deze alleen tijdelijk uit te schakelen voor specifieke, gecontroleerde scenario’s.
Als u problemen tegenkomt waarbij de firewall moet worden uitgeschakeld, zorg er dan voor dat u de implicaties begrijpt en dat u andere beveiligingsmaatregelen treft om uw systeem gedurende die tijd te beschermen. In plaats van de firewall volledig uit te schakelen, kunt u overwegen specifieke regels te maken waarmee bepaalde apps of functies door de firewall kunnen. Deze aanpak handhaaft een beveiligingsniveau en voldoet tegelijkertijd aan uw specifieke behoeften.
Als u de functie voor het oplossen van problemen of een specifieke taak hebt uitgeschakeld, vergeet dan niet deze weer in te schakelen zodra u klaar bent, om er zeker van te zijn dat uw systeem beschermd is. (U kunt de hierboven beschreven instructies raadplegen.)
Update 26 februari 2024: deze handleiding is bijgewerkt om nauwkeurigheid te garanderen en wijzigingen in het proces weer te geven.



Geef een reactie