Alt-Tab-toetsen worden automatisch ingedrukt in Windows 11: repareren

De Alt-Tab-snelkoppeling maakt de Windows 11- en 10-iteratie productiever dan welke andere versie van Windows dan ook. Maar de situatie verandert volledig als Windows zelf Alt-Tabbing start zonder enige tussenkomst van de gebruiker. Dit is een ernstig probleem en kan uw normale dagelijkse taken of kantoorwerk verstoren. Gelukkig kunnen enkele geschikte oplossingen dit probleem oplossen.
Oplossingen –
1. De eerste snelle basisoplossing die u moet proberen, is het opnieuw opstarten van uw computer. Als dit slechts een probleempje in Windows is, zou een herstart van het systeem dit moeten verhelpen.
2. Test of de Alt- of Tab-toets vastzit. Als u een extern toetsenbord gebruikt.
Oplossing 1 – Reset de AltTabSettings-waarde
Reset de Alt-Tab-instellingenwaarde in het register op uw computer.
Stap 1 – Druk tegelijkertijd op de Win+R- knoppen om een Run-vak te openen.
Stap 2 – Schrijf dit later op en klik op “ OK ”.
regedit
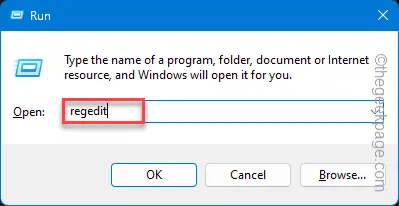
Stap 3 – Ga later naar deze locatie op uw systeem –
Computer\HKEY_CURRENT_USER\Software\Microsoft\Windows\CurrentVersion\Explorer
Stap 4 – Er zullen veel waarden in het rechterdeelvenster staan. Zoek daar de ” AltTabSettings “.
Stap 5 – Als u het daar niet kunt vinden, tikt u met de rechtermuisknop op de spatie en klikt u op “ Nieuw> ”.
Stap 6 – Kies hierna “ DWORD (32-bit) Value ” om een nieuwe waarde te creëren.
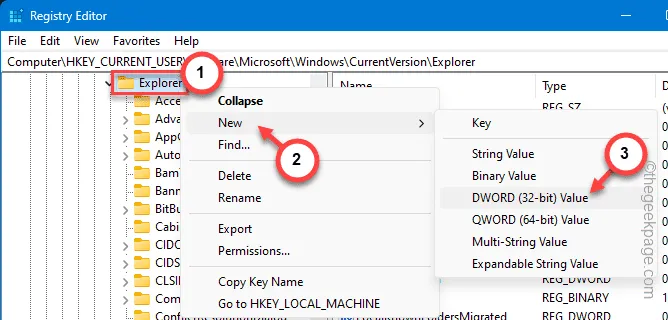
Stap 7 – Vervolgens moet u dit “ AltTabSettings ” noemen.
Stap 8 – Hierna moet u dubbeltikken op deze nieuwe waarde om deze te wijzigen.
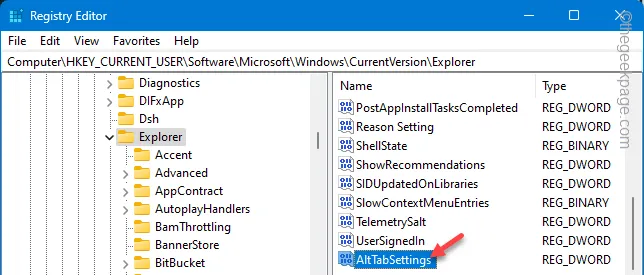
Stap 9 – Stel deze waarde in op “ 1 “.
Stap 10 – Klik daarna op “ OK ”.
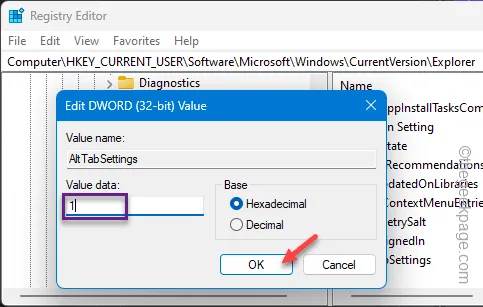
Op deze manier moet u, nadat u deze waarde opnieuw in uw systeemregister heeft aangemaakt, uw computer opnieuw opstarten .
Wanneer u terugkeert naar uw systeem, controleert u of de Alt-Tab-toets automatisch wordt ingedrukt of niet. Test of dit werkt.
Oplossing 2 – Schakel de registratie van de taakhandler uit
U moet de registratietaak Taakafhandeling uitschakelen via het scherm Taakplanner.
Stap 1 – Druk tegelijk op de Start+R- knoppen.
Stap 2 – Schrijf dit later op en klik op “ OK ”.
taskschd.msc
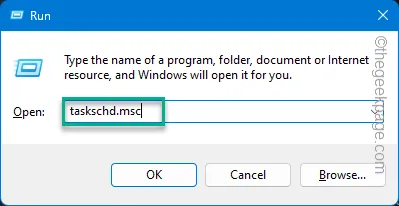
Stap 3 – Nu moet u het linkerdeelvenster uitbreiden en dit pad volgen –
Task Scheduler Library\Microsoft\Office
Stap 4 – Nu ziet u daar de geplande taak “ OfficeBackgroundTaskHandlerRegistration ”.
Stap 5 – Tik er met de rechtermuisknop op en klik op “ Uitschakelen ” om dit uit te schakelen.
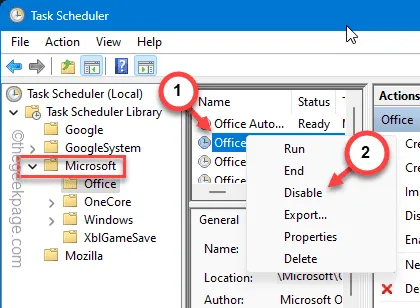
Stap 6 – Schakel alle andere taken uit die zijn gepland door de apps van derden daarin.
Sluit de Taakplannerbibliotheek . Controleer of dit het Alt-Tab-gedrag op uw systeem stopt.
Fix 3 – Verwijder het toetsenbordstuurprogramma
Dit fenomeen kan worden veroorzaakt door een defect toetsenbordstuurprogramma. Verwijder dat dus en start uw systeem opnieuw op.
Stap 1 – Tik met de rechtermuisknop op de Windows-knop en tik op “ Apparaatbeheer ”.
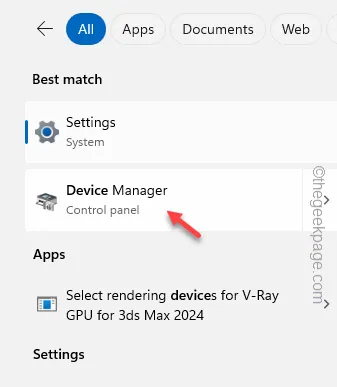
Stap 2 – Klik gewoon om het menu “ Toetsenborden ” uit te vouwen.
Stap 3 – Tik later met de rechtermuisknop op het toetsenbordstuurprogramma en tik op “ Stuurprogramma verwijderen ”.
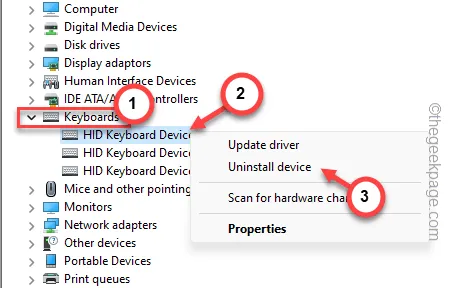
Stap 4 – Er verschijnt een waarschuwingsbericht. Tik dus nogmaals op “ Verwijderen ” om het van uw computer te verwijderen.
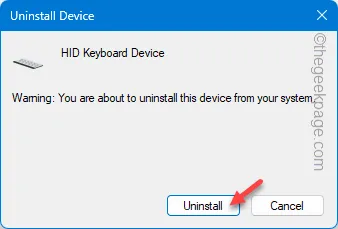
Sluit later Apparaatbeheer af en start het apparaat opnieuw op.
Wanneer het apparaat opnieuw wordt opgestart, wijst Windows automatisch een standaardtoetsenbordstuurprogramma voor het systeem toe.
Fix 4 – Verwijder alle toetsenbordmapper-apps
Veel van de gebruikers gebruiken een app voor het aanpassen van het toetsenbord (zoals AutoHotkey ) en dat kan soms dit probleem veroorzaken.
Stap 1 – Druk tegelijk op de Windows- en R- knoppen.
Stap 2 – Schrijf dit vervolgens . Druk op Enter om de volledige lijst met apps te laden die op het systeem zijn geïnstalleerd.
appwiz.cpl
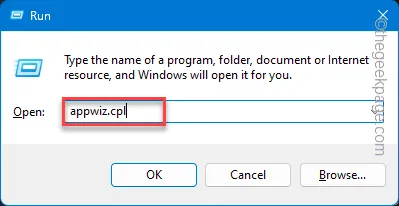
Stap 3 – Ontdek de app die u gebruikt om de toetsenbordinstellingen op uw apparaat aan te passen.
Stap 4 – Klik later met de rechtermuisknop op de aanpassingssoftware en klik op “ Verwijderen ”.
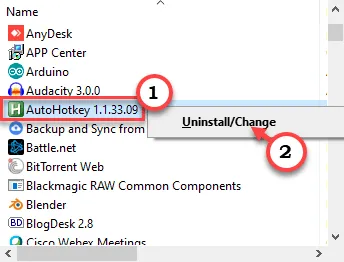
Volg de stappen en verwijder de toetsenbordmodificatiesoftware van uw computer.
U moet uw computer opnieuw opstarten nadat u de software hebt verwijderd.
Fix 5 – Start het systeem schoon
Een app-service van derden kan verantwoordelijk zijn voor dit probleem. Het kan dus zijn dat het systeem schoon opstart.
Stap 1 – Druk tegelijk op de Win+R -knoppen.
Stap 2 – Typ dit vervolgens en klik op “ OK ”.
msconfig
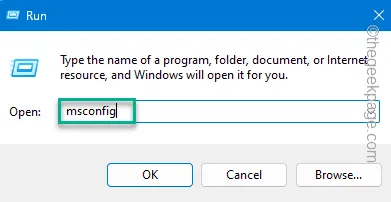
Stap 3 – Dit zou het paneel Systeemconfiguratie moeten openen. Ga naar het tabblad ‘ Diensten ’.
Stap 4 – Haal het vinkje weg bij het paneel “ Alle Microsoft-services verbergen ”.
Stap 5 – U moet alle services van derden uitschakelen. Tik dus op de knop ‘ Alles uitschakelen ‘ om de services uit te schakelen.
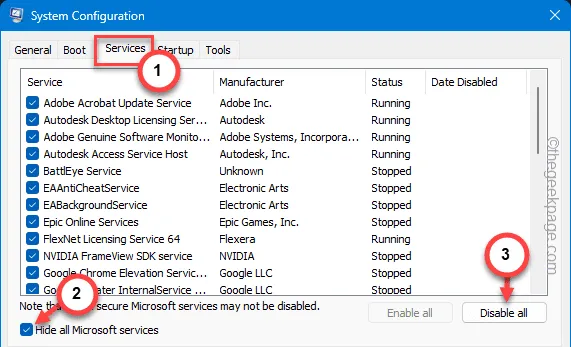
Stap 6 – Kies het tabblad “ Opstarten ”.
Stap 7 – Klik om “ Open Taakbeheer ” te openen om daar toegang toe te krijgen.
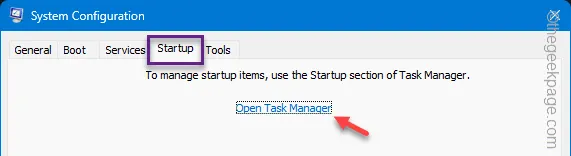
Stap 8 – Als u naar de pagina Taakbeheer gaat, gaat u naar het tabblad “ Opstarten ”.
Stap 9 – Klik met de rechtermuisknop op iets dat u niet automatisch wilt starten en klik op ‘ Uitschakelen ‘.
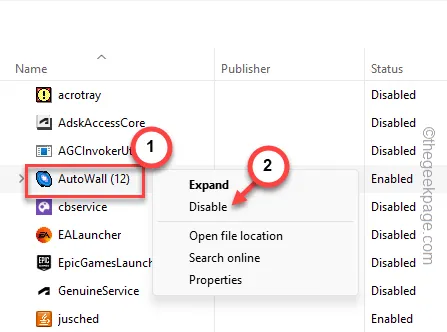
Zorg er op deze manier voor dat de services niet automatisch starten.
Stap 10 – Sluit Taakbeheer af en ga naar het tabblad Systeemconfiguratie .
Stap 11 – Tik vervolgens op “ Toepassen ” en “ OK ”.
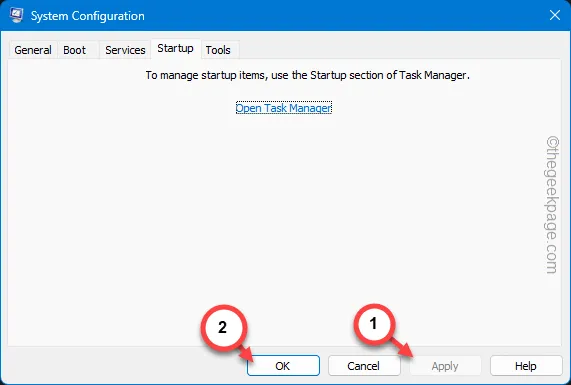
Stap 12 – Tik later op “ Herstarten ” om het apparaat opnieuw op te starten.
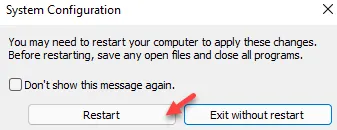
Hierna, wanneer de computer opnieuw opstart met bijgewerkte instellingen, controleer dan of de Alt+Tab- toetsen automatisch worden ingedrukt of niet.
Als de Alt-Tab-toetsen automatisch stoppen met drukken, is een externe service verantwoordelijk voor dit probleem. U moet elke toepassing verwijderen die mogelijk bij deze oorzaak betrokken is. Controleer of dit helpt.



Geef een reactie