Oplossing – Windows-update mislukt bij installatiefout 0x800706be
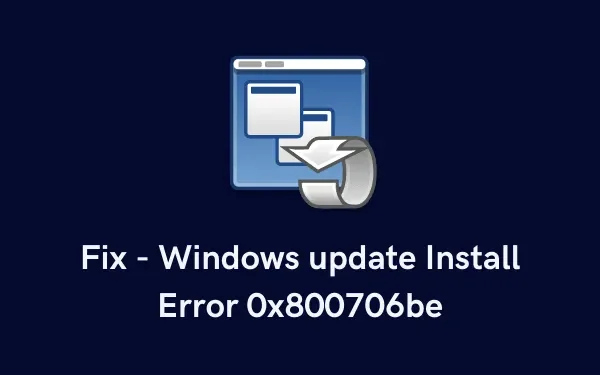
De foutcode 0x800706be is een update-gerelateerd probleem en als dit optreedt, kunt u geen openstaande updates downloaden of installeren. Windows-updates kunnen zelfs het downloaden van optionele updates beperken. Als dat het geval is, moet u de Windows-cachemappen, dat wil zeggen de mappen SoftwareDistribution en catroot2, leegmaken.
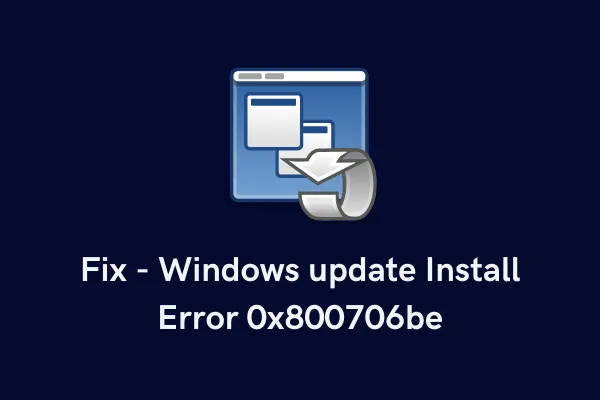
Wat zorgt ervoor dat Windows-updates mislukken op pc’s?
Windows-updates kunnen om verschillende redenen mislukken, zoals beschadigde of ontbrekende systeembestanden, het installeren van patch-updates met fouten of onnodig opgeslagen cache in de cachemappen van Windows. Nu u weet wat er mogelijk mis is gegaan, gaan we kijken hoe u dit probleem op een Windows 11- of 10-pc kunt oplossen.
Hoe Windows-installatiefout 0x800706be op te lossen
Dit zijn de methoden die u op uw computer kunt toepassen en kijken of deze inderdaad de installatiefout 0x800706be oplost –
1. Verwijder recentelijk geïnstalleerde cumulatieve updates
Als de fout 0x800706be verschijnt na een recente patchupdate, moet de recentelijk geïnstalleerde cumulatieve update de oorzaak zijn. U hoeft zich nergens zorgen over te maken, want u kunt de recente wijzigingen altijd ongedaan maken via systeemherstelpunten of door de cumulatieve updates met fouten te verwijderen .
2. Probeer Windows opnieuw bij te werken
Soms mislukken Windows-updates eenvoudigweg vanwege een slechte netwerkverbinding of interne problemen. Dus voordat u naar eventuele oplossingen gaat, gaat u naar Windows Update en klikt u op Controleren op updates. Hier ziet u hoe u deze optie op uw pc kunt vinden:
- Druk op Win + I om de app Instellingen te starten.
- Klik op Windows Update (de laatste optie in het linkerdeelvenster).
- Mogelijk vindt u de knop ‘ Controleren op updates ‘ in het rechterdeelvenster.
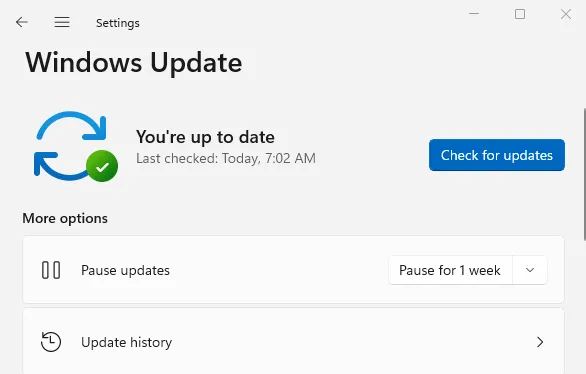
- Klik op deze knop en laat het systeem de openstaande updates op uw computer downloaden/installeren.
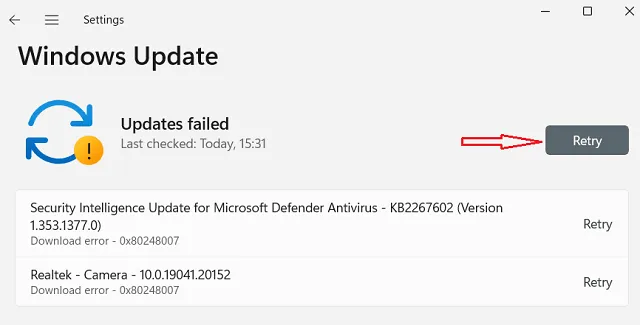
Op dezelfde manier, als u een link naar “Optionele updates” vindt, klikt u erop, markeert u alle selectievakjes en klikt u op “ Downloaden en installeren ”. Als u op deze manier te werk gaat, downloadt het systeem alle gekozen updates en installeert u deze op uw computer.
3. Wis de Windows-cachemappen
Microsoft brengt elke tweede dinsdag van de maand nieuwe beveiligingsupdates uit. Ze rollen zelfs van tijd tot tijd niet-beveiligingsupdates, out-of-band updates of optionele updates uit. Wanneer u deze vele updates installeert, nemen ze allemaal wat ruimte in op uw pc en wordt de informatie opgeslagen in de cachemappen van Windows. Twee belangrijke mappen van deze aard zijn Catrrot2 en SoftwareDistribution.
Bij zoveel patchinstallaties is het van u vereist dat u beide mappen van tijd tot tijd leegmaakt. Wij als gebruikers voeren dergelijke handelingen echter niet uit, tenzij en totdat we bugs of problemen tegenkomen. Nu u al updategerelateerde problemen op uw pc ondervindt, raden we u aan deze mappen leeg te maken. U kunt de bovengenoemde mappen op de onderstaande locaties vinden:
- Softwaredistributie -> C:\Windows
- Catrrot2 –> C:\Windows\system32
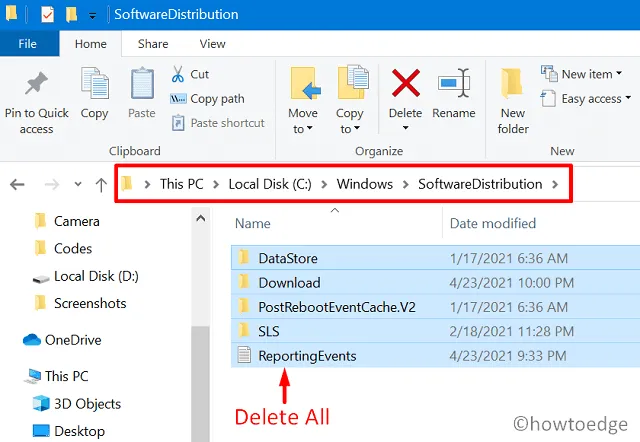
De updategerelateerde services die uitgeschakeld moeten blijven tijdens het opschonen van de mappen SoftwareDistribution en catrrot2 zijn als volgt:
- Windows Update
- Cryptografische diensten
- BITS – Achtergrondintelligentie en overdrachtsservice
Als u nog steeds niet weet wat u moet doen om Windows-cachemappen leeg te maken, kunt u deze tutorial volgen over het opnieuw instellen van Windows-updatecomponenten .
4. Voer SFC/DISM uit
De aanwezigheid van beschadigde of verouderde systeembestanden of Windows 11/10 Image kan ook fouten zoals 0x800706be veroorzaken. U kunt zowel systeembestanden als Windows Image handmatig inspecteren en repareren met behulp van SFC/DISM. Hier ziet u hoe u beide hulpprogramma’s kunt uitvoeren met de opdrachtprompt (Admin) .
- Druk op Win + R om het dialoogvenster Uitvoeren te openen.
- Typ “CMD” en druk helemaal op Ctrl + Shift + Enter.
- Als u dit doet, wordt de opdrachtprompt met beheerdersrechten gestart.
- Typ vervolgens het volgende op de verhoogde Windows-console en druk op Enter –
sfc /scannow
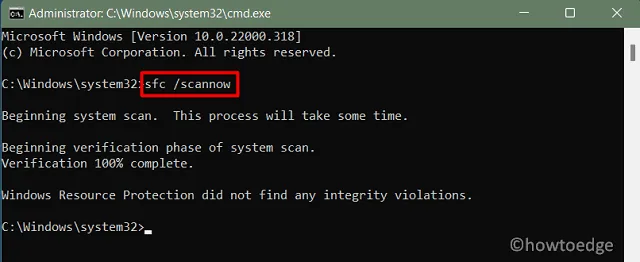
- Wanneer het scannen/repareren van systeembestanden 100% bereikt, voert u de DISM-opdracht uit –
DISM /Online /Cleanup-Image /RestoreHealth
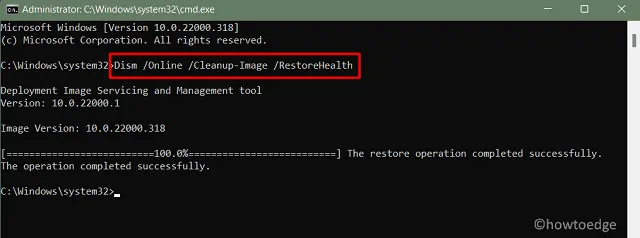
- Laat deze code ook de 100%-markering voltooien. Eenmaal opnieuw kunt u uw pc opnieuw opstarten en controleren of u nu Windows 11 of 10 pc kunt updaten.
5. Voer de probleemoplosser voor Windows Update uit
Windows Update Troubleshooter is een ander geweldig hulpmiddel dat u kunt gebruiken om automatisch de onderliggende oorzaken achter installatieproblemen te vinden en op te lossen. Gebruik deze stappen om problemen met de Windows-update op te lossen:
- Blader eerst naar de volgende locatie:
Win + I > System > Troubleshoot > Other troubleshooters
- Wanneer u de bovenstaande patch gebruikt, zoekt u naar Windows Update en drukt u op de knop Uitvoeren .
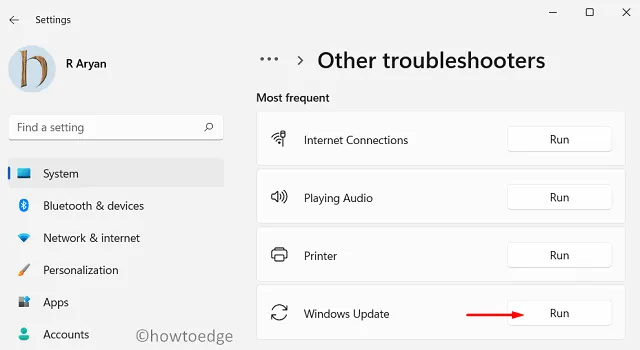
- Klik op Volgende en volg de instructies op het scherm.
- De probleemoplosser begint met het diagnosticeren van de exacte oorzaak achter de installatiefout 0x800706be. Als er toch een oplossing wordt gevonden, wordt deze automatisch toegepast of wordt u geïnformeerd over wat u vervolgens moet doen.
6. Installeer handmatig lopende Windows-updates
Als u de foutcode 0x800706be krijgt tijdens het installeren van beschikbare beveiligings-/niet-beveiligingsupdates, kunt u deze mogelijk ook handmatig vinden en opnieuw installeren.
7. Schone installatie Windows 11/Windows 10 21H2
Als de fout 0x800706be blijft bestaan, zelfs nadat u de bovenstaande oplossingen hebt toegepast, heeft uw exemplaar van Windows een stadium bereikt waarin deze niet kan worden opgelost. In dergelijke gevallen kunt u maximaal een ISO-image downloaden van Windows 11 /of Windows 10 21H2 (wat u het beste uitkomt) en deze schoon op uw computer installeren .



Geef een reactie