Fix Fout 0x80004003 bij het downloaden van apps uit de Microsoft Store

De foutcode 0x80004003 is een veelvoorkomend Store-gerelateerd probleem en als dit optreedt, kunt u de Microsoft Store of de apps die u daarvan hebt gedownload, niet starten. Hoewel een paar gebruikers meldden dat ze een blauw scherm kregen nadat ze dit probleem tegenkwamen, is de kans zeer onwaarschijnlijk.
Wanneer u dit probleem ontvangt, kunt u deze foutmeldingen ook tegenkomen:
- ”
Something unexpected happened, code: 0x80004003“ - ”
Page could not be loaded. Please try again later. Code: 0x80004003“
Wat veroorzaakt foutcode 0x80004003 in Windows?
De fout 0x80004003 treedt meestal op wanneer u een nieuw programma installeert of de bestaande bijwerkt. Er is ook een mogelijkheid voor een begeleidende fout 0x800704ec . Als deze nieuwe bug zich voordoet, moet u deze eerst oplossen. Bovendien kan dit probleem ook optreden wanneer de Store-app op de een of andere manier beschadigd raakt.
Afgezien van deze twee kunnen de volgende omstandigheden ook de foutcode 0x80004003 op uw computer oproepen.
- Stroomstoring die leidt tot het onjuist afsluiten van pc of winkel-apps.
- Wijzigt per ongeluk de standaardinstellingen in de Windows Store.
- Malware- of virusinjectie

Wat bevestigt dat u inderdaad geconfronteerd wordt met fout 0x80004003?
Wanneer dit probleem optreedt, merkt u mogelijk de volgende wijzigingen op uw computer:
- Systeemapps/apps van derden laden erg traag
- Plotseling opnieuw opstarten/afsluiten van de pc
- Blue Screen of Death-fout (zelden)
Hoe los ik foutcode 0x80004003 op
Nu u weet wat voor type deze foutcode is en waarom deze optreedt, gaan we kijken naar de manieren waarop u dit probleem op uw pc kunt oplossen:
1. Problemen met Microsoft Store oplossen
Het beste wat u kunt doen als u problemen ondervindt bij het starten van de Store-app, is het oplossen van problemen met deze native app. De ingebouwde probleemoplosser voor het hulpprogramma is ontwikkeld met inachtneming van al deze problemen en kan als onmiddellijke oplossing werken. Zo kunt u deze tool gebruiken:
- Druk op Win + I om de app Instellingen te starten.
- Klik op Systeem en vervolgens op Problemen oplossen in het rechterdeelvenster.
- Klik om het gedeelte ‘Andere probleemoplossers’ uit te vouwen.
- Blader omlaag naar de laatste optie en druk op de knop Uitvoeren naast Windows Store-apps.
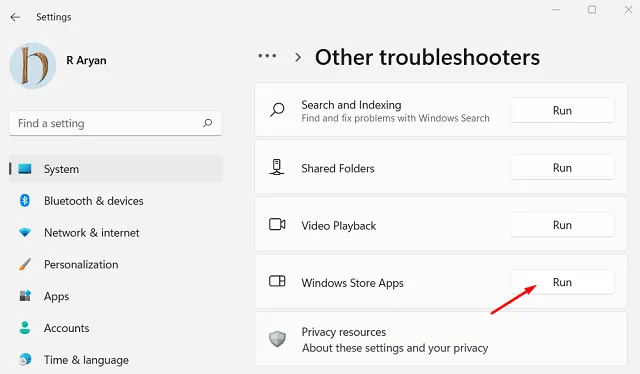
- Het systeem opent het venster Probleemoplosser, klikt op Volgende en volgt de instructies op het scherm.
Als het probleem zich voordoet vanwege interne problemen, zal deze tool deze problemen oplossen. In dergelijke scenario’s kunt u de hieronder besproken oplossingen toepassen.
2. Microsoft Store repareren/resetten
Omdat u de Windows Store of de apps die u daarvan hebt gedownload niet kunt starten, ligt het probleem mogelijk bij dit ingebouwde programma. Wat u nu kunt doen, is Instellingen openen en proberen de Microsoft Store-app te repareren/resetten. Gebruik hiervoor deze stappen:
- Klik met de rechtermuisknop op het Windows-pictogram en selecteer ‘ Apps en functies ‘.
- Het systeem zal u doorverwijzen naar de pagina Apps en functies in Instellingen.
- Blader omlaag naar Microsoft Store en klik op de drie verticale stippen naast de naam.
- Het kan zijn dat de opties “Verplaatsen” en “Verwijderen” grijs zijn weergegeven. Klik hier op Geavanceerde opties .
- Klik op de volgende pagina eerst op Repareren en kijk of u Microsoft Store nu zonder problemen kunt starten.
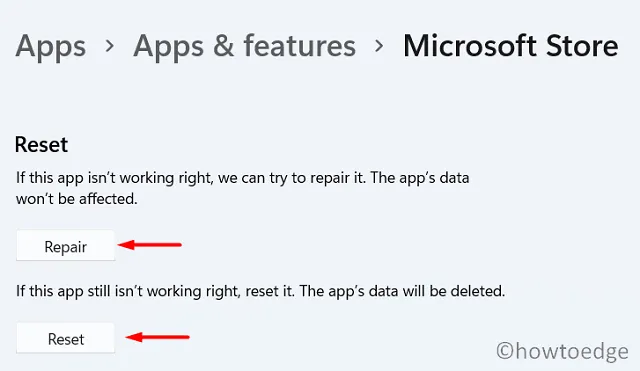
Als alternatief kunt u de Windows Store ook opnieuw instellen door een enkele opdrachtregel uit te voeren op de verhoogde opdrachtprompt (Admin). Dat commando is – ” WSReset.exe“.
3. Verwijder de installatie en installeer Windows Store opnieuw via PowerShell
Zoals hierboven vermeld, kunt u dit programma niet normaal verwijderen, omdat de betreffende knop altijd grijs blijft. Maar u kunt PowerShell (Admin) gebruiken om Microsoft Store te verwijderen en vervolgens opnieuw te installeren. Zo kunt u de Store-app verwijderen/opnieuw installeren op Windows 11/10:
- Open eerst Windows PowerShell (Admin) .
- Wanneer het UAC-venster daarom vraagt, drukt u op Ja .
- Typ de onderstaande code naast de knipperende cursor en druk op Enter –
Get-AppXPackage *WindowsStore* -AllUsers | Foreach {Add-AppxPackage -DisableDevelopmentMode -Register "$($_.InstallLocation)\AppXManifest.xml"}
- Wacht een paar seconden terwijl de winkel-app wordt verwijderd en vervolgens automatisch opnieuw wordt geïnstalleerd.
- Start vervolgens uw pc opnieuw op en kijk of dit het probleem oplost waarmee u worstelde.
Ik hoop dat dit artikel helpt bij het oplossen van de foutcode 0x80004003 op uw pc. Als u vragen of suggesties heeft, kunt u ons dit laten weten in het opmerkingengedeelte.



Geef een reactie