Hoe u afleiding van afbeeldingen in de Foto’s-app voor Windows 11, 10 kunt wissen
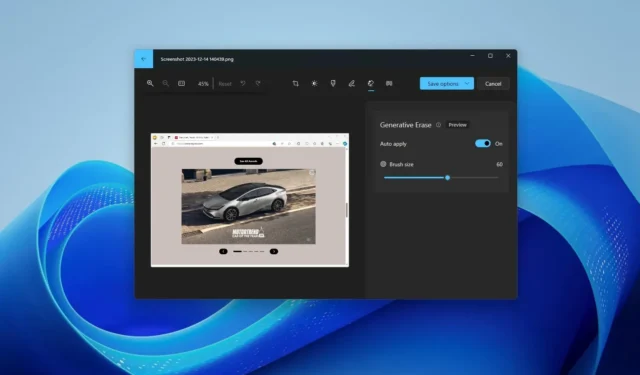
- Om afleiding van afbeeldingen op Windows 11 (of 10) te verwijderen, opent u de Foto’s-app, kiest u de afbeelding, klikt u op ‘Afbeelding bewerken’, klikt u op ‘Wissen’ en selecteert u het gebied dat u wilt verwijderen met AI.
In Windows 11 (en 10) kun je de Foto’s-app gebruiken om afleidingen uit afbeeldingen te verwijderen, en in deze handleiding laat ik je zien hoe je dit bewerkingsproces voltooit.
Vanaf versie 2024.11020.21001.0 en hogere releases bevat de Foto’s-app een nieuwe Generative Erase-functie die AI gebruikt waarmee je afleidingen uit afbeeldingen kunt corrigeren en verwijderen door andere dingen die je wilt wissen te omcirkelen of te beschadigen, vergelijkbaar met de Android Magic Eraser-functie .
De functie is technisch gezien de ‘Spot-fix’, maar is nu bijgewerkt met AI. Volgens het bedrijf zorgt het “voor een naadloos en realistischer resultaat nadat objecten van de foto zijn verwijderd, zelfs bij het wissen van grote gebieden.” De optie Wissen is beschikbaar voor de versie van de Foto’s-app voor Windows 11 en 10 en voor Arm64-apparaten.
In deze handleiding leer ik u de eenvoudige stappen om achtergrondafleidingen uit uw foto’s op Windows te verwijderen.
De gumfunctie van de Photos-app gebruiken op Windows
Volg deze stappen om afleidingen uit afbeeldingen te verwijderen via de Foto’s-app:
-
Open Foto’s op Windows 11.
-
Open de afbeelding om te bewerken en verwijder de achtergrond.
-
Klik op de optie Afbeelding bewerken (Ctrl + E).
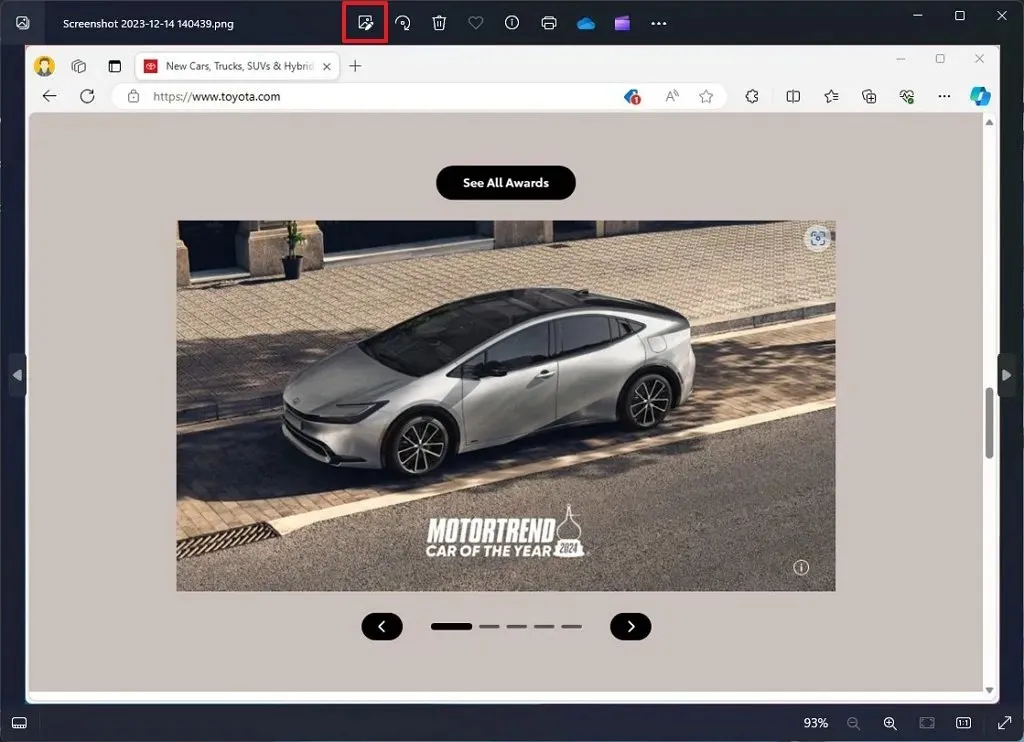
-
Klik op de knop Wissen in de opdrachtbalk.
-
(Optioneel) Pas indien nodig de grootte van het penseel aan vanaf de rechterkant.
-
Gebruik het penseel over het gebied dat u uit de afbeelding wilt verwijderen.

Zodra u de stappen heeft voltooid, gebruikt de Foto’s-app Generatieve AI om de afbeelding te analyseren, het geselecteerde gebied te verwijderen en te proberen het gebied te reconstrueren.
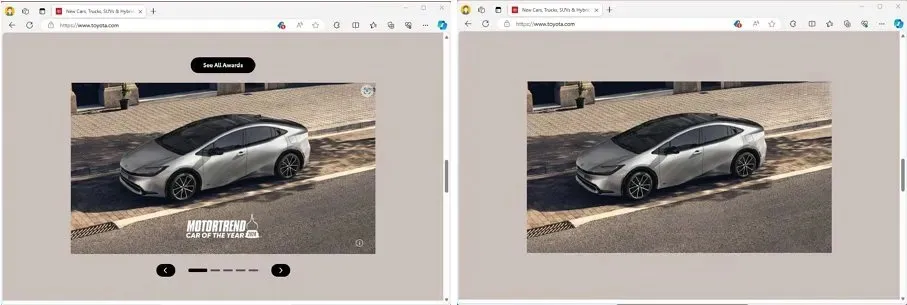
De functie omvat ook de optie “Automatisch toepassen” die is ingeschakeld, maar u kunt deze uitschakelen door eerst alle gebieden te selecteren en vervolgens op de knop “Wissen” te klikken .
Het is belangrijk op te merken dat Microsoft met deze release ook alle AI-functies van Photos naar Windows 10-gebruikers brengt. Deze omvatten de mogelijkheid om de achtergrond van afbeeldingen te vervagen en te verwijderen .
Als u de optie niet ziet, komt dat omdat u niet over de versie van de Foto’s-app beschikt die de functie Generatief wissen bevat. Gebruik dan deze instructies om de app te updaten .



Geef een reactie