Hoe een ontbrekend Wi-Fi-pictogram in Windows 11 te repareren
Bevindt u zich vaak in een situatie waarin uw Wi-Fi-pictogram ontbreekt in de taakbalk van uw Windows-computer? Heb je geprobeerd naar oplossingen te zoeken, maar niets gevonden dat werkt? Als dat zo is, dan ben je niet de enige. Veel gebruikers hebben dit probleem eerder ervaren en hebben ontdekt hoe ze dit kunnen oplossen. In dit artikel leert u hoe u dit probleem op Windows kunt oplossen.
Waardoor ontbreekt het Wi-Fi-pictogram in Windows?
Als u het Wi-Fi-pictogram niet kunt vinden op uw Windows 11-computer, zijn er enkele verschillende mogelijke oorzaken die een fout kunnen veroorzaken. Meestal gebeurt dit omdat het Wi-Fi-stuurprogramma mogelijk verouderd, beschadigd of niet compatibel is met de versie van Windows die u gebruikt. Het kan ook optreden als de Wi-Fi-functie is uitgeschakeld in Apparaatbeheer of als de Wi-Fi-adapter niet goed werkt.
Er zijn in ieder geval een paar dingen die u kunt proberen om dit probleem op te lossen. Probeer eerst de netwerkprobleemoplosser uit te voeren. Als dat niet helpt, probeer dan je wifi-stuurprogramma bij te werken en opnieuw te installeren. Tot slot, als niets werkt, kunt u overwegen uw Windows-computer opnieuw in te stellen.
Hoe een ontbrekend Wi-Fi-pictogram in Windows 11 te repareren
Volg de onderstaande suggesties om een ontbrekend wifi-pictogram te repareren:
1] Voer de netwerkprobleemoplosser uit
- Druk op de Windows + I- toetsen om het menu Instellingen te openen.
- Ga naar Systeem > Problemen oplossen > Andere probleemoplossers .
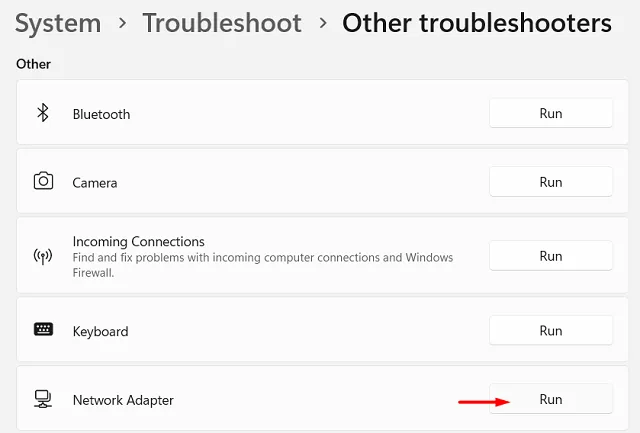
- Scrol omlaag naar het gedeelte Overige en zoek naar de netwerkadapter .
- Klik op Uitvoeren en volg de instructies op het scherm.
De probleemoplosser detecteert en lost automatisch eventuele problemen met uw netwerkverbinding op. Het kan u ook extra stappen geven die u kunt nemen als het probleem aanhoudt. Dit kan een snelle en gemakkelijke manier zijn om het ontbrekende Wi-Fi-pictogram te herstellen zonder het probleem handmatig op te lossen.
2] Schakel de Wi-Fi-adapter in
Als de probleemoplosser het ontbrekende Wi-Fi-pictogram niet verhelpt, moet u uw draadloze netwerkadapter mogelijk handmatig inschakelen. Om dit te doen:
- Druk op Windows + S om de zoekfunctie op de taakbalk te openen.
- Typ Configuratiescherm in de zoekbalk en druk op Enter.
- Klik in het Configuratiescherm op Netwerkcentrum .
- Klik in de linkerzijbalk op Adapterinstellingen wijzigen .
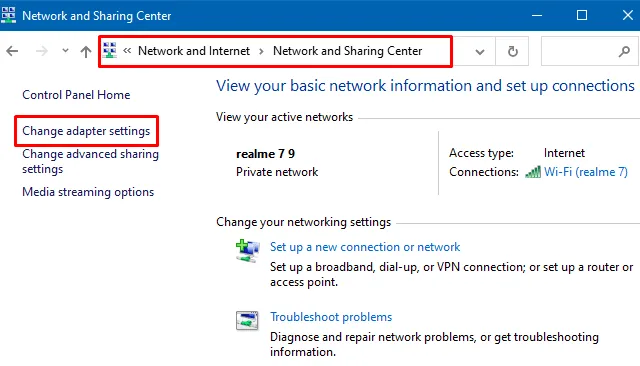
- Klik met de rechtermuisknop op uw Wi-Fi-adapter en kies Inschakelen in het contextmenu.
Sluit het venster Netwerkverbindingen en controleer of het Wi-Fi-pictogram weer op de taakbalk is verschenen.
3] Werk het stuurprogramma voor de netwerkadapter bij
Als de bovenstaande oplossingen niet werken, kunt u ook proberen de wifi-driver bij te werken. Hier is hoe het te doen:
- Klik met de rechtermuisknop op Start en selecteer Apparaatbeheer in de menulijst.
- Vouw de categorie Netwerkadapters uit .
- Klik met de rechtermuisknop op uw Wi-Fi-adapter en selecteer Stuurprogramma bijwerken .
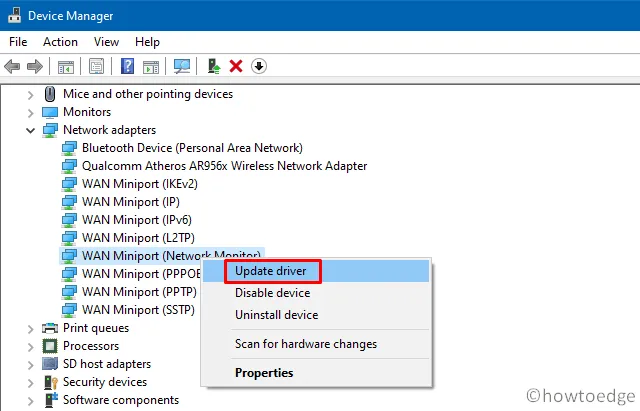
- Selecteer vervolgens Automatisch zoeken naar stuurprogramma’s .
Windows zoekt dan naar de nieuwste stuurprogramma’s en installeert deze indien gevonden. U kunt ook naar de website van de fabrikant van de wifi-adapter gaan en daar de nieuwste stuurprogramma’s downloaden.
4] Installeer uw wifi-stuurprogramma opnieuw
Voor deze oplossing moet u het Wi-Fi-stuurprogramma opnieuw installeren en kijken of dit helpt.
- Druk op de Windows + R- toetsen om de opdracht Uitvoeren te openen.
- Typ in het dialoogvenster devmgmt.msc en druk op Enter.
- Wanneer het venster Apparaatbeheer wordt geopend, vouwt u de categorie Netwerkadapters uit .
- Klik met de rechtermuisknop op uw Wi-Fi-adapter en selecteer Apparaat verwijderen in het contextmenu.
- Bevestig het verwijderen en het stuurprogramma wordt van uw computer verwijderd.
Nadat het verwijderingsproces is voltooid, start u uw computer opnieuw op. Windows detecteert automatisch de ontbrekende adapter en installeert de driver opnieuw tijdens het herstartproces. Dit proces wist alle huidige instellingen en stuurprogramma’s van uw netwerkadapter, dus het kan enige tijd duren om de netwerkinstellingen opnieuw te configureren.
5] Voer een netwerkreset uit
Als geen van de bovenstaande methoden het probleem oplost, moet u mogelijk een netwerkreset uitvoeren op Windows 11. Hiermee worden uw netwerkinstellingen teruggezet naar hun standaardwaarden, waardoor eventuele problemen met uw netwerkverbinding kunnen worden opgelost.
Zo kunt u een netwerkreset uitvoeren:
- Open de Windows-instellingen.
- Ga naar Netwerk & internet > Geavanceerde netwerkinstellingen .
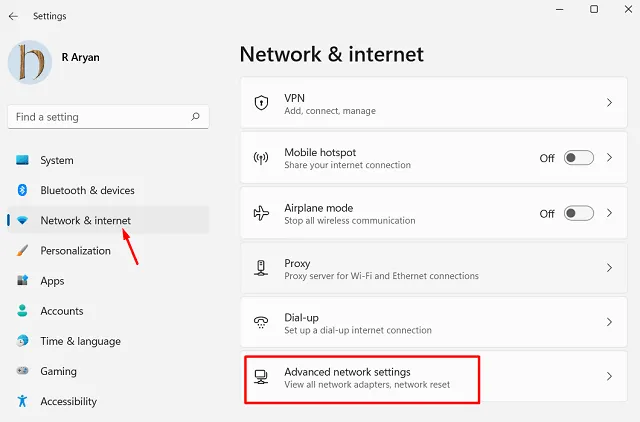
- Klik onder Meer instellingen op Netwerk resetten .

- Klik op Nu resetten en wacht tot het proces is voltooid.
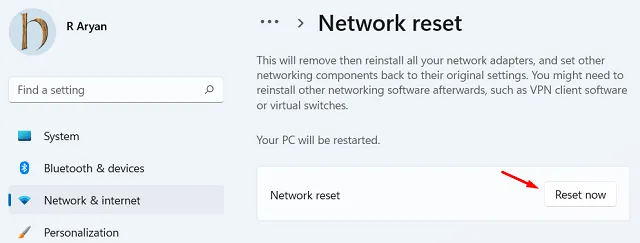
Start uw computer opnieuw op en controleer of het Wi-Fi-pictogram weer op de taakbalk staat. Als u uw netwerkverbinding opnieuw instelt, worden al uw netwerkconfiguraties en -instellingen verwijderd, dus u moet ze opnieuw instellen.
Veel Gestelde Vragen
Hoe kan ik de sterkte van mijn wifi-signaal verbeteren?
Er zijn verschillende methoden die u kunt gebruiken om de sterkte van uw wifi-signaal te verbeteren, waaronder:
- Uw router verplaatsen naar een centrale locatie.
- Houd uw router uit de buurt van andere elektronische apparaten.
- De firmware van uw router bijwerken.
- Het kanaal van je router wijzigen.
- Een Wi-Fi-extender of -repeater gebruiken.
Hoe kan ik netwerk- en wifi-problemen oplossen?
Er zijn verschillende manieren waarop u netwerk- en wifi-problemen kunt oplossen, waaronder:
- Uw router en apparaten opnieuw opstarten.
- De status van uw netwerkverbinding controleren.
- De probleemoplosser voor het netwerk uitvoeren.
- De stuurprogramma’s voor uw netwerkadapter bijwerken.
- Een netwerkreset uitvoeren.
- Controleren op interferentie van andere elektronische apparaten.
Hoe beveilig ik mijn wifi-netwerk?
Om uw wifi-netwerk te beveiligen, kunt u de volgende methoden gebruiken:
- Een sterk wachtwoord instellen.
- Je netwerknaam wijzigen.
- WPA- of WPA2-codering inschakelen.
- Beheer op afstand uitschakelen.
- WPS (Wi-Fi Protected Setup) uitschakelen.
- Problemen met wifi-connectiviteit oplossen op Windows 11/10
- 5 manieren om de fout “Netwerkdetectie is uitgeschakeld” op te lossen



Geef een reactie