Fix 0x000006d9 Fout bij het delen van printers op een Windows-pc
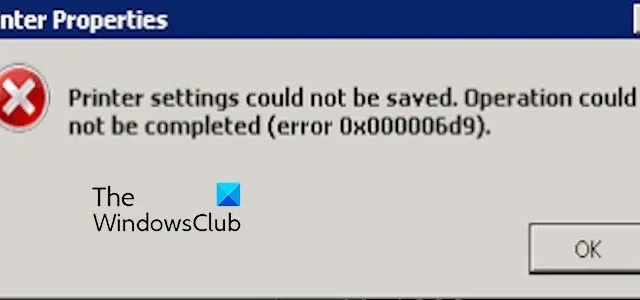
Krijgt u foutcode 0x000006d9 bij het delen van een printer op Windows? Als dit het geval is, kan dit bericht je helpen het probleem op te lossen. Sommige Windows-gebruikers hebben geklaagd dat ze deze foutcode blijven krijgen wanneer ze proberen een printer op een pc te delen. Wanneer dit wordt geactiveerd, wordt waarschijnlijk het volgende foutbericht weergegeven:
Windows kan uw printer niet delen. Bewerking kon niet worden voltooid (fout 0x000006d9)

Een andere foutmelding die u mogelijk krijgt, is de volgende:
Printerinstellingen konden niet worden opgeslagen . Bewerking kon niet worden voltooid (fout 0x000006d9)
Deze fout kan in verschillende scenario’s optreden. Als het delen van printers is uitgeschakeld of de Windows Firewall-service is gestopt, kunt u met deze fout te maken krijgen. Als u een van de getroffen gebruikers bent, hebben we in dit bericht alle werkende oplossingen verzameld om de fout op te lossen. Laten we dus hieronder eens kijken.
Fix 0x000006d9 Fout bij het delen van printers op een Windows-pc
Als u het probleem krijgt dat Windows uw printer niet kan delen, fout 0x00006d9 wanneer u probeert een printer te delen op uw Windows-pc, zijn hier de oplossingen die u kunt gebruiken:
- Gebruik enkele algemene tips voor het oplossen van problemen.
- Controleer of het delen van printers is ingeschakeld.
- Zorg ervoor dat de Windows Firewall-service actief is.
1] Gebruik enkele algemene tips voor probleemoplossing
Voordat u uw toevlucht neemt tot geavanceerde methoden voor probleemoplossing, gebruikt u de ingebouwde probleemoplosser voor printers van Windows om te controleren of deze fout hiermee kan worden opgelost.
Een ander ding dat u kunt doen, is uw printerstuurprogramma’s controleren en ervoor zorgen dat uw stuurprogramma’s up-to-date zijn. Om printerstuurprogramma’s bij te werken , opent u de app Apparaatbeheer via het menu Start. Vouw daarna de categorie Afdrukwachtrijen uit en klik met de rechtermuisknop op uw printer. Kies nu de optie Stuurprogramma bijwerken in het contextmenu en volg de instructies om het proces te voltooien. Kijk of dit de fout voor u oplost.
U kunt ook proberen een SFC-scan uit te voeren om beschadigde systeembestanden te repareren en te controleren of de fout is gestopt.
Zie: Fix 0x00000005 Printerfout op Windows-pc .
2] Controleer of het delen van printers is ingeschakeld
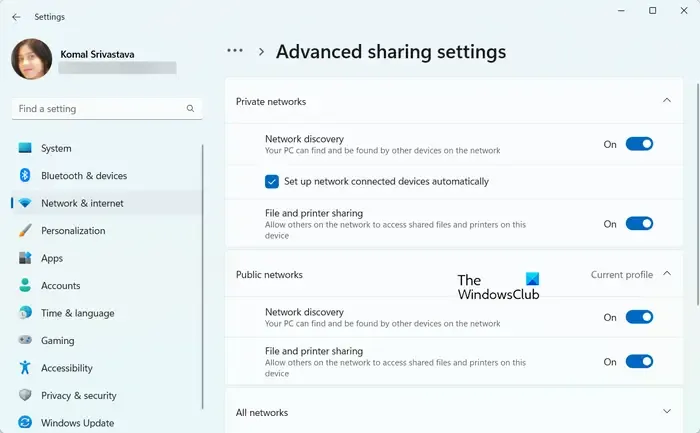
Aangezien u deze foutmelding krijgt wanneer u een printer probeert te delen, moet u ervoor zorgen dat het delen van printers op uw pc is ingeschakeld. Hier zijn de stappen om dat te doen:
Open eerst Uitvoeren met Win+R, typ ‘ configuratiescherm ‘ in het vak Openen en druk op de knop Enter om snel het venster Configuratiescherm te openen.
Klik nu op de categorie Netwerk en internet en druk vervolgens op de optie Netwerkcentrum . Klik daarna in het linkerpaneel op de optie Geavanceerde instellingen voor delen wijzigen .
U kunt ook Instellingen openen met Win+I en naar de optie Netwerk en internet > Geavanceerde netwerkinstellingen > Geavanceerde instellingen voor delen gaan.
Schakel vervolgens de schakelaar in die is gekoppeld aan de optie Bestands- en printerdeling . Schakel ook de functie Netwerkdetectie in .
Als u klaar bent, probeert u de printer opnieuw te delen en controleert u of de fout 0x000006d9 is opgelost.
3] Zorg ervoor dat de Windows Firewall-service actief is
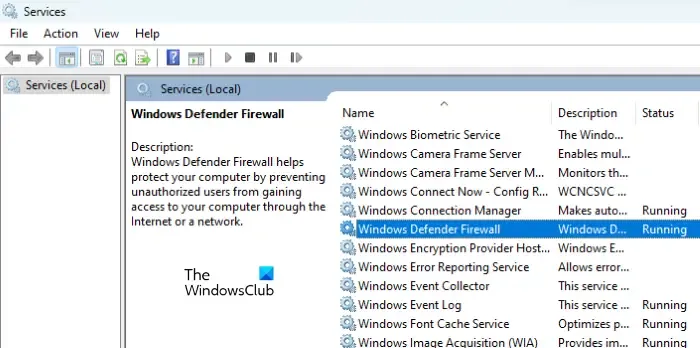
Als deze fout nog steeds optreedt bij het delen van een printer, kan de reden hiervoor de uitgeschakelde Windows Firewall-service zijn. Controleer daarom, als het scenario van toepassing is, of de Windows Firewall-service actief is en is ingesteld om automatisch te starten bij het opstarten van het systeem. Deze oplossing wordt aanbevolen op de Microsoft-website. Dit zou de fout dus voor u moeten oplossen.
Hier is hoe:
Open eerst het opdrachtvenster Uitvoeren en voer ” services.msc ” in het veld Openen in om de app Services te starten .
Zoek nu de Windows Defender Firewall- service en zorg ervoor dat deze actief is. Als dit niet het geval is, klikt u er met de rechtermuisknop op en selecteert u in het contextmenu de optie Eigenschappen .
Stel daarna het opstarttype in op Automatisch en druk vervolgens op de Start- knop om de service te starten.
Als u klaar bent, drukt u op de knop OK en sluit u het venster Services.
U kunt nu controleren of de fout 0x000006d9 is opgelost.
Ik hoop dat dit helpt!
Hoe los je dit op? De printerinstellingen konden niet worden opgeslagen?
Om de fout Printerinstellingen kunnen niet worden opgeslagen in Windows op te lossen, kunt u de functie voor het delen van printers inschakelen. Zorg er daarnaast voor dat de Server-service actief is, start de Print Spooler-service opnieuw en schakel het beleid Allow Print Spooler to accept client Connections in.
Hoe los ik het probleem met het delen van printers op?
Om problemen en fouten met het delen van printers op te lossen, moet u ervoor zorgen dat u de functie voor het delen van printers op uw computer hebt ingeschakeld. Daarnaast kunt u de Print Spooler Service ook opnieuw opstarten of de printer verwijderen en vervolgens opnieuw toevoegen om de problemen op te lossen.



Geef een reactie