Klikkend geluid of knallend geluid uit de microfoon op de pc

Het klikgeluid of knallende geluid van een microfoon op een Windows-pc is frustrerend omdat het de video- of schermopname onderbreekt. Vanwege dit probleem kunnen gebruikers de microfoon niet gebruiken tijdens video- of audiogesprekken in verschillende apps. Als u een dergelijk probleem op uw systeem ondervindt, gebruikt u de oplossingen in dit artikel.

Klikkend geluid of knallend geluid uit de microfoon op de pc
Gebruik de volgende suggesties als u een klikkend of knallend geluid uit een microfoon op uw Windows-pc hoort.
- Controleer de kabel
- Pas het volume van uw microfoon aan
- Schakel audioverbeteringen uit
- Voer de probleemoplosser voor audioproblemen uit
- Selecteer een andere bemonsteringsfrequentie
- Installeer uw microfoonstuurprogramma opnieuw
- Installeer een andere versie van uw microfoonstuurprogramma
- Elektromagnetische interferentie.
Hieronder hebben we al deze oplossingen in detail uitgelegd.
1] Controleer de kabel
Als u een bekabelde microfoon gebruikt, zorg er dan voor dat de kabel ervan niet beschadigd raakt. Controleer de kabel goed. Als de microfoon de USB-microfoon is, sluit u deze aan op een andere USB-poort en kijkt u of het probleem zich blijft voordoen.
2] Pas het volume van uw microfoon aan
Als het microfoonvolume te hoog is, kan het microfoongeluid vervormd raken. Dit kan bij u het geval zijn. We raden u aan het volume van uw microfoon te verlagen en te kijken of dit helpt. De volgende stappen helpen je daarbij:
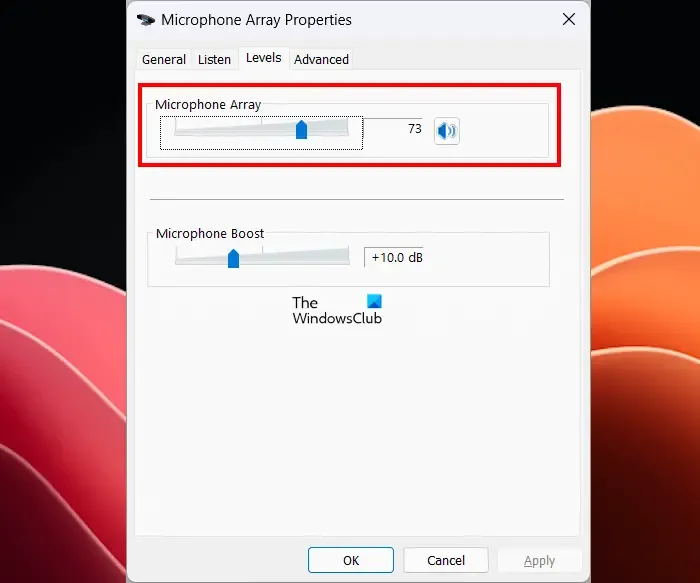
- Open het Configuratiescherm.
- Typ Geluid in het zoekvak van het Configuratiescherm.
- Klik op Geluid in de zoekresultaten.
- Het venster Geluidseigenschappen verschijnt. Ga naar het tabblad Opname .
- Selecteer uw microfoon en klik op Eigenschappen .
- Ga naar het tabblad Niveaus en verplaats de schuifregelaar Microfoonarray naar links.
Controleer nu of het probleem zich voordoet.
3] Schakel audioverbeteringen uit
U kunt ook proberen de audioverbeteringen voor uw microfoon uit te schakelen. De volgende stappen zullen u hierbij begeleiden:

- Open het venster Geluidseigenschappen via het Configuratiescherm.
- Selecteer uw microfoon onder het tabblad Opnemen .
- Selecteer Eigenschappen .
- Selecteer het tabblad Geavanceerd en schakel het selectievakje Audioverbeteringen inschakelen uit .
- Klik op Toepassen en vervolgens op OK om de instellingen op te slaan.
4] Voer de probleemoplosser voor audioproblemen uit
De probleemoplosser voor audioproblemen is een geautomatiseerd hulpmiddel dat de audioproblemen oplost voor zowel invoer- als uitvoeraudioapparaten op een Windows-computer. We raden u aan deze probleemoplosser uit te voeren en te kijken of dit helpt.
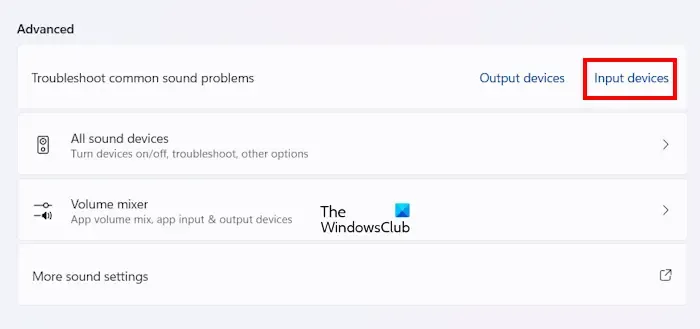
Volg de onderstaande stappen:
- Open Windows 11-instellingen.
- Ga naar Systeem > Geluid .
- Scrol omlaag naar het gedeelte Geavanceerd .
- Klik op de link Invoerapparaten naast de optie Veelvoorkomende geluidsproblemen oplossen .
Met de bovenstaande stappen wordt de probleemoplosser voor audioproblemen in de Get Hep-app gestart . Volg nu de instructies op het scherm om de automatische diagnostische test uit te voeren.
5] Selecteer een andere bemonsteringsfrequentie
Selecteer een andere bemonsteringsfrequentie voor uw microfoon en kijk of deze werkt. De stappen om dit te doen zijn als volgt:
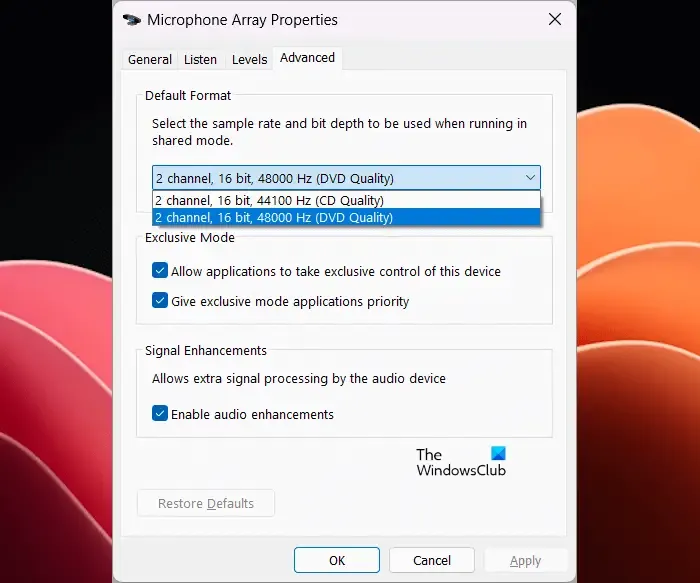
- Open het venster Geluidseigenschappen via het Configuratiescherm.
- Open uw microfooneigenschappen op het tabblad Opnemen .
- Ga naar het tabblad Geavanceerd .
- Selecteer een ander kanaal of een andere bemonsteringsfrequentie in de vervolgkeuzelijst.
- Klik op Toepassen en vervolgens op OK om de wijzigingen op te slaan.
Controleer nu of het probleem is opgelost.
6] Installeer uw microfoonstuurprogramma opnieuw
Een mogelijke oorzaak van dit probleem is het beschadigde microfoonstuurprogramma. Update of installeer uw microfoonstuurprogramma opnieuw. Doorloop de volgende instructies:
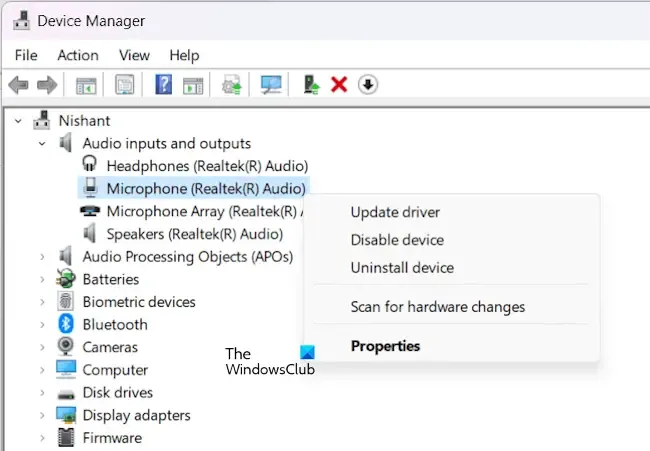
- Open Apparaatbeheer .
- Vouw de vertakking Audio-ingangen en -uitgangen uit .
- Klik met de rechtermuisknop op uw microfoonstuurprogramma en selecteer Apparaat verwijderen .
- Start uw computer opnieuw op of voer een scan uit op hardwarewijzigingen om het microfoonstuurprogramma opnieuw te installeren.
7] Installeer een andere versie van uw microfoonstuurprogramma
Als u nog steeds het klikgeluid of knallende geluid uit de microfoon hoort, kan het helpen om een andere versie van het stuurprogramma te installeren. Voordat u verdergaat, raden wij u aan een Systeemherstelpunt te maken , zodat u uw systeem kunt herstellen als het probleem zich blijft voordoen.
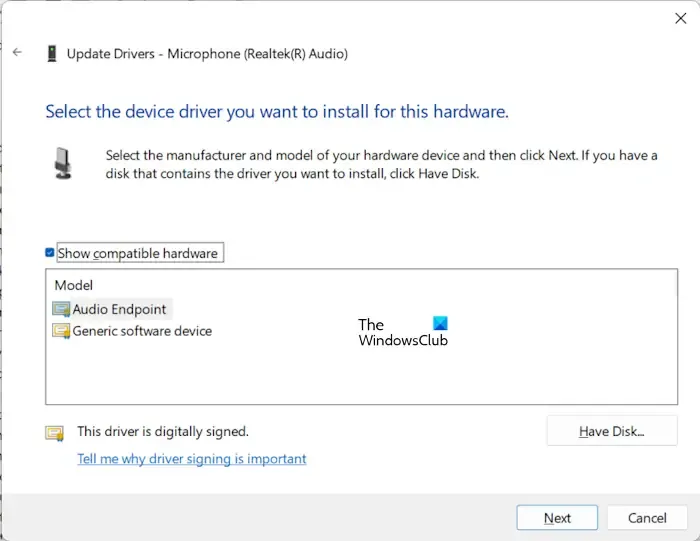
De volgende instructies zullen u hierbij begeleiden:
- Open Apparaatbeheer.
- Vouw de vertakking Audio-ingangen en -uitgangen uit .
- Klik met de rechtermuisknop op uw microfoonstuurprogramma en selecteer Stuurprogramma bijwerken .
- Selecteer Op mijn computer naar stuurprogramma’s zoeken .
- Selecteer nu Laat mij kiezen uit een lijst met beschikbare stuurprogramma’s op mijn computer .
- Zorg ervoor dat het selectievakje Compatibele hardware weergeven is ingeschakeld.
- Selecteer een bestuurder uit de lijst.
- Klik op Volgende en volg de instructies op het scherm om het geselecteerde stuurprogramma te installeren.
Als dit niet werkt, installeer dan een ander compatibel stuurprogramma door de bovenstaande stappen te volgen.
8] Elektromagnetische interferentie
Een mogelijke oorzaak van dit probleem is elektromagnetische interferentie. Om dit te controleren, isoleer uw microfoon door deze uit de buurt te houden van bronnen van elektromagnetische velden, zoals elektronische apparaten, stroomkabels waarop stroom staat, enz.
Waarom maakt mijn microfoon een ploffend geluid?
Er kunnen veel redenen zijn waarom uw microfoon een knallend geluid maakt. Als het microfoonvolume hoog is, kan dit ervoor zorgen dat de microfoon vervormt, wat resulteert in een ploffend geluid. Andere oorzaken van dit probleem zijn beschadigde stuurprogramma’s, elektromagnetische interferentie, enz. Het probleem kan ook bij uw microfoon liggen.
Waarom klinkt het alsof mijn pc klikt?
Als uw pc knetterende, statische of knallende geluiden maakt , ligt het probleem mogelijk bij uw audiostuurprogramma. Onjuiste energiebeheerinstellingen voor de processor kunnen dit probleem ook veroorzaken. Je kunt proberen het geluidsformaat te wijzigen en kijken of dit helpt.



Geef een reactie