Fix Media Creation Tool-fout 0x8007043C-0x90018
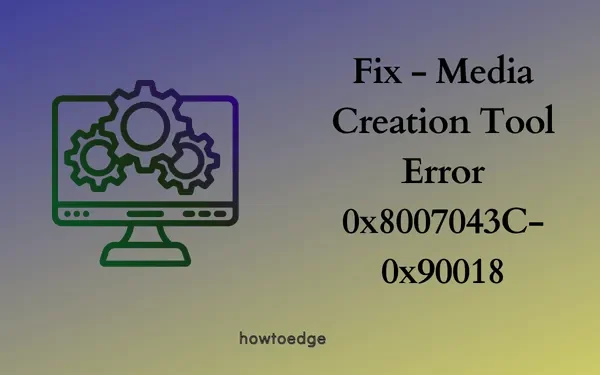
De tool voor het maken van media is de meest effectieve software om de nieuwste versie van Windows 11/10 ISO-image te downloaden. Met deze tool kunt u ook de ISO-image converteren naar opstartbare media. Maar wat als u een foutcode 0x8007043C-0x90018 tegenkomt terwijl u probeert deze software uit te voeren?
Welnu, in dit bericht bespreken we de redenen die een dergelijke foutcode veroorzaken en zeven manieren om dit probleem op te lossen op een Windows-pc. Laten we zonder verder oponthoud de onderliggende oorzaken en mogelijke oplossingen in detail onderzoeken.
Hoe Media Creation Tool-fout 0x8007043C – 0x90017 te repareren
Manieren om Media Creation Tool-fout 0x8007043C-0x90018 op te lossen
Om deze foutcode 0x8007043C-0x90018 op Windows 11/10 op te lossen, doorloopt u de onderstaande suggesties en probeert u ze een voor een. Ik hoop dat deze foutcode wordt opgelost nadat de eerste oplossing zelf is toegepast. Er zijn echter gevallen waarin u al deze tijdelijke oplossingen moet doorlopen.
1] Wijzig de machtigingen voor het hulpprogramma voor het maken van media
De foutcode 0x8007043C-0x90018 treedt meestal op als u niet de vereiste machtigingen hebt opgegeven voor het hulpprogramma voor het maken van media. In dat geval werkt deze tool niet effectief en komt hij terecht op enkele foutcodes. Een van de machtigingen vereist het uitvoeren van deze tool als beheerder. Dus sta deze toestemming toe en controleer of deze tool daarna normaal werkt. Hier leest u hoe u deze taak uitvoert –
Media Creation Tool uitvoeren als beheerder
- Zoek eerst het installatiebestand van het hulpprogramma voor het maken van media.
- Wanneer gevonden, klik er met de rechtermuisknop op en selecteer Als administrator uitvoeren .
- Het UAC-venster zou vervolgens moeten verschijnen, druk op Ja om toestemming te geven om deze tool als beheerder uit te voeren.
- Volg nu de instructies op het scherm om het downloaden van de nieuwste versie van Windows te voltooien.
Als deze tool opnieuw faalt op een foutcode 0x8007043C-0x90018, kunt u beter de eigenschappen ervan bewerken. Hier is hoe –
- Klik met de rechtermuisknop op het uitvoerbare bestand van het hulpprogramma voor het maken van media en selecteer Eigenschappen .
- Ga naar het tabblad Algemeen en klik op Blokkering opheffen .
- Klik op Toepassen en vervolgens op OK om de recente wijzigingen te bevestigen en uw computer opnieuw op te starten.
Vanaf de daaropvolgende aanmelding moet u deze mediatool kunnen uitvoeren zonder een foutcode te krijgen.
Windows 11 2022 downloaden met Media Creation Tool
Welke andere redenen zorgen ervoor dat de Media Creation-tool niet wordt uitgevoerd?
Afgezien van het probleem met de machtigingen, werkt het hulpprogramma voor het maken van media mogelijk ook niet wanneer uw systeem een of een combinatie van de volgende problemen tegenkomt:
- Er zijn enkele updates in behandeling voor uw Windows-versie
- U gebruikt een antivirusprogramma van derden
- De vermelding AllowOSUpgrade is ingesteld als uitgeschakeld in het register
- Windows-updateservices zijn uitgeschakeld of worden niet op de achtergrond uitgevoerd
- Er is een tekort aan vrije schijfruimte op uw computer
Nu u weet waardoor het hulpprogramma voor het maken van media kan mislukken met dezelfde foutcode 0x8007043C-0x90018, gaan we kijken naar de oplossingen die deze fout in Windows kunnen verhelpen.
2] Controleer op openstaande updates en installeer ze
Om software efficiënt op Windows te laten werken, moet uw apparaat up-to-date blijven. Dit geldt ook voor de tool Mediacreatie. Als u hebt uitgeschakeld dat maandelijkse updates automatisch worden uitgevoerd of als u recentelijk geen update op uw computer hebt geïnstalleerd, zorg er dan voor dat u eerst uw Windows bijwerkt.
Ga hiervoor naar Instellingen > Windows Update en klik op Controleren op updates. Het systeem controleert op openstaande updates en downloadt/installeert deze. Controleer na het succesvol updaten van uw Windows-besturingssysteem of u de Media Creation Tool nu kunt uitvoeren.
3] Schakel antivirus van derden uit en voer SFC uit
Antivirusprogramma’s van derden werken vaak samen met de systeembestanden en beschadigen ze. Als u een dergelijke externe beveiligingsapp gebruikt, moet u deze eerst verwijderen of op zijn minst uitschakelen op uw pc.
Nadat u het antivirusprogramma hebt uitgeschakeld, controleert u of u Windows nu kunt bijwerken met het hulpprogramma voor het maken van media. Als de fout 0x8007043C – 0x90018 opnieuw optreedt, moet dit zijn omdat er corrupte systeembestanden op uw computer staan. Voer Systeembestandscontrole uit en laat de ontbrekende/beschadigde systeembestanden repareren. Volg de onderstaande instructies om SFC op Windows uit te voeren –
- Druk op Windows + R om de opdracht Uitvoeren te starten.
- Typ ” CMD ” zonder aanhalingstekens erop en druk op OK .
- Het UAC-venster kan vervolgens vragen, druk op Ja om het openen van de opdrachtprompt te autoriseren.
- Typ het volgende op de verhoogde console en druk op Enter .
sfc /scannow
- Deze tool zal nu de systeembestanden diagnosticeren op mogelijke corruptie en ze repareren (indien gevonden). Dit hele scan-/reparatieproces kan 10-15 minuten duren, dus wacht geduldig af.
- Nadat deze tool 100% is voltooid, kunt u CMD sluiten en uw pc opnieuw opstarten.
Start uw pc opnieuw op en controleer of u de Media Creation-tool kunt uitvoeren zonder dezelfde foutcode te krijgen.
4] Maak en pas de registersleutel AllowOSUpgrade aan
Er is een vermelding in het register die OS-upgrades op uw systeem regelt. Wanneer dit item is ingesteld als ingeschakeld, ontvangt uw apparaat een fout 0x8007043C-0x90018 tijdens het updaten van Windows met behulp van het hulpprogramma voor het maken van media. Wijzig deze sleutelinvoer door de onderstaande stappen te volgen en controleer of dit probleem daarna wordt opgelost –
- Druk op Win + R om het dialoogvenster Uitvoeren te starten.
- Typ Regedit en druk op OK. Klik op Ja in het UAC-venster om het openen van het register te autoriseren.
- Navigeer in het register naar het onderstaande pad –
HKEY_LOCAL_MACHINE\SOFTWARE\Microsoft\Windows\CurrentVersion\WindowsUpdate\OSUpgrade
- Ga naar het rechterdeelvenster en dubbelklik op het item AllowOSUpgrade .
- Wijzig het waardegegevensveld in “1” en druk op OK .
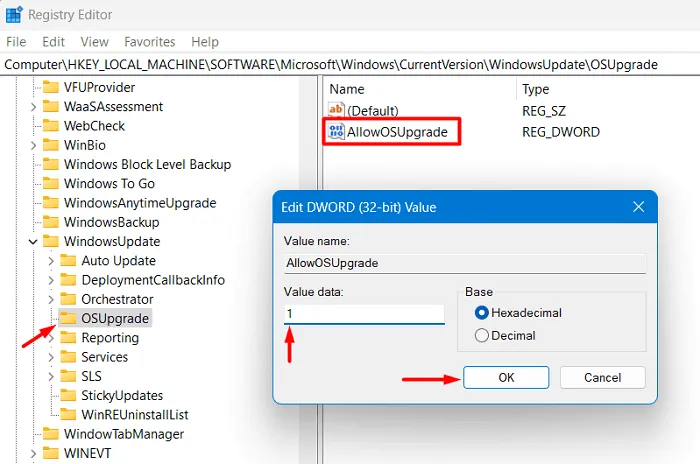
- Sluit het registervenster en start uw pc opnieuw op.
Meld u opnieuw aan bij uw apparaat en controleer of u Windows kunt bijwerken met het hulpprogramma voor het maken van media.
5] Schakel alle Windows Update Services in
Dit is wat u moet controleren en ervoor zorgen dat ze op uw Windows-pc worden uitgevoerd:
- Druk op Win + S en typ Services in het tekstveld.
- Klik op het bovenste resultaat, dwz Services , en wanneer het wordt gestart, zoekt u naar de volgende services –
-
Background Intelligent Transfer Service (BITS) -
Cryptographic Services -
IKE and AuthIP IPsec Keying Modules -
Net.Tcp Port Sharing Service -
NetBIOS Helper -
TCP/IP NetBIOS Helper -
Server -
Workstation -
Windows Update
- Elk van deze services zou op uw Windows-pc moeten worden uitgevoerd. Als u een van deze uitgeschakeld vindt, klikt u met de rechtermuisknop op die specifieke service en klikt u op Start .
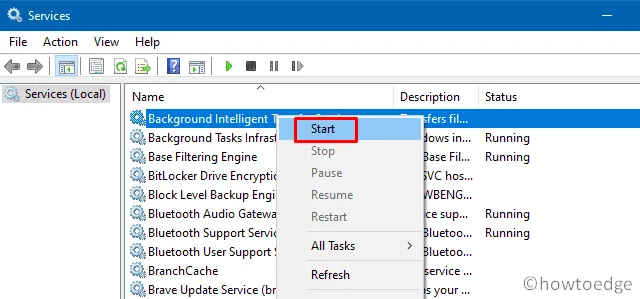
Nadat u ervoor hebt gezorgd dat elk van de bovenstaande services op uw computer wordt uitgevoerd, sluit u het venster Services en controleert u of u Windows kunt bijwerken met behulp van de opstartbare media.
6] Verwijder onnodig opgeslagen cache en tijdelijke bestanden in Windows
Om Windows of nieuwe functie-updates erop te installeren, moet uw apparaat minimaal 8-10 GB vrije opslagruimte hebben. Als dit niet het geval is, kan het hulpprogramma voor het maken van media mislukken bij verschillende foutcodes, waaronder fout 0x8007043C-0x90018. Zoek en verwijder de onnodig opgeslagen cache en tijdelijke bestanden van uw systeem en deze fout wordt daarna opgelost.
Hier leest u hoe u deze taak uitvoert –
- Druk op Win + I om Instellingen te starten.
- Ga naar Systeem > Opslag en klik om Tijdelijke bestanden te bekijken.
- Vink alle selectievakjes aan bij Delivery Optimization-bestanden, Microsoft Defender Antivirus, Thumbnails en andere, en klik op Bestanden verwijderen .
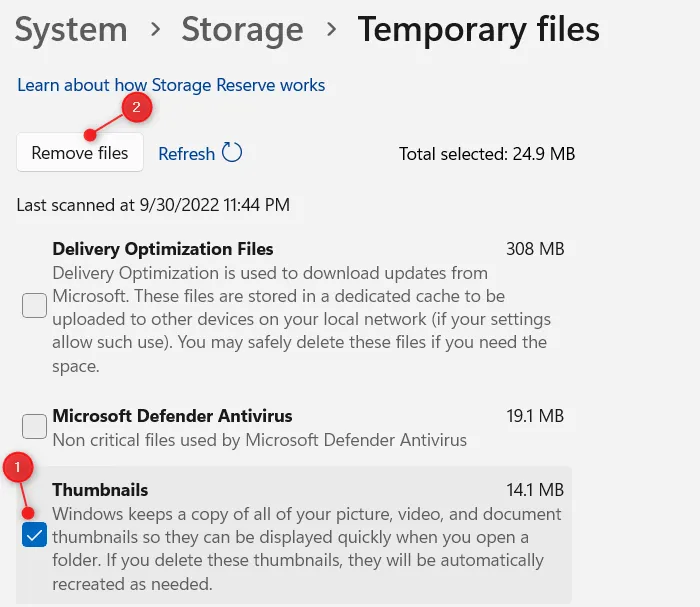
- Wacht tot de geselecteerde bestanden automatisch zijn verwijderd en als dit voorbij is, start u uw computer opnieuw op.
Door dit te doen, krijgt u een goede hoeveelheid gratis opslagruimte om de Media Creation Tool uit te voeren. Gebruik Schijfopruiming voor extra opschoning van schijfruimte.
Verwijder en download de Media Creation Tool opnieuw
Nadat u meer schijfruimte op Windows hebt toegewezen, moet u ervoor zorgen dat u het vorige installatiebestand van Media Creation verwijdert en een nieuw installatiebestand van Microsoft downloadt. U kunt nu doorgaan met de Windows-installatie en controleren of de fout 0x8007043C – 0x90018 op deze manier wordt opgelost.
7] Schone installatie van Windows
Als geen van de bovenstaande oplossingen werkt om de foutcode 0x8007043C – 0x90018 op uw pc op te lossen, blijft er maar één optie over en dat is het opnieuw installeren van Windows. Hiervoor heb je opstartbare media nodig die je kunt maken met Rufus. Als je geen ISO-image hebt, download deze dan door naar de officiële site te gaan.
- Hier is een handleiding voor het downloaden van Windows 11/10 ISO Image
- Download Windows ISO met Rufus en maak dat opstartbaar
Hoe maak je een ISO-image opstartbaar met Rufus?
Tegenwoordig maakt Rufus het downloaden van nieuwe Windows-versies rechtstreeks vanuit de interface mogelijk. Hiervoor moet u de nieuwste versie van Rufus downloaden en op uw computer installeren. Wanneer u voor het eerst op het pictogram klikt, ziet u een pop-upvenster waarin staat of u wilt zoeken naar openstaande updates. Klik op de knop Ja als u de ISO-image niet hebt.
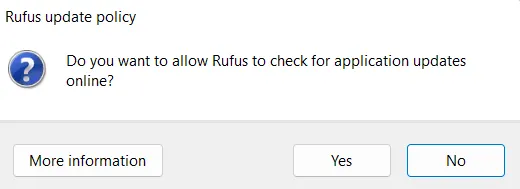
Als u het ISO-bestand wel hebt, klikt u op Nee en gaat u verder met het opstartbaar maken van Windows ISO. Op de Rufus-interface heb je opties zoals het inschakelen van TPM 2.0 en Secure boot, wat de belangrijkste voorwaarden zijn voor Windows 11.
Hoe herstel ik Windows met behulp van de opstartmedia?
Vaak corrumpeert Windows 11/10 en voorkomt zo dat nieuwe updates worden geïnstalleerd. Als dat het geval is, heb je twee opties om uit te kiezen. U kunt een schone installatie van Windows uitvoeren met behulp van de opstartbare media of hetzelfde gebruiken om uw Windows-kopie te herstellen.
Om Windows te repareren, plaatst u de opstartbare media in een van de poorten van uw apparaat en start u uw pc opnieuw op. Wanneer uw Windows-pc opnieuw wordt geladen, drukt u op de opstarttoets (Esc, f6, f12) om het installatiescherm te openen. Klik op Uw computer herstellen en uw pc start op in de Windows-herstelomgeving. Ga naar Geavanceerde opties > Problemen oplossen en Geavanceerde opties .
U ziet verschillende opties weergegeven op het WinRe-scherm. Selecteer Automatische reparatie en wacht tot het systeem herstelt wat er mis is met uw pc. Uw apparaat kan meerdere keren opnieuw worden opgestart om de onderliggende oorzaken op te lossen. Houd uw apparaat aangesloten op een stroombron totdat de reparatie aan de gang is.



Geef een reactie