Spellingcontrole in Teams werkt niet: oplossing

De spellingcontrole is een integraal onderdeel van Microsoft Teams en werkt redelijk goed. Maar sommige Teams-gebruikers zijn daar anders over. Nadat Microsoft de nieuwe versie van Microsoft Teams had uitgebracht, hebben veel gebruikers geklaagd over problemen met de spellingcontrole in de videoconferentietool. Als u een van deze gebruikers bent, kunt u dit probleem oplossen door deze eenvoudige oplossingen te volgen.
Fix 1 – Reset de Teams-app
Het opnieuw instellen van de Microsoft Teams-app zou het probleem met de spellingcontrole moeten oplossen.
Stap 1 – U moet het huidige exemplaar van Microsoft Teams sluiten .
Stap 2 – Vervolgens moet u de overloopknop op de taakbalk openen.
Stap 3 – Klik later met de rechtermuisknop op de app “ Teams ” en klik op “ Afsluiten ” om de Teams-app volledig af te sluiten.
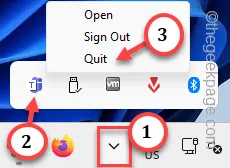
Stap 4 – Later kunt u kort op de Windows+I -toetsen drukken.
Stap 5 – Klik vervolgens op het gedeelte ‘ Apps ’.
Stap 6 – Open later de “ Geïnstalleerde apps ” in het rechterdeelvenster.

Stap 7 – Zoek rechtstreeks naar “ Teams ” vanuit het zoekvak.
Stap 8 – Hiermee wordt de “ Microsoft Teams ” geregeld . Klik vervolgens op de puntknop ernaast en tik op ” Geavanceerde opties ” om daar toegang toe te krijgen.
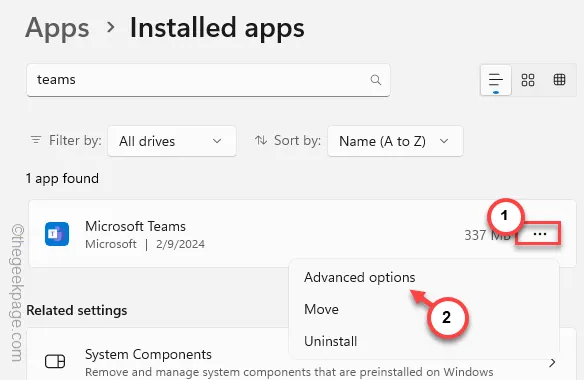
Stap 9 – Nadat u de Microsoft Teams-instellingen heeft geopend, gaat u naar het gedeelte Opnieuw instellen.
Stap 10 – Probeer de teams te repareren met behulp van de optie “ Repareren ”.
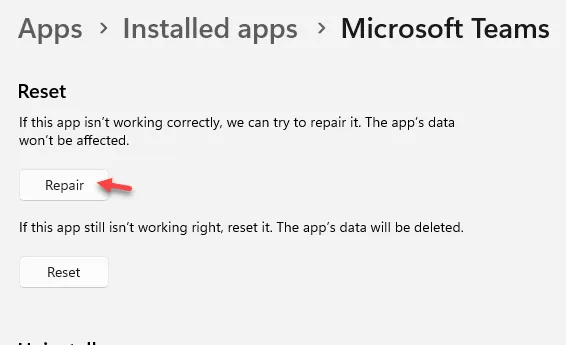
Wacht tot dit reparatieproces is voltooid. Zodra dit is gebeurd, ontvangt u een vinkje
Stap 10 – Tik vervolgens op de optie “ Resetten ”.
Stap 11 – Binnenkort verschijnt er nog een bevestigingsvraag. Tik dus nogmaals op ‘ Resetten ’ om de Teams-app opnieuw in te stellen.

Sluit de pagina Instellingen .
Start hierna Microsoft Teams. Nu u de app op uw computer opnieuw hebt ingesteld, moet u mogelijk de Microsoft-accountgegevens gebruiken om in te loggen.
Het kan even duren voor Teams om het gebruikersprofiel aan te maken (aangezien u het opnieuw hebt ingesteld), maar zodra het wordt gestart, kunt u MS Teams weer gebruiken. Sms iemand en test de spellingcontrole.
Fix 2 – Schakel de spellingcontrole in
De spellingcontrole moet in Teams zijn ingeschakeld om de functie correct te laten werken.
Stap 1 – Start Microsoft Teams op uw systeem.
Stap 2 – Als het in de Mini-modus wordt gestart, klikt u daar op de knop “ Maximaliseren ” om het Teams-paneel te maximaliseren.
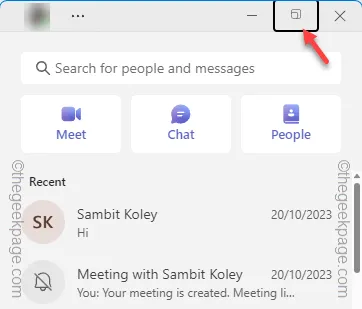
U krijgt de volledige weergave van het Teams- paneel.
Stap 3 – Klik hierna op de stipknop naast uw accountafbeelding en tik op “ Instellingen ” om de Teams-instellingen te openen.
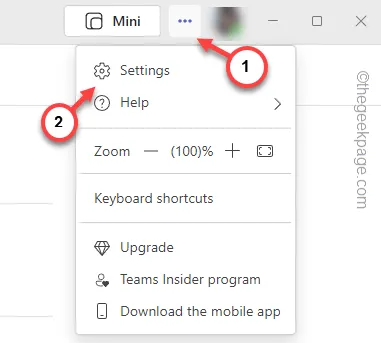
Stap 4 – In de Teams-instellingen moet u zich op het tabblad “ Algemeen ” bevinden.
Stap 5 – Als u nu in het rechterdeelvenster kijkt, gaat u naar de spellingcontrole en vinkt u het vakje “ Schakel spellingcontrole aan (herstarten van Teams vereist) ” aan.
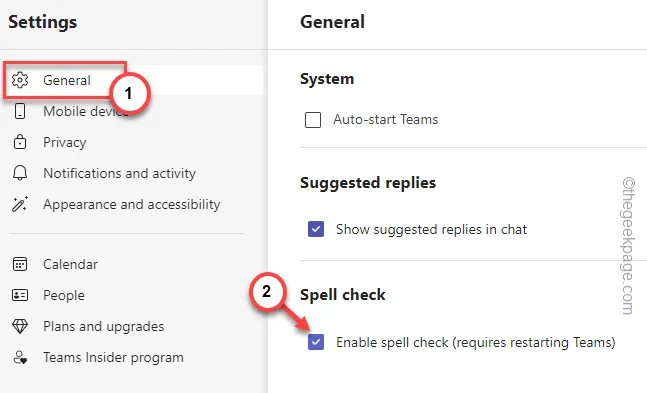
Sluit hierna de Teams-instellingenpagina. U moet de Teams-app sluiten en opnieuw starten om correct te werken.
Wanneer de Teams-app weer verschijnt, typt u een eenvoudig bericht en controleert u of Teams de spelling van de woorden controleert of niet.
Fix 3 – Controleer de taalinstellingen
Mogelijk is de spellingcontrole niet beschikbaar voor de taal die u in Teams gebruikt.
Stap 1 – Ga na het openen van de Instellingen naar de balk “ Tijd en taal ”.
Stap 2 – Ga vervolgens naar de instelling “ Taal en regio ” openen.
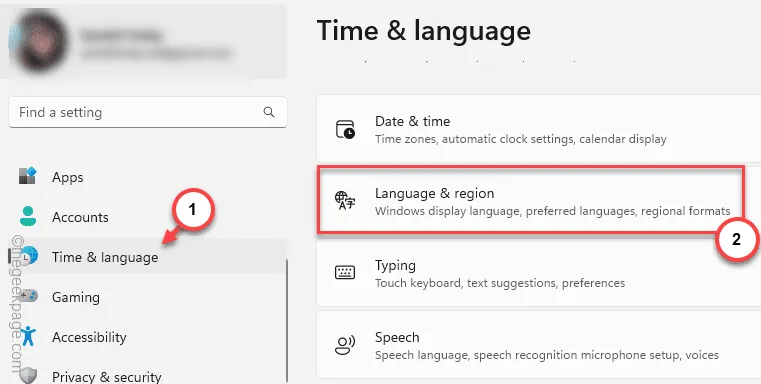
Stap 3 – Ga naar de voorkeurstaal en klik op “ Een taal toevoegen ” om deze te openen.
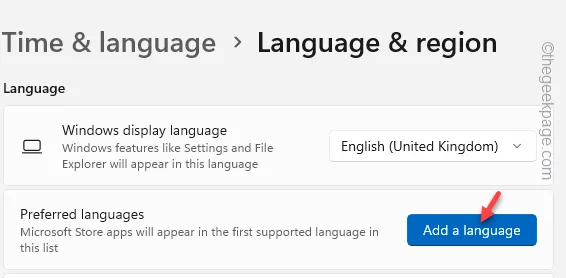
Stap 4 – Zoek deze keer naar een nieuwe taal en selecteer de taal die u wilt gebruiken.
Stap 5 – Klik hierna op “ Volgende ” om de taal te downloaden.
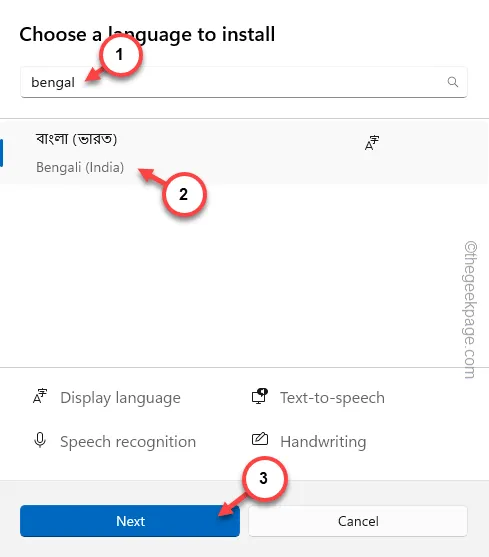
Stap 6 – Klik ten slotte op “ Installeren ” om het taalpakket te installeren.
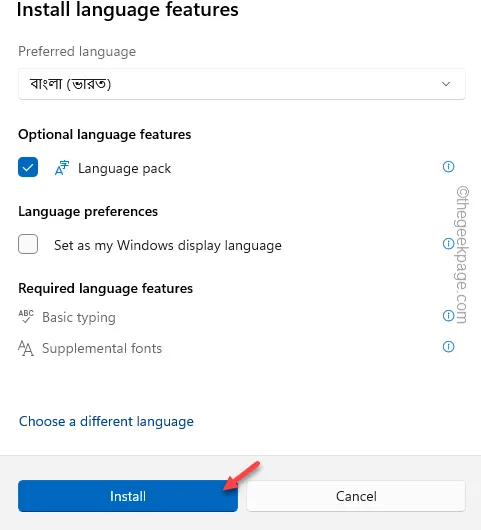
Wacht even totdat Windows het taalpakket op uw computer heeft gedownload.
Hierna zijn er geen problemen meer met het gebruik van de spellingcontrole in Teams.
Fix 4 – Verwijder de Teams-cache
Sommige van de getroffen gebruikers hebben geholpen de Teams-cache op hun systeem te wissen.
Stap 1 – Sluit de Microsoft Teams-applicatie af.
Stap 2 – Zorg ervoor dat u de Teams-app afsluit via de hoekknop op de taakbalk.
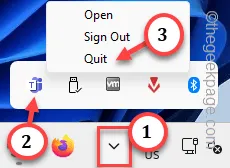
Stap 3 – Open hierna een Run- box en klik op “ OK ” om de Teams-map te openen.
%appdata%\Microsoft\Teams
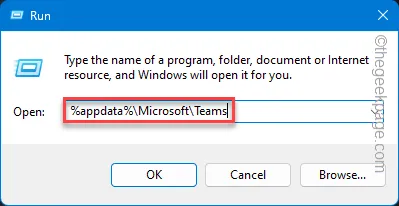
Stap 4 – Wis gewoon alles in die map.
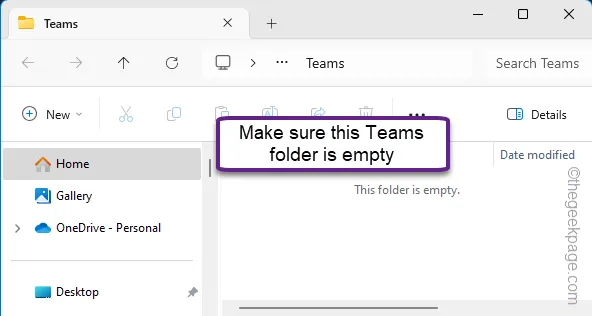
Sluit dat af en start uw computer opnieuw op. Het opnieuw opstarten van het systeem is erg belangrijk. Dus als je terugkomt, kijk dan nog eens naar het spellingcontrolesysteem in Teams.
Fix 5 – Autocorrectie of markeer woorden
Elke Windows-machine heeft instellingen voor spellingcontrole die in het hele besturingssysteem kunnen werken, zelfs op MS Teams.
Stap 1 – Open de Instellingen .
Stap 2 – Ga vervolgens naar het tabblad “ Tijd en taal ”.
Stap 3 – Blader op het rechtertabblad naar beneden en klik om de instellingen voor ‘ Typen ’ te openen.
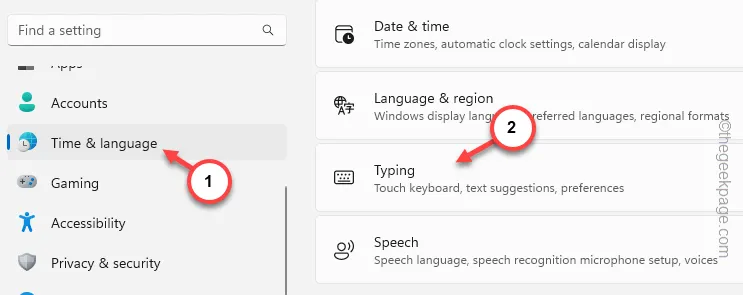
Stap 4 – Alle typinstellingen zijn hier beschikbaar. Zorg ervoor dat u deze twee opties in de “ Aan ”-modus zet.
Autocorrect misspelt words
Markeer verkeerd gespelde woorden

Sluit hierna het tabblad Instellingen .
Als autocorrectie en het markeren van verkeerde woorden zou het prima moeten werken in MS Teams. Zelfs als de standaardspellingscontrole niet werkt in Teams, zou dit nuttig moeten zijn.
Oplossing 5 – Verwijder Teams en installeer het opnieuw
Als het opnieuw instellen van de Teams-app-gegevens de spellingcontrole niet verhelpt, verwijder dan MS Teams en installeer hetzelfde opnieuw.
Stap 1 – Druk één keer op de Windows -toets . Het zoekvak verschijnt.
Stap 2 – U ziet “ Microsoft Teams ” in de zoekresultaten. Klik met de rechtermuisknop op ” Microsoft Teams ” en tik op “Verwijderen”.

Stap 3 – Terwijl u door de hele applijst bladert, vindt u de app “ Microsoft Teams ”.
Stap 4 – Klik vervolgens op de puntknop ernaast en klik op “ Verwijderen ”.
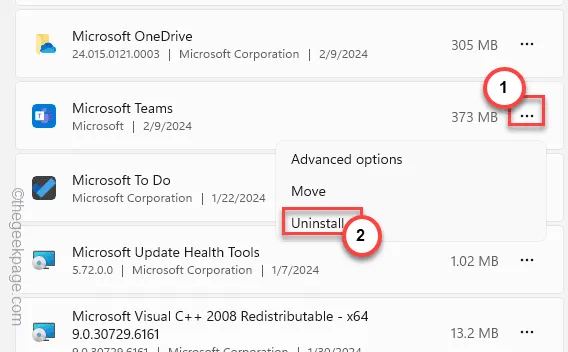
Stap 5 – Bevestig uw keuze door nogmaals op de knop “ Verwijderen ” te klikken.
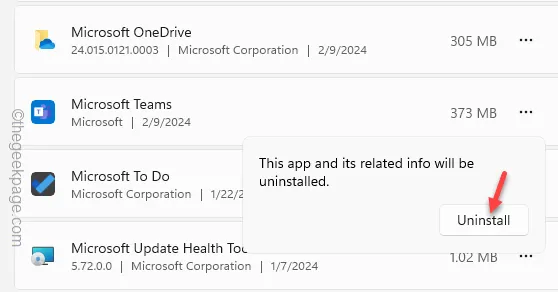
Stap 6 – Ga naar de MS Teams- webpagina.
Stap 7 – Tik vervolgens op “ Nu downloaden ” om de nieuwste versie van Teams te downloaden.
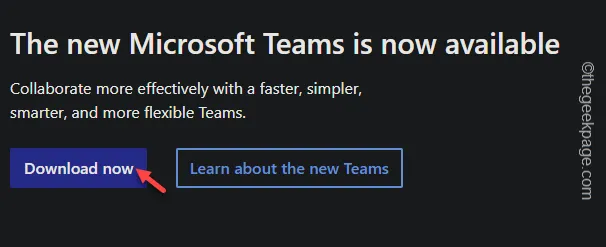
Stap 8 – Voer het Teams- desktopinstallatieprogramma uit en voltooi de installatie van de nieuwste versie van Teams.
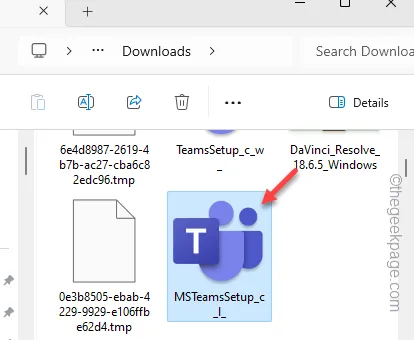
Het duurt slechts een minuut om het installatieproces te voltooien.
Gebruik hierna de Teams en probeer de spellingcontrole daarin uit.
Als u Teams op de webapplicatie gebruikt, kunt u met Grammarly uw teksten in Teams automatisch corrigeren.



Geef een reactie