Fix – Schuifbalk in Microsoft Teams is verdwenen
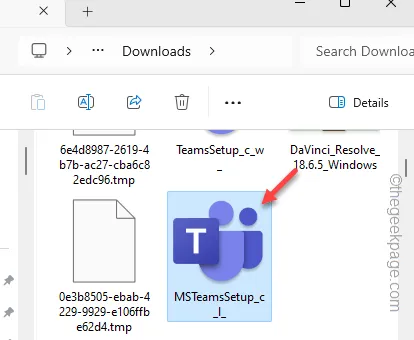
Heeft u de laatste tijd te maken met vreemde problemen in Microsoft Teams? Weinig gebruikers hebben hun toevlucht genomen tot het forum om een merkwaardig probleem met de Microsoft Teams-client op hun systeem te melden. Volgens hen ontbreekt de schuifbalk in de Teams, waardoor ze in een bepaalde situatie terechtkomen waarin je niet eens naar beneden kunt scrollen om gemakkelijk de recentelijk gecontacteerde personen te vinden. De oplossingen zouden u moeten helpen de schuifbalk in MS Teams weer op te halen.
Oplossingen die u moet proberen –
1. Probeer het formaat van het scherm van MS Teams op uw scherm te wijzigen. Hierdoor kan de schuifbalk zichtbaar worden op het rechtertabblad.
2. Druk op de linkermuisknop+pijl-omlaag terwijl u zich op de Teams-pagina bevindt. Dit zou je naar beneden moeten halen. Gebruik dezelfde pijl-omhoogcombinatie om naar boven te gaan.
2. Een andere oplossing is het opnieuw opstarten van het werkstation. Tijdelijke storingen die dit soort problemen veroorzaken, kunnen worden verholpen door het systeem opnieuw op te starten.
Oplossing 1 – Gebruik de teams op internet
De laatste tijd lijken veel gebruikers met dit probleem op uw computer te worden geconfronteerd. Het zou dus het beste zijn als u Teams op internet zou gebruiken in plaats van de desktopapplicatie.
Stap 1 – Sluit eerst de Teams-applicatie .
Stap 2 – Tik vervolgens op de overloopknop van de taakbalk en u ziet daar het MS Teams-pictogram.
Stap 3 – Klik vervolgens met de rechtermuisknop op het logo “ MS Teams ” en klik op “ Teams afsluiten ”.
Hierdoor wordt de MS Teams-applicatie volledig afgesloten.
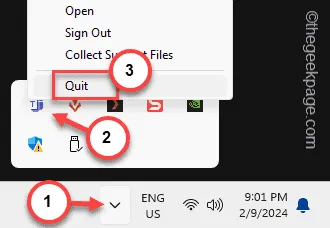
Stap 4 – Ga hierna naar de Teams webapplicatiepagina .
Stap 5 – Als u niet bent aangemeld, log dan in met de inloggegevens van uw Microsoft-account.
Stap 6 – Omdat je de Teams-app lokaal hebt geïnstalleerd, laat Teams je een bericht zien.
Stap 7 – Negeer dat en klik op de optie “ Gebruik in plaats daarvan de webapp ”.
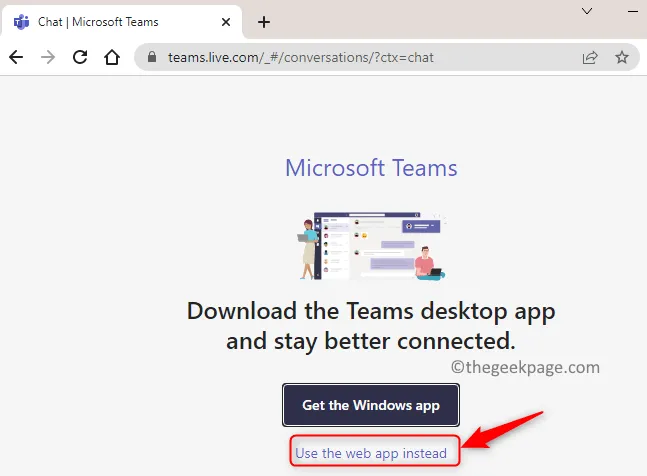
Hiermee kunt u de Teams-webapplicatie op uw browserpagina openen. Teams op internet lijkt vrijwel op de Teams-desktopapplicatie.
Oplossing 2 – Wis de Teams-cache
Een van de belangrijkste oplossingen voor eventuele MS Teams-fouten is het wissen van de cache van de Teams-app.
Stap 1 – Je moet de Teams-app goed afsluiten. Klik dus gewoon op de knop “❌” om de applicatiepagina te sluiten.
Stap 2 – Hiermee minimaliseert u alleen de app in de taakbalk. Druk dus op de overloopknop in de taakbalk om alle bestanden te bekijken
Stap 3 – Klik vervolgens met de rechtermuisknop op het logo “ MS Teams ” en klik op “ Teams afsluiten ”.
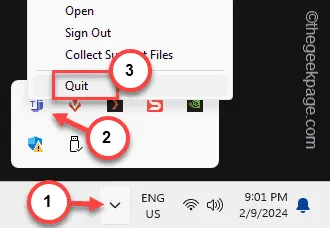
Stap 4 – Als u terugkeert naar het bureaublad , klikt u eenmaal op de Win+R -toetsen.
Stap 5 – Klik hierop en klik op “ OK ”.
%appdata%\Microsoft
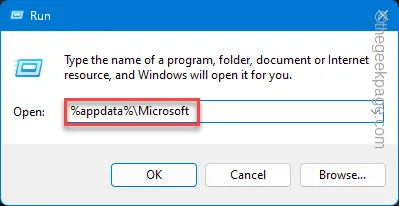
Stap 6 – Wanneer u hierdoor naar de Microsoft-pagina wordt overgebracht, detecteert u de map “ Teams ” om die te openen.
Stap 7 – Kies dat vervolgens en gebruik de knop Verwijderen om het van uw computer te verwijderen.
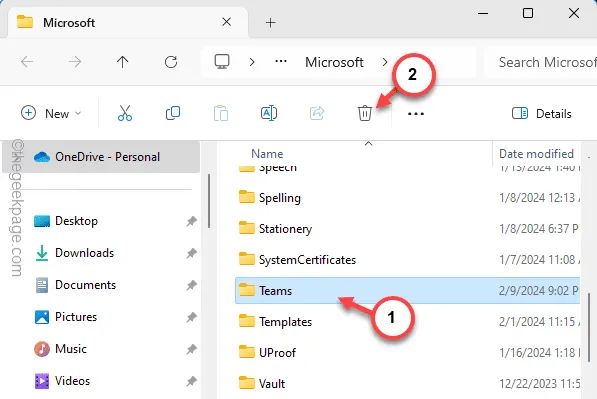
Start de Microsoft Teams-applicatie opnieuw. Als u deze lokale Teams-map verwijdert, worden ook de Teams-inloggegevens verwijderd.
De volgende keer dat u de Teams-app opnieuw start, moet u dus uw inloggegevens gebruiken om in te loggen.
Oplossing 3 – Ga terug naar de klassieke Teams
Dit probleem lijkt iedereen te verontrusten die de nieuwe Teams gebruikt, in plaats van de oudere. U kunt gewoon de nieuwe Teams verwijderen en de oudere versie van Teams op uw systeem krijgen.
Stap 1 – Zoek naar “ Teams ”.
Stap 2 – Klik met de rechtermuisknop op “ Microsoft Teams ” in de zoekresultaten en klik op “ Verwijderen ”.

Stap 3 – Er is hiervoor geen speciale Teams-pagina. Maar er is een directe link die u kunt gebruiken om het klassieke Teams-pakket te downloaden.
Klassieke Microsoft Teams voor Windows
Stap 4 – Sla het installatiebestand op een locatie naar keuze op.
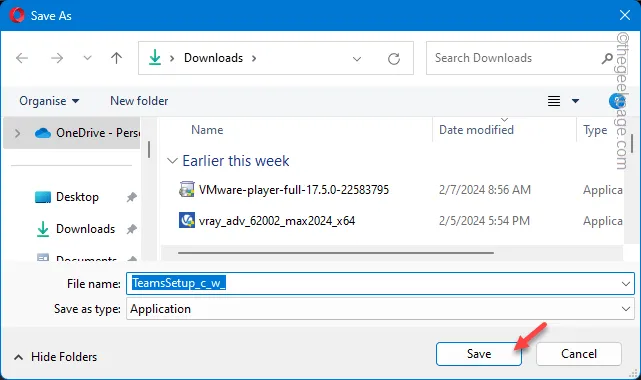
Stap 5 – Voer nu dit installatiebestand uit en voltooi het installatieproces.
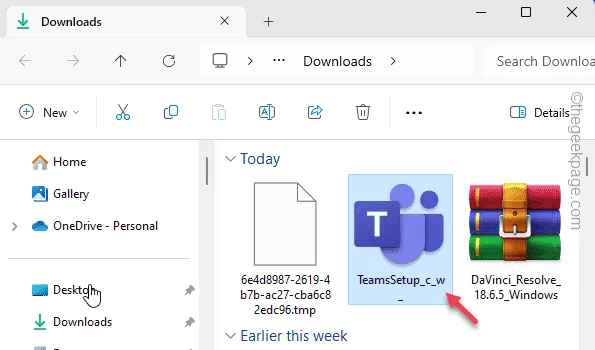
Dat is het! Log in op deze MS Teams met uw Microsoft-inloggegevens en voltooi het installatieproces. Er zullen geen problemen meer zijn met betrekking tot de schuifbalk in Teams.
Fix 4 – Verwijder MS Teams en installeer het opnieuw
Als de overige oplossingen niet werken, moet u Microsoft Teams verwijderen en de nieuwe Teams opnieuw installeren.
Stap 1 – Open de Instellingen vanaf de startpagina.
Stap 2 – Schakel over naar het paneel “ Apps ”.
Stap 3 – Klik vervolgens om daar de “ Geïnstalleerde apps ” te openen.
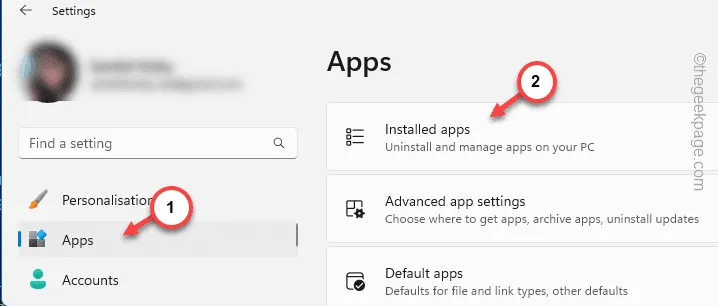
Stap 4 – Terwijl u door de hele applijst bladert, vindt u de app “ Microsoft Teams ”.
Stap 5 – Klik vervolgens op de puntknop ernaast en klik op “ Verwijderen ”.
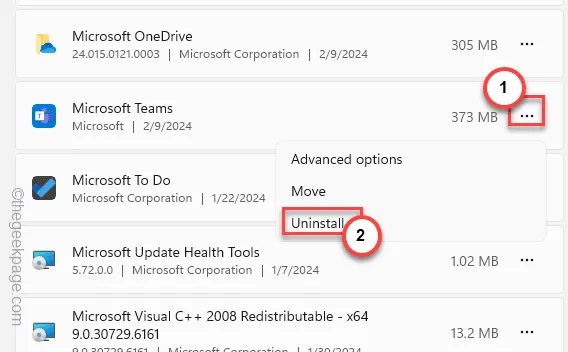
Bevestig uw keuze door nogmaals op de knop “ Verwijderen ” te tikken.
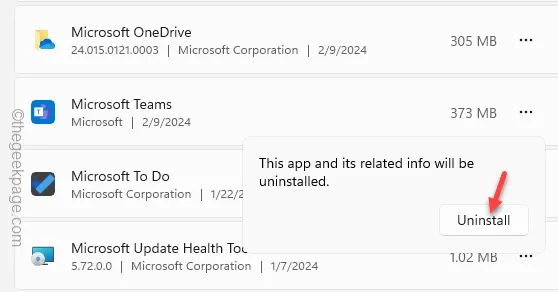
Stap 6 – Ga naar de MS Teams- webpagina.
Stap 7 – Tik vervolgens op “ Nu downloaden ” om de nieuwste versie van Teams te downloaden.
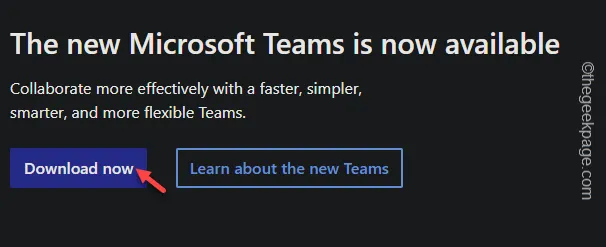
Stap 8 – Voer het Teams- desktopinstallatieprogramma uit en voltooi de installatie van de nieuwste versie van Teams.
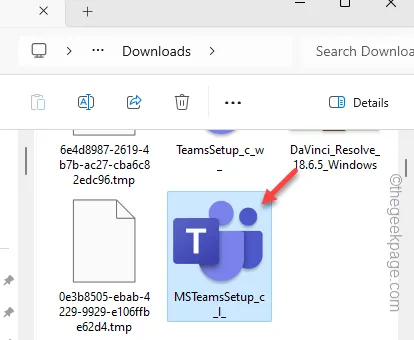
Gewoon goed inloggen en je hebt geen problemen meer met de schuifbalk in Teams.



Geef een reactie