Windows 10 KB5034441 is nog steeds kapot met de fout 0x80070643
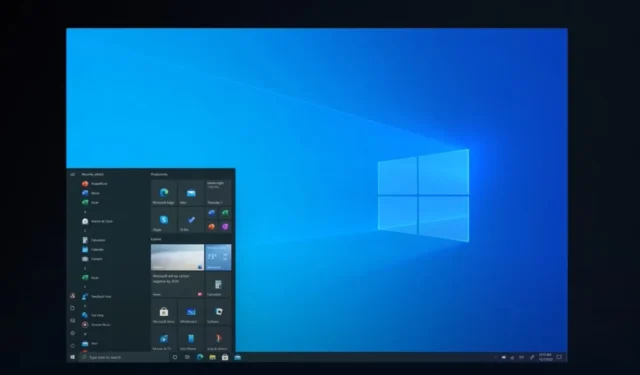
Windows 10 KB5034441 is zo kapot dat Microsoft al ruim vier weken “aan een oplossing” werkt en nog steeds geen goede oplossing heeft. KB5034441 is een verplichte update voor mensen met een herstelpartitie, maar kan niet op de meeste hardware worden geïnstalleerd vanwege de fout 0x80070643.
KB5034441 is een beveiligingsupdate voor Windows Recovery Environment (WinRE), ingeschakeld op systemen met een herstelpartitie. Dit is een belangrijke release omdat het een beveiligingsprobleem oplost waardoor aanvallers de versleuteling van andere partities door Bitlocker kunnen omzeilen door misbruik te maken van de kwetsbaarheid van WinRe.
Het maakt niet uit of uw Windows-installatie BitLocker gebruikt. Zolang je een herstelpartitie hebt, probeert KB5034441 automatisch te downloaden en te installeren, maar uit onze tests is gebleken dat de beveiligingsupdate niet kan worden geïnstalleerd met een foutmelding met de titel “0x80070643 – ERROR_INSTALL_FAILURE” .
Dit probleem is breed uitgemeten door gebruikers op onze forums, onder meer in het commentaargedeelte van het vorige artikel over Windows Update .
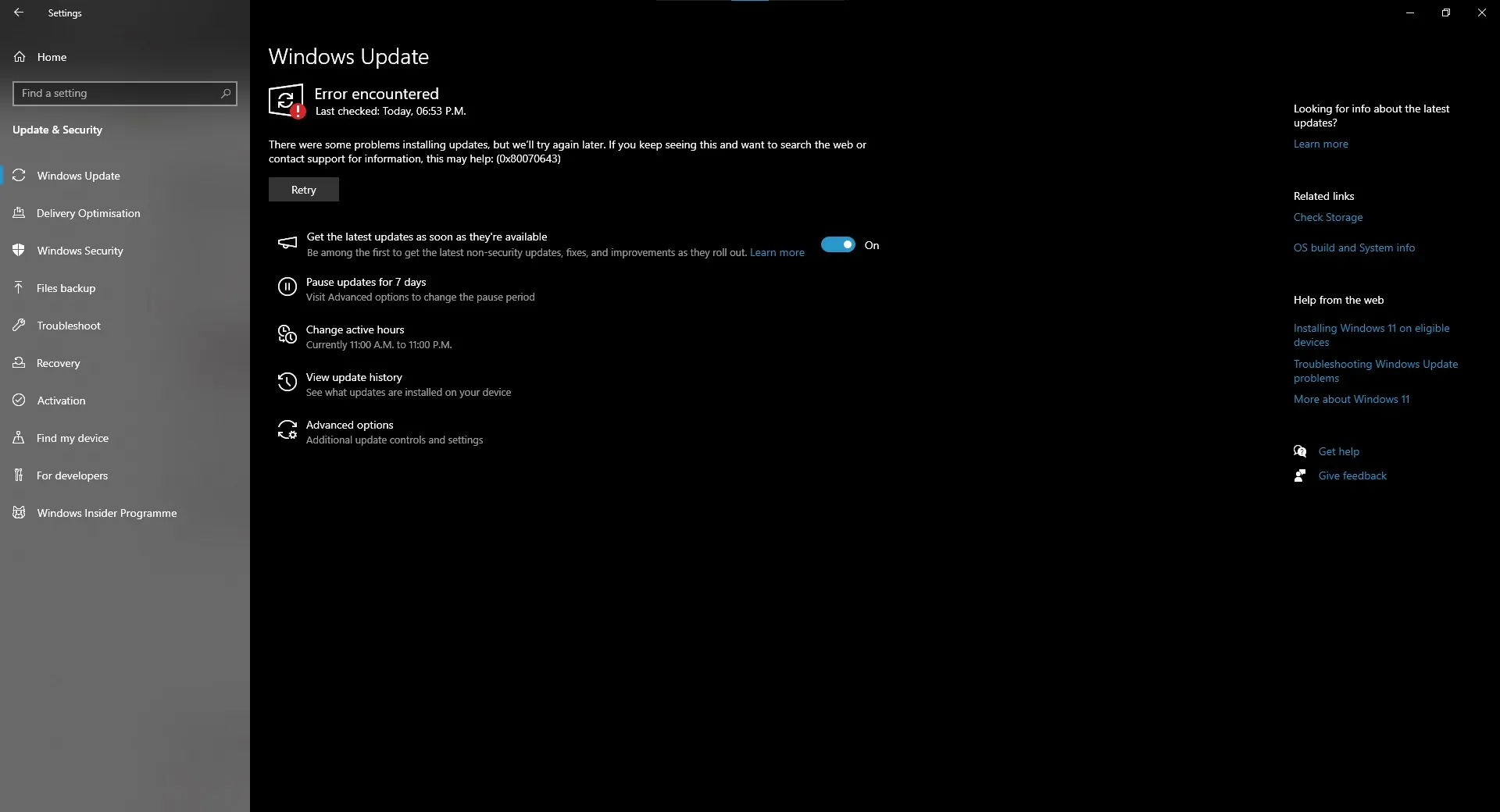
Zoals u in de bovenstaande schermafbeelding kunt zien, worden Windows-updates geblokkeerd met het bericht “0x80070643 – ERROR_INSTALL_FAILURE”, wat betekent dat sommige gebruikers de update van februari 2024 ( KB5034763 ) niet kunnen installeren .
Dus wat zorgt ervoor dat de patch met de titel “2024-01 Beveiligingsupdate voor Windows 10 Versie 22H2 voor x64-gebaseerde systemen (KB5034441)” herhaaldelijk mislukt met een vage foutmelding 0x80070643 – ERROR_INSTALL_FAILURE” en andere updates blokkeert?
Microsoft-functionarissen vertelden me dat het probleem strikt beperkt is tot pc’s met weinig opslagruimte op de herstelpartitie.
In een ondersteuningsdocument merkte Microsoft op dat de Windows Recovery-beveiligingsupdate ten minste 250 MB vrije ruimte op de herstelpartitie nodig heeft om succesvol te kunnen installeren:
- Voor Windows 10 v2004 of Windows Server 2022: U moet 50 MB vrije ruimte hebben als de partitie kleiner is dan 500 MB.
- Voor andere versies zou u meer dan 300 MB vrije ruimte moeten hebben als de partitie 500 MB of groter is.
- Als de partitie groter is dan 1 GB, moet deze minimaal 1 GB vrije ruimte hebben.
Hoewel Microsoft voorstelt om de partitiegrootte enigszins te vergroten, is het vergroten ervan naar 2 GB in onze tests effectiever gebleken.
Updateproblemen met Windows 10 KB5034441 oplossen door de grootte van de partitie eenvoudig aan te passen
- Open de opdrachtprompt als beheerder .
- Typ reagentc /info om erachter te komen of uw computer een speciaal herstelgebied ( WinRE ) heeft en waar dit zich bevindt.
- Typ reagentc /disable om dit herstelgebied tijdelijk uit te schakelen, zodat u de instellingen veilig kunt aanpassen.
- Voer in de opdrachtprompt diskpart in, gevolgd door list disk om al uw opslagstations te zien.
- U moet uw Windows OS-schijf met sel-schijf kiezen en het schijfnummer vermeld in de terminal.
- Nadat u sel disk <OS disk index> hebt uitgevoerd, typt u list part om naar de secties van de partitie te kijken. Hiermee kunt u de partitie onder de besturingssysteemschijf controleren en de besturingssysteempartitie vinden.
- Voer het commando uit: gewenste krimp=2000 minimum=2000
- U kunt nu de WinRE-partitie selecteren met het sel-gedeelte
.
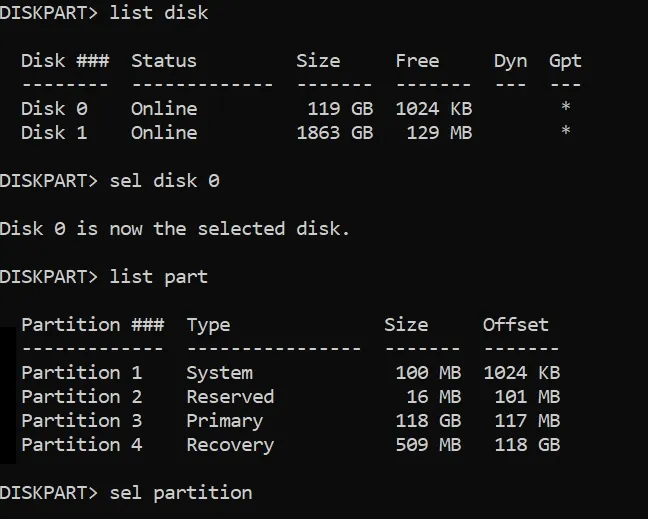
- Opmerking van de redacteur: als u nog steeds in de war bent, laat me het dan vereenvoudigen. Zoals te zien is in het bovenstaande voorbeeldscherm, moeten we eerst partitie 3 selecteren als de OS-partitie-index. Met deze stap wordt uw primaire besturingssysteempartitie, die deel uitmaakt van een andere partitie die op hetzelfde volume is gemaakt als C: Schijf, niet gewist. Nadat u partitie 3 heeft geselecteerd, volgt u de overige instructies om het proces voor de primaire besturingssysteempartitie te voltooien. Selecteer vervolgens partitie 4 als uw WinRE-partitie. Deze partitienummers zijn specifiek voor mijn systeem en kunnen per apparaat verschillen.
- Na het uitvoeren van de opdracht verkleinen en het selecteren van de WinRE-partitie met sel part <WinRE partitie index>, kunt u deze nu veilig verwijderen met delete partitie override .
- Controleer of uw schijf het GPT (nieuwere) of MBR (oudere) formaat gebruikt. Zoek naar een asterisk (*) naast “Gpt” na het typen van list disk .
- Voor GPT-schijven stelt u een nieuwe sectie in met create partitie primaire id=de94bba4-06d1-4d40-a16a-bfd50179d6ac en vervolgens gpt attributes=0x8000000000000001 .
- Voor MBR gebruikt u primaire partitie-id=27 maken
- Maak het klaar door te formatteren: format quick fs=ntfs label=”Windows RE tools”
- Controleer uw configuratie met lijst vol .
- Verlaat de opbergorganizer met exit .
- Activeer uw herstelinstellingen opnieuw met reagentc /enable .
- Bevestig de nieuwe herstellocatie met reagentc /info .
We hebben gemerkt dat het bovenstaande proces voor sommige mensen kan mislukken bij de 17e stap wanneer ze proberen hun herstelparititon opnieuw te activeren met de foutmelding ‘Windows RE-image is niet gevonden’. U kunt proberen problemen met WinRE-activering op te lossen door deze stappen te proberen:
- Pak eerst het Windows 10 ISO-bestand en koppel het ISO-bestand op een schijf. Ga naar de opdrachtprompt (admin) en voer de opdracht uit: reagentc /disable
- U kunt de opdracht md c:\WinMount gebruiken om een nieuwe map te maken, waarmee u uw Windows-installatiebestand kunt koppelen. Voer de volgende opdracht uit om de afbeelding te koppelen:
dism /mount-wim /wimfile:E:\Sources\install.wim /index:1 /mountdir:C:\WinMount /readonly - Nadat we de image hebben gemonteerd, moeten we de herstelbestanden van de nieuwe ISO-image naar uw systeem kopiëren met de volgende opdracht.
xcopy C:\WinMount\Windows\System32\Recovery\*.* C:\Windows\System32\Recovery /h
Als u klaar bent, voert u de volgende opdracht uit om het pad voor de herstelimage in te stellen:
reagentc /setreimage /path C:\Windows\System32\Recovery /target C:\Windows
Ten slotte kunt u terugkeren naar stap 17 en de opdracht opnieuw uitvoeren: reagentc enable
Microsoft heeft ook een PowerShell-script gepubliceerd om het probleem automatisch op te lossen, en u kunt het van onze Discord-server halen , maar zorg ervoor dat u de “Safe OS Dynamic Update” installeert met behulp van de Microsoft Update Catalog voordat u het PowerShell-script uitvoert.



Geef een reactie