Thrustmaster-configuratiescherm werkt niet of toont [repareren]
![Thrustmaster-configuratiescherm werkt niet of toont [repareren]](https://cdn.thewindowsclub.blog/wp-content/uploads/2024/02/thrustmaster-control-panel-not-working-or-showing-1-640x350.webp)
Thrustmaster maakt gamingsturen en andere gamingaccessoires voor gaming. Het Thrustmaster-stuur is het populairste product onder de gamegemeenschappen. Via het Thrustmaster-configuratiescherm kunt u een aantal instellingen van het Thrustmaster-stuur installeren en aanpassen. Als het niet werkt zoals verwacht, kan het een probleem zijn tijdens het gamen met de vooraf ingestelde instellingen. Laten we eens kijken wat we moeten doen als het Thrustmaster-configuratiescherm niet werkt of wordt weergegeven .
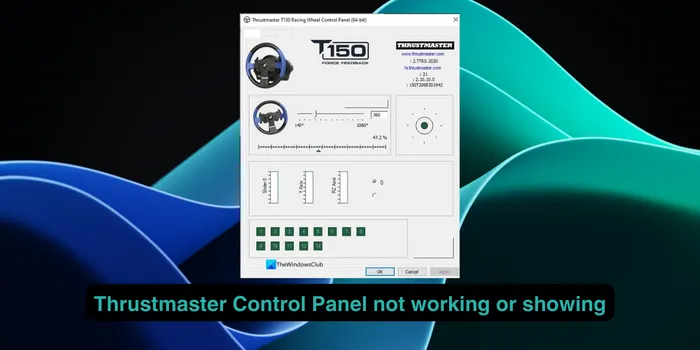
Hoe krijg ik toegang tot mijn Thrustmaster-configuratiescherm?
Het Thrustmaster Control Panel wordt niet weergegeven in de programmalijst, zoals elk ander programma. Je kunt hem op twee manieren openen. Klik op het menu Start en zoek naar Configuratiescherm. U ziet het Thrustmaster Control-paneel in de resultaten. Klik erop. Het venster Gamecontrollers wordt geopend . Klik op Eigenschappen om het Thrustmaster-configuratiescherm te openen.
U kunt ook het normale Configuratiescherm op uw pc openen en Hardware en geluiden selecteren . Klik op Apparaten en printers . Onder Multimedia-apparaten ziet u het Thrustmaster-apparaat dat u op de pc hebt aangesloten. Klik er met de rechtermuisknop op en selecteer Instellingen voor gamecontroller .

Hiermee worden de instellingen van de gamecontroller geopend. Klik op Eigenschappen om het Thrustmaster-configuratiescherm te openen.
Fix Het Thrustmaster-configuratiescherm werkt niet of wordt niet weergegeven
Als u het Thrustmaster-configuratiescherm niet ziet of als het niet naar behoren werkt op uw Windows-pc, kunt u de onderstaande methoden volgen om het probleem op te lossen.
- Zorg ervoor dat het Thrustmaster-apparaat is aangesloten
- Start de Thrustmaster-processen opnieuw
- Installeer de Thrustmaster-stuurprogramma’s en -software opnieuw met de nieuwste versie
- Update de firmware van het Thrustmaster-apparaat
- Tweak de EHCI Hand-off- en XHCI Hand-off-modi
Laten we op de details ingaan.
1] Zorg ervoor dat het Thrustmaster-apparaat is aangesloten
Het Thrustmaster-configuratiescherm kan niet worden geopend of werkt niet als het Thrustmaster-gamingstuur of een ander apparaat niet op uw pc is aangesloten. U moet deze op de juiste manier aansluiten en vervolgens proberen het Thrustmaster-configuratiescherm te starten.
2] Start de Thrustmaster-processen opnieuw

Open Taakbeheer vanuit het Start-menu of gebruik de sneltoets Ctrl+Shift+Esc op uw toetsenbord. Beëindig de processen met de naam Thrustmaster door er met de rechtermuisknop op te klikken en Taak beëindigen te selecteren . Koppel het Thrustmaster-gamingstuur los en sluit het vervolgens opnieuw aan door het weer aan te sluiten. Start nu het Thrustmaster-configuratiescherm. Het zou goed moeten werken.
3] Installeer de Thrustmaster-stuurprogramma’s en -software opnieuw met de nieuwste versie

Verwijder de Thrustmaster Force Feedback-driver uit de programmalijst. Als u andere programma’s heeft geïnstalleerd die verband houden met Thrustmaster, verwijder deze dan ook. Bezoek nu de ondersteuningswebsite van Thrustmaster en download de benodigde stuurprogramma’s en software op basis van uw apparaat. U hoeft alleen maar op de website naar uw apparaatmodel te zoeken om de stuurprogramma’s en bijbehorende software te verkrijgen. Installeer ze correct en sluit uw apparaat aan op de pc.
4] Update de firmware van het Thrustmaster-apparaat

Het Thrustmaster-apparaat wordt geleverd met firmware die samenwerkt met uw pc voor een goede werking. Als er problemen mee zijn of verouderd zijn, moet u de firmware bijwerken. Deze methode helpt ook als u toegang heeft tot het Thrustmaster-configuratiescherm, maar de instellingen die u wijzigt, hebben geen invloed op het apparaat.
Om de firmware van het Thrustmaster-apparaat bij te werken,

- Zoek de map Guillemot in de programmabestanden op lokale schijf C en open deze
- Klik op de map tmfwupdater
- Open de TMFarmwareUpdater- applicatie
- Uw apparaat en de huidige actieve firmwareversie worden weergegeven in het venster Thrustmaster – Firmware Updater. Klik op OK om door te gaan met het updaten van de firmware.
5] Pas de EHCI Hand-off- en XHCI Hand-off-modi aan
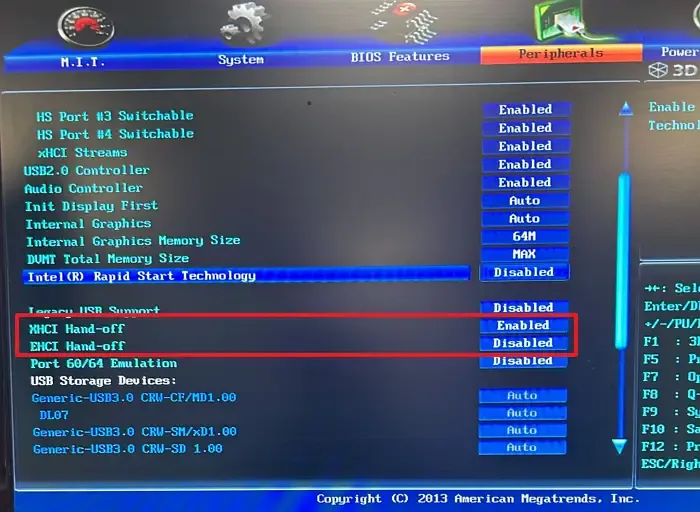
De EHCI- en XHCI Hand-off-modi bepalen hoe het BIOS van uw computer samenwerkt met USB-controllers zoals USB 2.0 (EHCI) en USB 3.0 (XHCI). U kunt toegang krijgen tot deze instellingen in het BIOS. Om toegang te krijgen tot het BIOS , sluit u uw pc af en start u deze opnieuw op. Terwijl het opstart, drukt u op F1, F2, F10, enz., afhankelijk van de OEM van uw apparaat, en opent u het BIOS. Als EHCI Hand-off is uitgeschakeld, schakelt u deze in. Als het is ingeschakeld, schakel het dan uit. Als de XHCI Hand-off is uitgeschakeld, schakelt u deze in. Het draait allemaal om het aanpassen van de instellingen en hoe deze werken op het Thrustmaster-apparaat en het bedieningspaneel. Vind de juiste combinatie voor uw pc en het Thrustmaster-configuratiescherm en geniet van het gebruik van de Thrustmaster-gamingapparatuur.
Waarom gaat mijn Thrustmaster niet aan?
Als uw Thrustmaster-gameapparaat niet wordt ingeschakeld, kan dit te wijten zijn aan een losse verbinding met de voedingskabel. Controleer de kabel en sluit deze goed aan. Probeer een ander stopcontact en kijk of het helpt. Als het apparaat niet wordt ingeschakeld nadat u de hardware hebt aangepast, lees dan de gebruikershandleiding zorgvuldig door en monteer deze op de juiste manier.



Geef een reactie