Vormen toevoegen aan schermafbeeldingen in het knipprogramma op Windows 11

Wat te weten
- Met het Knipprogramma kunt u nu vormen, vulkleur, omtrekkleur en omtrekdikte eraan toevoegen.
- Vormen zoals vierkanten, rechthoeken, lijnen en pijlen kunnen via de hoofdwerkbalk worden toegevoegd.
- Vormen zijn beschikbaar in versie 11.2401.32.0 en hoger van Snipping Tool.
In Windows 11 kunnen gebruikers met het Knipprogramma nu verschillende vormen aan schermafbeeldingen toevoegen en de vul- en omtrekkleur wijzigen. Dit kan van pas komen als u afbeeldingen annoteert en bepaalde secties wilt aanwijzen met pijlen en vormen. Hier ziet u hoe u uw Snipping Tool-screenshots kunt annoteren en verfraaien met vormen in Windows 11.
Vormen toevoegen aan schermafbeeldingen van het Knipprogramma op Windows 11
- Open de Snipping Tool-app en maak een nieuwe schermafbeelding.
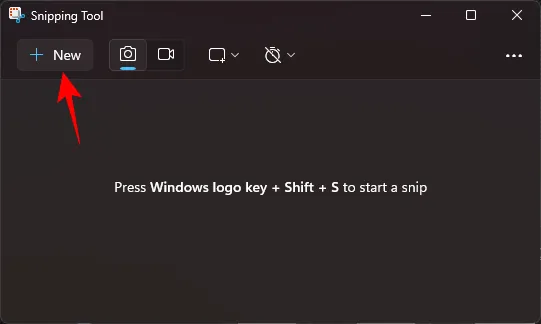
- U kunt ook op het pictogram met de drie stippen klikken, Bestand openen selecteren en een bestaande afbeelding op uw computer kiezen.

- Zodra de afbeelding op het canvas van het Knipprogramma staat, klikt u op het pictogram ‘Vormen’.
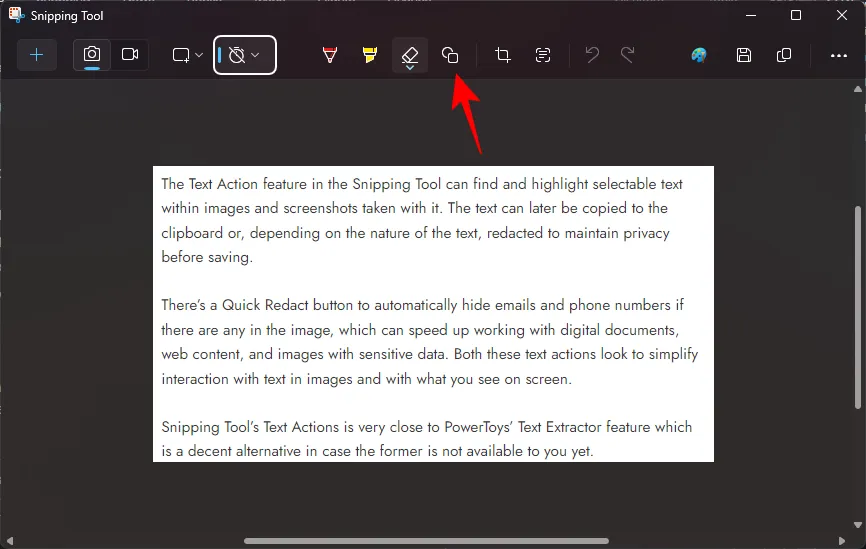
- Kies uit de beschikbare vormen: vierkant, cirkel, lijn of pijl.
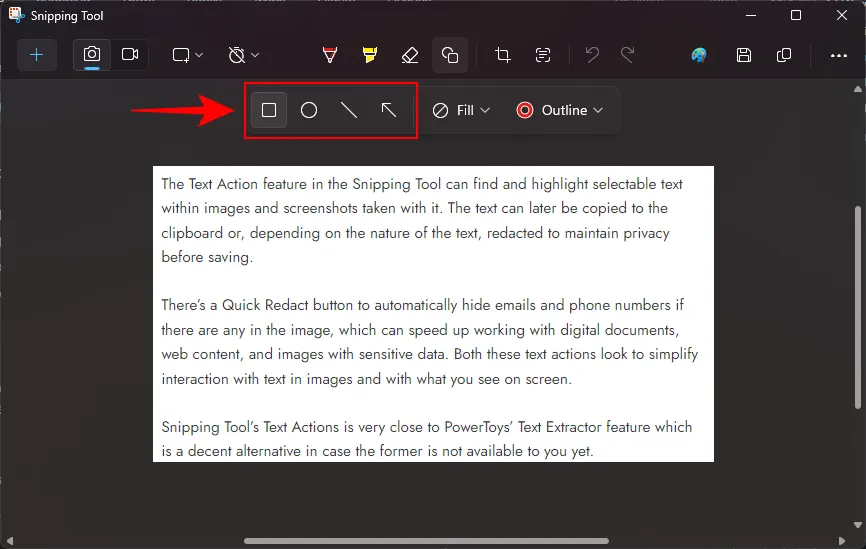
- Teken de vorm en wijzig het formaat, verplaats of pas de plaatsing ervan naar wens aan.

- Om een cirkel of rechthoek in te vullen, tekent u de vorm en klikt u vervolgens op Vullen.

- Kies vervolgens een vulkleur.

- Om de omtrekkleur te wijzigen, klikt u op Omtrek.

- Kies dan een kleur.

- Om de dikte van de vormomtrek te wijzigen, klikt u op Omtrek en sleept u vervolgens de schuifregelaar om de grootte te wijzigen.
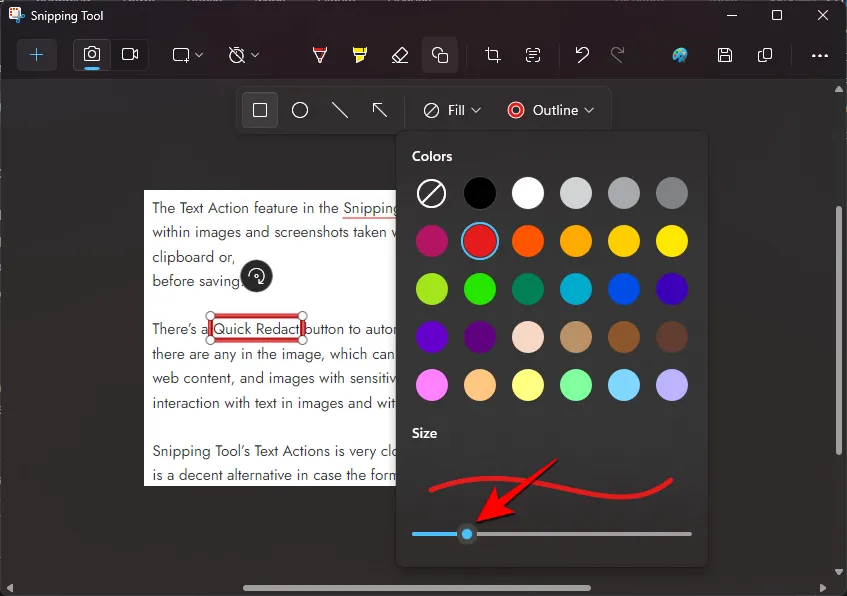
- Om een vorm te verwijderen, gebruikt u eenvoudig de optie Gum in de hoofdwerkbalk en klikt u op de toegevoegde vorm om deze te verwijderen.
Houd er nogmaals rekening mee dat u niet alleen schermafbeeldingen kunt toevoegen aan vormen, maar elke afbeelding die u opent in het Knipprogramma. Andere recente functies zijn onder meer de mogelijkheid om tekst te extraheren en te redigeren met behulp van ‘Tekstacties’ , waardoor Snipping Tool een veelzijdige native screenshot-app voor Windows is.
FAQ
Laten we eens kijken naar enkele veelgestelde vragen over het toevoegen van vormen aan schermafbeeldingen in het Knipprogramma in Windows 11.
Hoe vind ik de versie van het Knipprogramma?
Om de versie van het Knipprogramma te vinden, klikt u op het pictogram met de drie stippen in de rechterbovenhoek, selecteert u Instellingen , scrolt u naar beneden en zoekt u de versie van de app die u gebruikt. Update de app vanuit de Microsoft Store of Windows Update in de app Instellingen.
Waarom kan ik een vorm niet selecteren nadat ik deze heb gedeselecteerd?
Zodra u een vorm deselecteert, wordt deze samengevoegd met de afbeelding en kan deze niet meer worden bewerkt of gewijzigd. U kunt de gum echter gebruiken om de vorm met een klik te verwijderen.
We hopen dat je aantekeningen hebt kunnen maken en vormen aan je afbeeldingen en schermafbeeldingen hebt kunnen toevoegen met de Knipprogramma op Windows 11. Tot de volgende keer!



Geef een reactie