Hoe Linux sudo in te schakelen op Windows 11
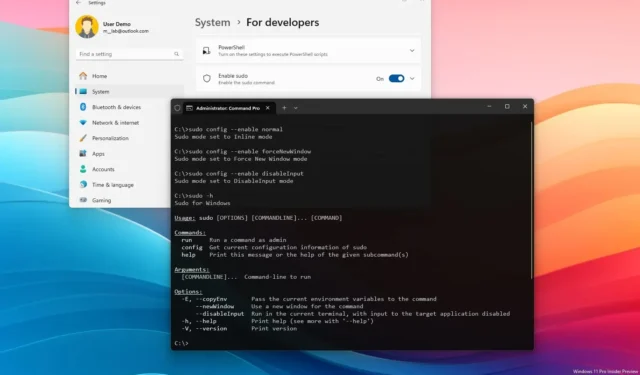
- Om sudo in Windows 11 in te schakelen, opent u Instellingen > Systeem > Voor ontwikkelaars, schakelt u ‘Sudo inschakelen’ in en kiest u de optie ‘Inline’ .
- U kunt ook de opdrachtprompt of PowerShell (admin) openen en de opdracht “sudo config –enable normal” uitvoeren .
Op Windows 11 is het nu mogelijk om “sudo” in te schakelen, en in deze handleiding zal ik de stappen uiteenzetten om deze configuratie te voltooien. Vanaf de preview build 26052 voegt het besturingssysteem ondersteuning toe voor de sudo-opdracht voor opdrachtprompt en PowerShell om verhoogde opdrachten uit te voeren zonder de console als beheerder te hoeven openen, vergelijkbaar met de opdracht die al beschikbaar is in Linux, macOS en andere Unix- gebaseerde besturingssystemen.
Verschillen in Sudo-modi
Sudo op Windows 11 biedt drie modi:
- Inline: wanneer u de sudo-opdracht uitvoert, staat de console de uitvoering van administratieve taken binnen hetzelfde venster toe. Als je dezelfde Linux-ervaring wilt, is dit de optie die je moet gebruiken.
- Invoer gesloten: dit is de veiligste ervaring. Het voert de opdracht uit in een verhoogde modus in het huidige venster, maar het proces heeft geen invoer meer. Als u extra processen moet uitvoeren, werkt deze modus niet.
- In een nieuw venster: Wanneer u de sudo-opdracht uitvoert, opent de Terminal een nieuw venster als beheerder.
Ondersteunde operaties
Met deze opdracht kunt u veel bewerkingen uitvoeren:
- Een beveiligd bestand verwijderen.
- Verhoogde opdrachten aanroepen.
- Een nieuwe terminal openen om elke taak uit te voeren.
Vereisten
De integratie van sudo wordt momenteel ontwikkeld, wat betekent dat je een apparaat nodig hebt dat is ingeschreven in het Dev- of Canary Channel en dat er Windows 11 build 26052 of een hogere release op moet draaien. Technisch gezien wordt verwacht dat deze functie zal worden uitgerold als onderdeel van Windows 11 24H2 .
In deze handleiding leer ik u de stappen om de sudo-opdracht op Windows 11 te configureren.
- Schakel sudo in Windows 11 in via Instellingen
- Schakel sudo in Windows 11 in vanuit Terminal
- Ga aan de slag met sudo op Windows 11
Schakel sudo in Windows 11 in via Instellingen
Volg deze stappen om sudo op Windows 11 in te schakelen via de app Instellingen:
-
Open Instellingen op Windows 11.
-
Klik op Systeem .
-
Klik op de pagina Voor ontwikkelaars .
-
Zet de Sudo- tuimelschakelaar inschakelen aan.

-
Klik op de instelling “Sudo inschakelen” .
-
Kies de “Inline” -modus in de instelling “Configureren hoe sudo applicaties uitvoert” voor een Linux-achtige ervaring.

Nadat u de stappen hebt voltooid, kunt u de sudo-opdracht op de Windows Terminal gaan gebruiken, ongeacht of u de opdrachtprompt of PowerShell gebruikt.
Schakel sudo in Windows 11 in vanuit Terminal
Volg deze stappen om de sudo-opdracht in te schakelen via de opdrachtprompt of PowerShell:
-
Begin openen .
-
Zoek naar Windows Terminal , klik met de rechtermuisknop op het bovenste resultaat en kies de optie Als administrator uitvoeren .
Snelle opmerking: dit zou de laatste keer zijn dat u de Terminal als beheerder moet uitvoeren. U kunt de configuratie verwerken in de opdrachtprompt of PowerShell. -
Typ de volgende opdracht om de sudo “Inline” -modus in Windows 11 in te schakelen en druk op Enter :
sudo config --enable normal
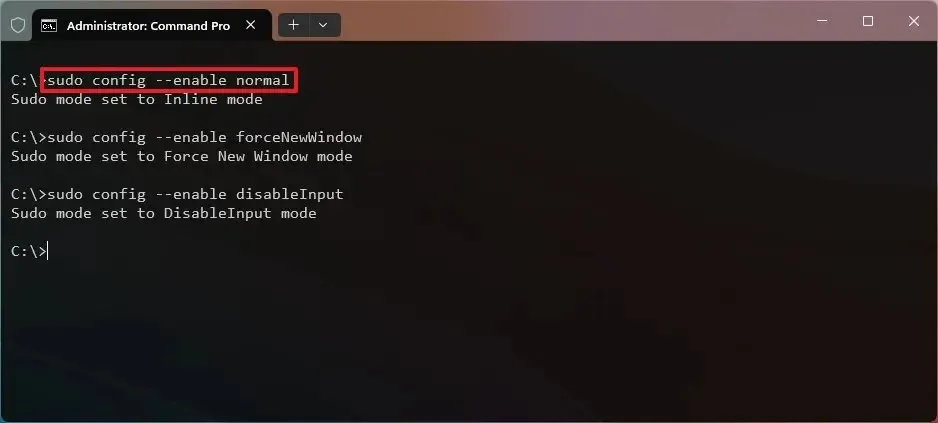
-
(Optioneel) Typ de volgende opdracht om de sudo- modus ‘In een nieuw venster’ in te schakelen en druk op Enter :
sudo config --enable forceNewWindow -
(Optioneel) Typ de volgende opdracht om de sudo- modus ‘Met invoer uitgeschakeld’ in te schakelen en druk op Enter:
sudo config --enable disableInput
Nadat u de stappen hebt voltooid, wordt de sudo-opdracht ingeschakeld en kunt u de opdracht gaan gebruiken om tools verhoogd uit te voeren zonder dat u een console als beheerder hoeft te starten.
Ga aan de slag met sudo op Windows 11
Volg deze stappen om de sudo-opdracht te gebruiken.
-
Begin openen .
-
Zoek naar Windows Terminal en klik op het bovenste resultaat om de console te openen.
-
Typ de volgende opdracht om de sudo-opdrachthelp op te roepen en druk op Enter :
sudo -h
 Korte opmerking: met deze opdracht leert u hoe u de opdracht, de verschillende argumenten en de beschikbare opties structureert.
Korte opmerking: met deze opdracht leert u hoe u de opdracht, de verschillende argumenten en de beschikbare opties structureert. -
Typ de volgende opdracht om een opdracht uit te voeren met sudo op Windows 11 en druk op Enter :
sudo del mytextfile.txt
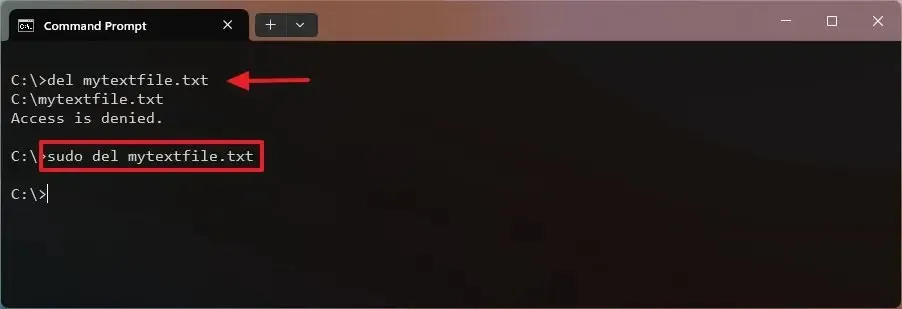 Snelle opmerking: de opdracht werkt door het sudo-voorvoegsel toe te voegen vóór de daadwerkelijke opdracht om het proces te verbeteren. Het systeem toont nog steeds het dialoogvenster “Gebruikersaccountbeheer” (UAC) om de verhoging te bevestigen.
Snelle opmerking: de opdracht werkt door het sudo-voorvoegsel toe te voegen vóór de daadwerkelijke opdracht om het proces te verbeteren. Het systeem toont nog steeds het dialoogvenster “Gebruikersaccountbeheer” (UAC) om de verhoging te bevestigen.
Het is belangrijk op te merken dat de opdracht sudo hoofdlettergevoelig is, maar alleen voor de beschikbare opties. Zal bijvoorbeeld sudo -hde hulp oproepen, maar sudo -Hzal een fout veroorzaken.
Microsoft voegt deze native ondersteuning verder toe om de kloof tussen Windows en Unix-achtige besturingssystemen te overbruggen en het voor ontwikkelaars gemakkelijker te maken om in het systeem te werken met tools die ze al kennen.



Geef een reactie