HID-compatibel stuurprogramma voor touchscreen ontbreekt: oplossing
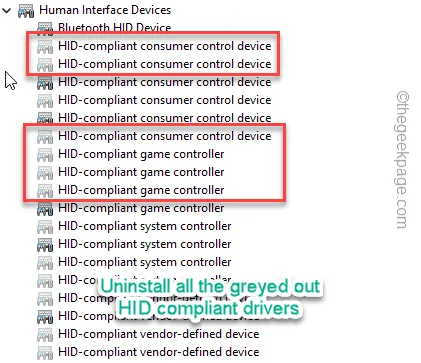
De HID-compatibele touchscreen-stuurprogramma’s registreren de aanraakinvoer van het touchpad op uw computer. Het ontbreken van deze cruciale driver kan je dus verbijsterd achterlaten als je geen reserve externe muis in de buurt hebt. Maar niets om je zorgen over te maken. Er zijn meerdere manieren waarop u dit probleem kunt oplossen.
Oplossing 1 – Schakel de muis opnieuw in
Mogelijk hebt u het muisstuurprogramma op uw computer uitgeschakeld. Dus het opnieuw inschakelen kan helpen.
Stap 1 – U moet tegelijkertijd op de Win+X -knoppen drukken.
Stap 2 – Gebruik vervolgens de pijltjestoetsen of de externe muis om “ Apparaatbeheer ” te openen.

Stap 3 – Er bestaat een aparte sectie voor “Human Interface Devices ”. Schakel dat een keer om.
Stap 4 – Controleer of een uitschakeling dit bord heeft met de naam⚠️ of ⬇. Dit bord geeft aan dat er een probleem is met de bestuurder.
Stap 5 – Klik dus met de rechtermuisknop op een dergelijk apparaat en tik op “ Apparaat inschakelen ” om het opnieuw in te schakelen.
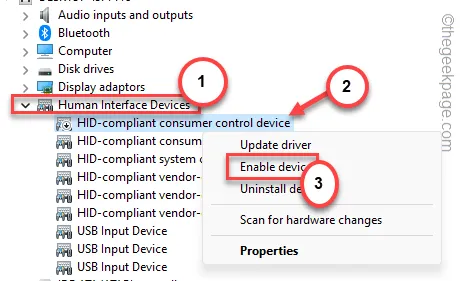
Doe hetzelfde voor de rest van de HID-apparaten.
Oplossing 2 – Verwijder het stuurprogramma en installeer het opnieuw
Verwijder het stuurprogramma en start de computer opnieuw op. Hierdoor wordt het apparaatstuurprogramma automatisch opnieuw geïnstalleerd.
Stap 1 – Druk tegelijkertijd op de Win+R- knoppen.
Stap 2 – Voer daar “ cmd ” in en gebruik de toetsen Ctrl , Shift en Esc samen om toegang te krijgen tot de terminal met beheerdersrechten.
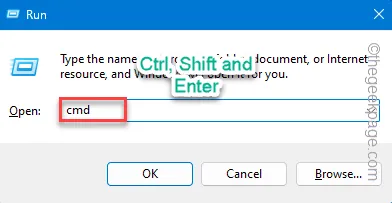
Stap 3 – Voer deze code vanaf de terminal uit om alle apparaten te bekijken .
set devmgr_show_nonpresent_devices=1
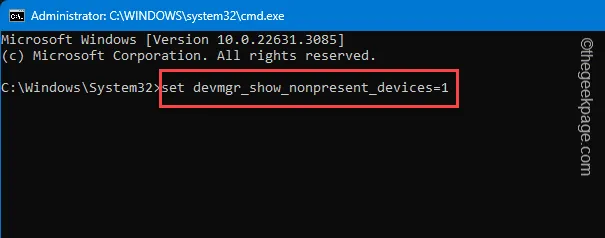
Hiermee worden alle verborgen apparaten in Apparaatbeheer weergegeven.
Stap 4 – Gebruik de Win+X -toetsen samen.
Stap 5 – Open “ Apparaatbeheer ” om daar toegang toe te krijgen.
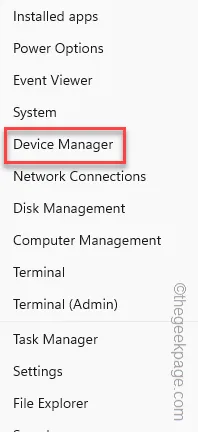
Stap 6 – Ga naar het menu “ Beeld ” en schakel “ Verborgen apparaten weergeven” in de lijst om de verborgen apparaten te bekijken.
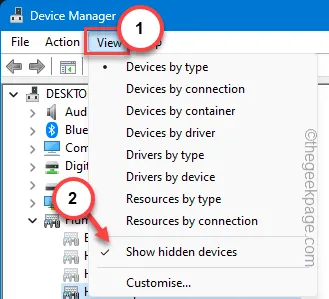
Stap 7 – Vouw het paneel “ Human Interface Devices ” uit.
Stap 8 – Kijk of u grijze vermeldingen ziet. Klik met de rechtermuisknop op dergelijke vermeldingen en klik op ‘ Apparaat verwijderen ‘.
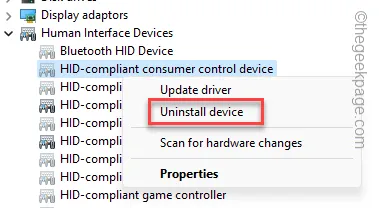
Stap 9 – Verwijder op deze manier alle grijs weergegeven apparaten uit Apparaatbeheer .

Nadat u deze apparaten hebt verwijderd, moet u het apparaat één keer opnieuw opstarten. Het touchscreen-stuurprogramma functioneert weer normaal.
Oplossing 3 – Gebruik de probleemoplosser voor hardware
De probleemoplosser voor hardware kan het probleem met de touchpad-hardware identificeren en oplossen.
Stap 1 – Druk de Windows+R -toetsen kort samen.
Stap 2 – Typ dit vervolgens en druk op Enter .
msdt.exe -id DeviceDiagnostic
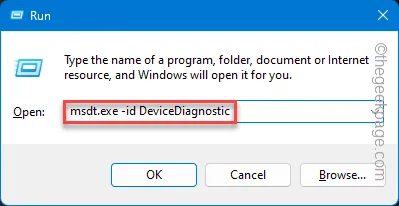
Stap 3 – Tik op “ Volgende ” op de pagina Probleemoplosser voor hardware en apparaten.
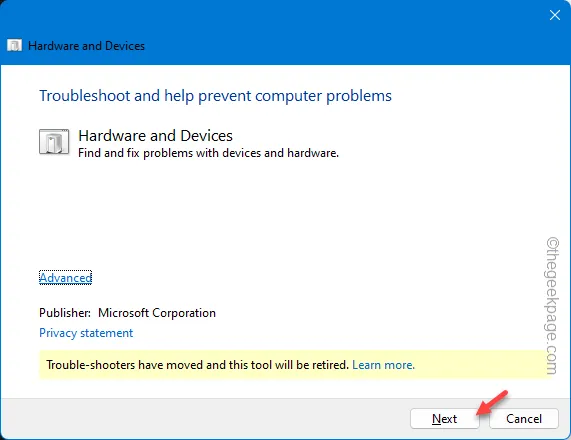
De probleemoplosser identificeert het probleem en schrijft een oplossing voor die u kunt toepassen.
Stap 4 – Tik op “ Deze oplossing toepassen ” om de oplossing toe te passen.
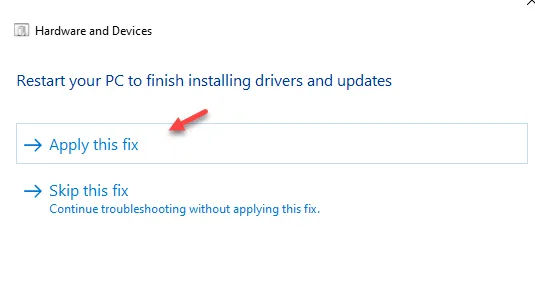
Nadat de oplossing is toegepast, kunt u het touchpad op uw computer gebruiken.
Oplossing 4 – Verwijder alle ongewenste hardware
Soms kunnen externe randapparatuur verstoringen veroorzaken voor de goede functionaliteit van het HID-apparaat.
Stap 1 – Koppel alle verouderde adapters (zoals Bluetooth-adapters, vingerafdruklezer of andere oudere adapters) los van uw computer.
Stap 2 – Probeer het touchpad vervolgens nog een keer.
Zonder interferentie van andere parameters zou het normaal moeten functioneren.
Oplossing 5 – Update het stuurprogramma
Op alle laptops worden de HID-apparaten zoals het Touchpad bijgewerkt via Windows Updates. U moet dus alle updates op uw systeem installeren.
Stap 1 – Zoek naar “ Windows Update ” in het zoekvak.
Stap 2 – Klik vervolgens op de optie “ Windows Update-instellingen ” in de zoekresultaten om daar toegang toe te krijgen.
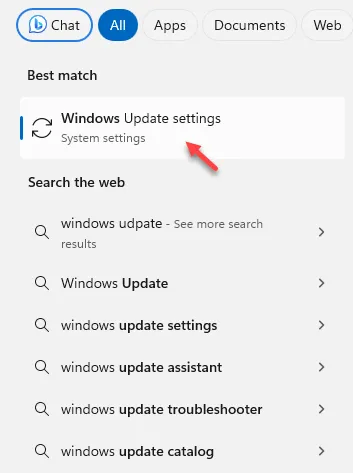
Stap 3 – Laat u naar de pagina Instellingen gaan . Klik in het rechtergedeelte op ‘ Geavanceerde opties ‘.
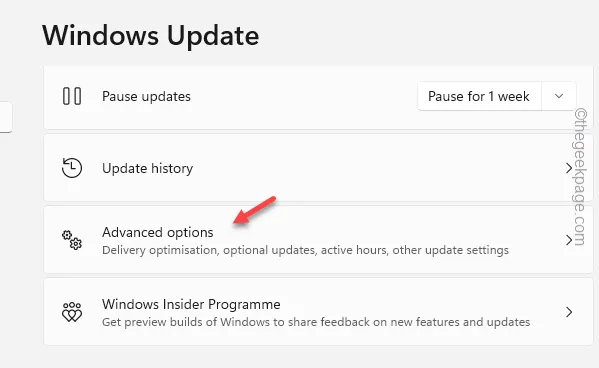
Stap 4 – Daar heeft u toegang tot de instellingen voor “ Optionele updates ”. Maak het open.
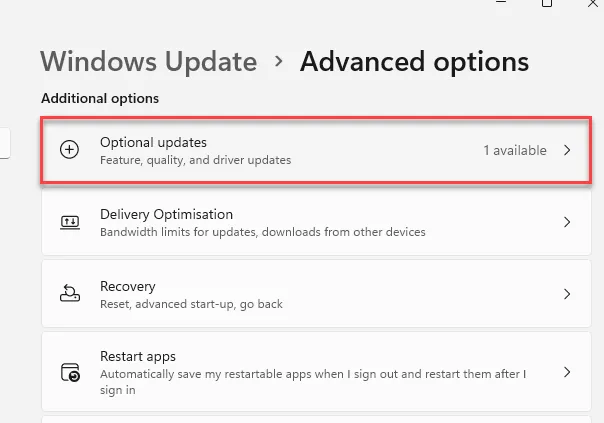
Stap 5 – U moet alle updates daarin installeren. Vink eenvoudigweg die vakjes aan en tik op “ Downloaden en installeren ” om de updates te downloaden en te installeren.
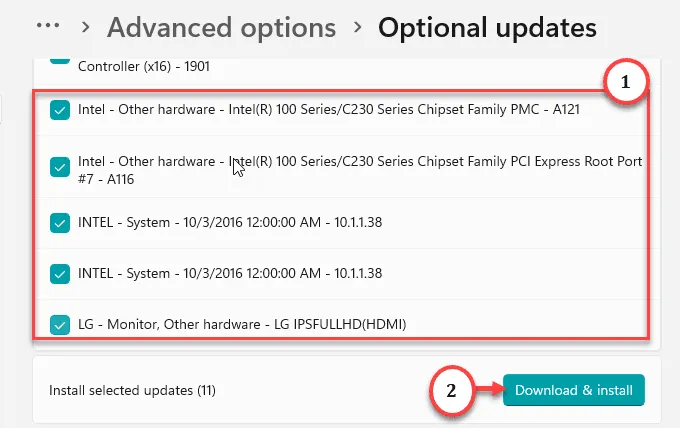
Start het systeem opnieuw op, zelfs als het systeem u hier niet om vraagt.



Geef een reactie