USB-C niet herkend, werkt op Windows 11/10: Fix

Er zijn veel manieren waarom USB-C superieur is aan welke andere versie van USB-apparaten dan ook. Maar wat is het nut van een extra USB-C-poort als het apparaat geen gegevens kan herkennen, opladen of overbrengen? Het ervaren van dit specifieke probleem met de USB-C-poort op uw laptop kan een frustrerende ervaring zijn, aangezien elk digitaal item is gestandaardiseerd met het USB-C-type. Deze sets met snelle oplossingen zouden u moeten kunnen helpen.
Oplossing 1 – Test de USB-kabel
Er zijn bepaalde scenario’s waarin de USB niet meer functioneert. De belangrijkste reden in dit geval zijn de fysieke defecten aan de USB-kabel.
Stap 1 – Koppel de USB-C-kabel los van het systeem.
Stap 2 – Inspecteer nu de kabel zorgvuldig op eventuele fysieke defecten. Meestal hebben de verbindingen van de kabel de neiging te scheuren als gevolg van torsie.
Als u enige fysieke schade aan de kabel kunt detecteren, probeer deze dan met uw andere apparaten te gebruiken (probeer daar bijvoorbeeld uw telefoon/tablet mee op te laden). Als het nergens verbinding maakt, overweeg dan om een nieuwere te kopen.
Fix 2 – Is het een oplaadkabel
Ondervindt u dit probleem terwijl u het apparaat probeert op te laden? Er zijn bepaalde redenen waarom uw systeem niet oplaadt.
Stap 1 – Controleer of u een compatibele oplader gebruikt of niet. De snellaadfunctie moet door uw systeem worden ondersteund als u het apparaat snel probeert op te laden.
Stap 2 – Zorg ervoor dat u de oplaadpoort op de oplaadpoort hebt aangesloten en niet op de gebruikelijke USB-C-poort voor gegevensoverdracht.
Daarnaast moet u altijd de door de fabrikant opgegeven oplader en kabel gebruiken om het apparaat op te laden.
Fix 3 – Controleer op alternatieve modus
Dankzij de DisplayPort Alternate Mode of DP Alt kan de USB-C gegevens/video overbrengen. Nu ondersteunen niet alle USB-C-poorten noodzakelijkerwijs de weergavefunctionaliteiten of deze USB-C DisplayPort Alt-modus. Controleer dus de productspecificatie van uw apparaat om de exacte specificiteit van de USB-poorten te kennen. Als een van de gegeven USB-C-poorten de DisplayPort niet ondersteunt, kunt u deze niet gebruiken.
Fix 4 – Haal de optionele updates op
Alle USB-controllers worden bijgewerkt via het optionele updatekanaal in Windows Update.
Stap 1 – Open de Instellingen op Windows en ga naar het gedeelte “ Windows Update ”.
Stap 2 – Controleer in het rechterdeelvenster of er updates zijn en installeer ze allemaal.

Stap 3 – Tik hierna op “ Geavanceerde opties ” om dat menu te openen.
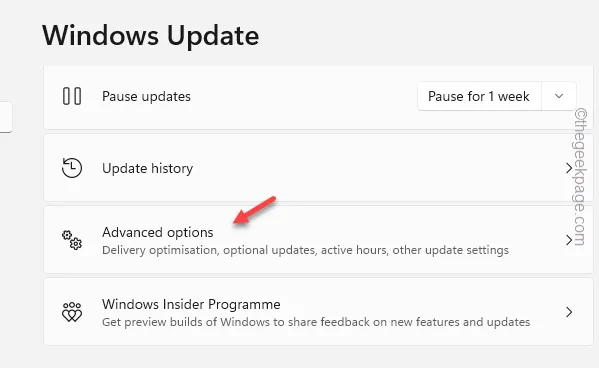
Stap 4 – Ga vervolgens verder en open de “ Optionele updates ”.

Stap 5 – De updates voor de USB-hubs en USB-controllers zijn hier. Vouw uit om de volledige lijst met updates te bekijken. Download en installeer al deze updates.
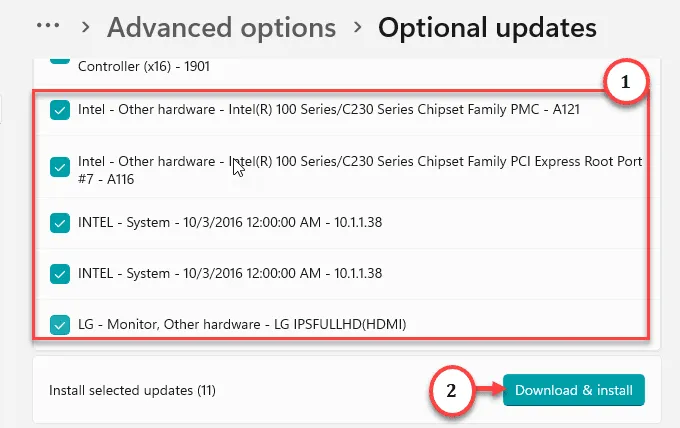
Nadat u de updates hebt geïnstalleerd, start u uw computer opnieuw op. Controleer of dit lukt en het probleem oplost.
Fix 5 – Heeft u een USB4-hub
Het betekent niet dat je er elke USB-C-kabel op kunt aansluiten. Zorg ervoor dat de USB-C-kabel die u gebruikt het USB4-protocol ondersteunt. Anders functioneert de USB-C niet goed.



Geef een reactie