Hoe u kunt zien wat ruimte in beslag neemt op een harde schijf in Windows 10
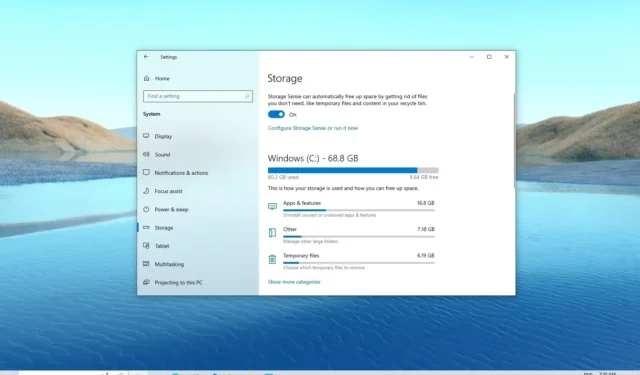
- Als u wilt zien wat ruimte in beslag neemt in Windows 10, opent u Instellingen > Opslag , klikt u op ‘Meer categorieën weergeven’ en bekijkt u het opslaggebruik.
- U kunt ook de WinDirStat- app gebruiken die scant en precies laat zien welke bestanden de meeste ruimte op uw computer in beslag nemen.
In Windows 10 , wanneer de harde schijf van de computer vol begint te raken, zult u zich afvragen wat alle beschikbare ruimte in beslag neemt, en dit is het moment waarop de “Opslag” -instellingen van pas komen. De “Opslag”-instellingen maken deel uit van de opslagbeheerfuncties van het besturingssysteem die zijn ontworpen om u te helpen het gebruik van de computerschijfruimte te beheren. Het is ook een hulpmiddel om de inhoud van elke schijf te analyseren om het ruimtegebruik te achterhalen en te weten waar u moet beginnen met het opruimen van bestanden die u met deze functie niet kunt verwijderen.
Hoewel Storage Sense een geweldige functie is om de opslag op de harde schijf te analyseren, heeft het enkele beperkingen omdat je niet kunt zien welke bestanden de meeste ruimte in beslag nemen, en dit is wanneer WinDirStat (Windows Directory Statistics) van pas komt.
WinDirStat is een gratis statistiekviewer voor het gebruik van harde schijven waarmee u precies kunt zien welke bestanden de meeste ruimte op uw computer in beslag nemen. Dit gebeurt door de hele schijf te scannen en een eenvoudig te visualiseren rapport te genereren met de grootte en locatie van elk bestand, wat nuttige informatie is die u kunt gebruiken om ruimte vrij te maken op Windows 10.
In deze handleiding leert u hoe u de opslaginstellingen en WinDirStat gebruikt om te begrijpen hoe opslag wordt gebruikt in Windows 10.
- Ontdek welke bestanden ruimte in beslag nemen op Windows 10 via Instellingen
- Ontdek welke bestanden ruimte innemen op Windows 10 via WinDirStat
Ontdek welke bestanden ruimte in beslag nemen op Windows 10 via Instellingen
Volg deze stappen om te zien welke bestanden ruimte innemen op de harde schijf in Windows 10:
-
Open Instellingen op Windows 10.
-
Klik op Systeem .
-
Klik op Opslag .
-
Onder het gedeelte “(C:)” ziet u wat ruimte in beslag neemt op de hoofdharde schijf.
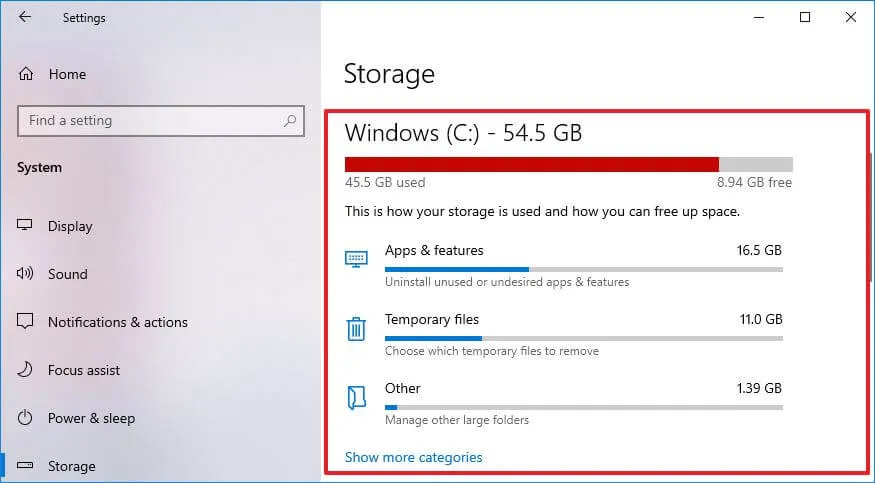
-
Klik op de optie ‘Meer categorieën weergeven’ om het opslaggebruik van andere bestandstypen te bekijken.
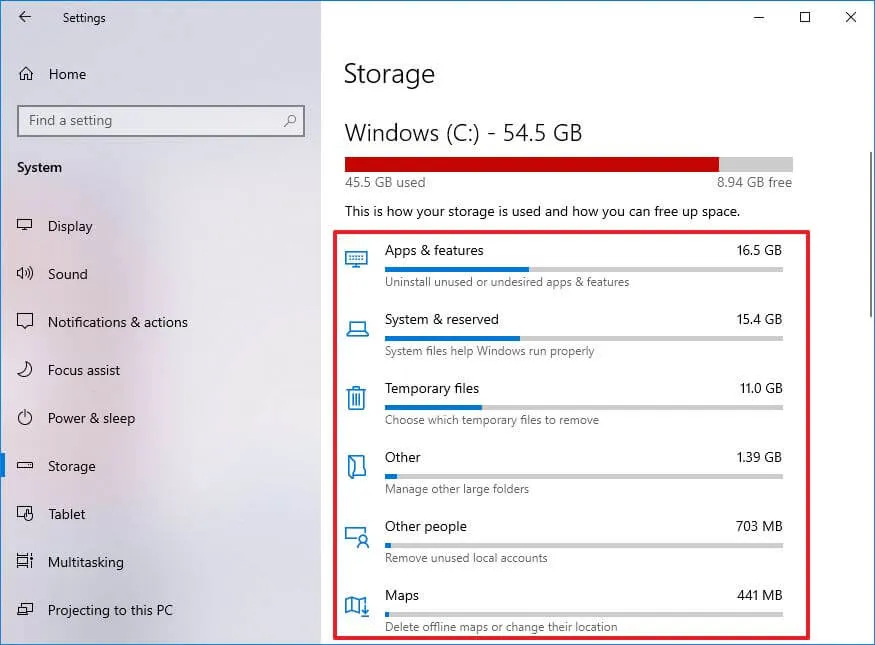
-
(Optioneel) Klik op de optie ‘Opslaggebruik op andere schijven bekijken’ onder het gedeelte ‘Meer opslaginstellingen’.
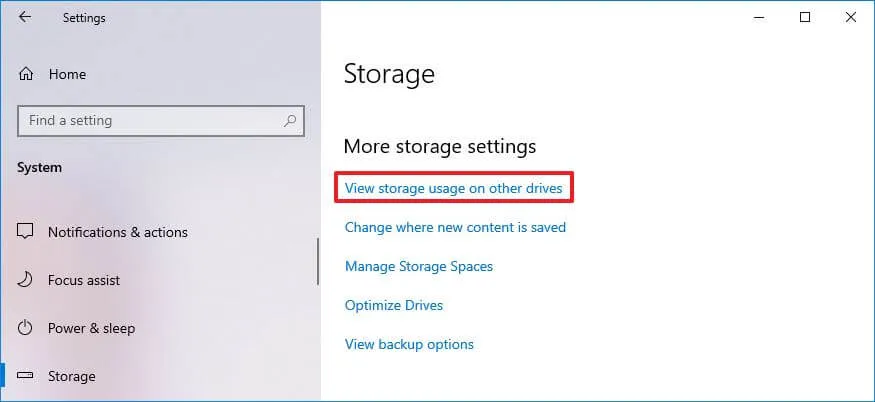
-
Selecteer de schijf om het opslaggebruik te zien als u meerdere harde schijven heeft.
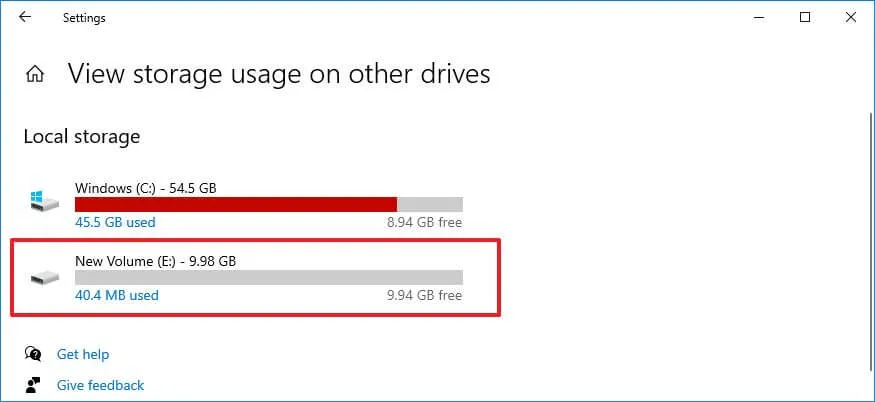
-
Zie opslaggebruik voor de andere schijf.
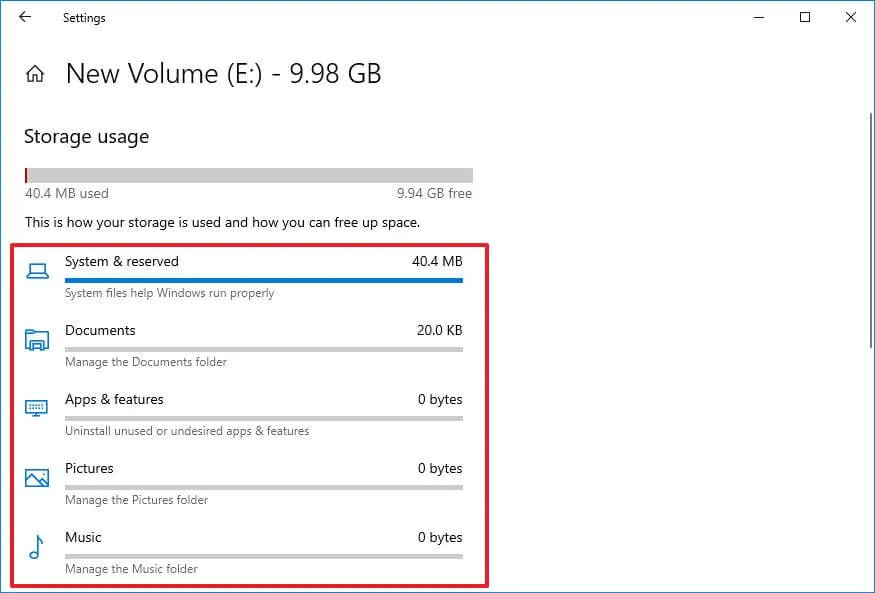
Zodra u de stappen heeft voltooid, begrijpt u welke bestanden de meeste ruimte op uw apparaat in beslag nemen.
Als tijdelijke bestanden de items zijn die het grootste deel van uw opslagruimte in beslag nemen, kunt u deze handleiding gebruiken om snel ruimte vrij te maken .
Opslaggebruik biedt een overzicht van alles wat op de schijf is opgeslagen, inclusief systeembestanden, apps, games, tijdelijke bestanden en de bestanden die zijn opgeslagen in Documenten, OneDrive, Afbeeldingen, Muziek, Video’s en bestanden van andere accounts als u het apparaat deelt met andere gebruikers.
Ontdek welke bestanden ruimte innemen op Windows 10 via WinDirStat
Om te begrijpen wat ruimte in beslag neemt op Windows 10, moet u eerst WinDirStat downloaden en installeren en vervolgens de tool uitvoeren.
Installeer WinDirStat op Windows 10
Om WinDirStat te installeren met de winget-opdracht op Windows 10, gebruikt u deze stappen:
-
Begin openen .
-
Zoek naar Opdrachtprompt , klik met de rechtermuisknop op het bovenste resultaat en selecteer de optie Als administrator uitvoeren .
-
Typ de volgende opdracht om de WinDirStat-app te installeren en druk op Enter :
winget install WinDirStat.WinDirStat

Nadat u de stappen heeft voltooid, kunt u de app gebruiken om de volledige schijf te scannen en een rapport te krijgen van het huidige gebruik van de harde schijf.
Controleer bestanden die ruimte in beslag nemen met WinDirStat
Om WinDirStat te gebruiken om te bepalen welke bestanden ruimte innemen op Windows 10, volgt u deze stappen:
-
Open Start op Windows 10.
-
Zoek naar WinDirStat en klik op het bovenste resultaat om de app te openen.
-
Selecteer de optie Individuele schijven .
- Selecteer het station waarvan u wilt zien welke bestanden ruimte in beslag nemen.
-
Klik op de OK- knop.
Snelle opmerking: als er weinig ruimte op het apparaat is, waardoor de ervaring erg traag wordt, zult u merken dat de app vastloopt en het bericht ‘Reageert niet’ weergeeft , maar uiteindelijk zal deze met succes worden voltooid.
Nadat u de stappen hebt voltooid, scant WinDirStat de schijf en toont u een grafisch rapport om te begrijpen welke bestanden de meeste ruimte op de harde schijf in beslag nemen.

Het rapport is onderverdeeld in drie hoofdsecties. Linksboven ziet u een bestandsstructuur waarin u kunt zien welke map de meeste ruimte in beslag neemt. U kunt inzoomen om het bestand te vinden dat de meeste ruimte op de harde schijf gebruikt.
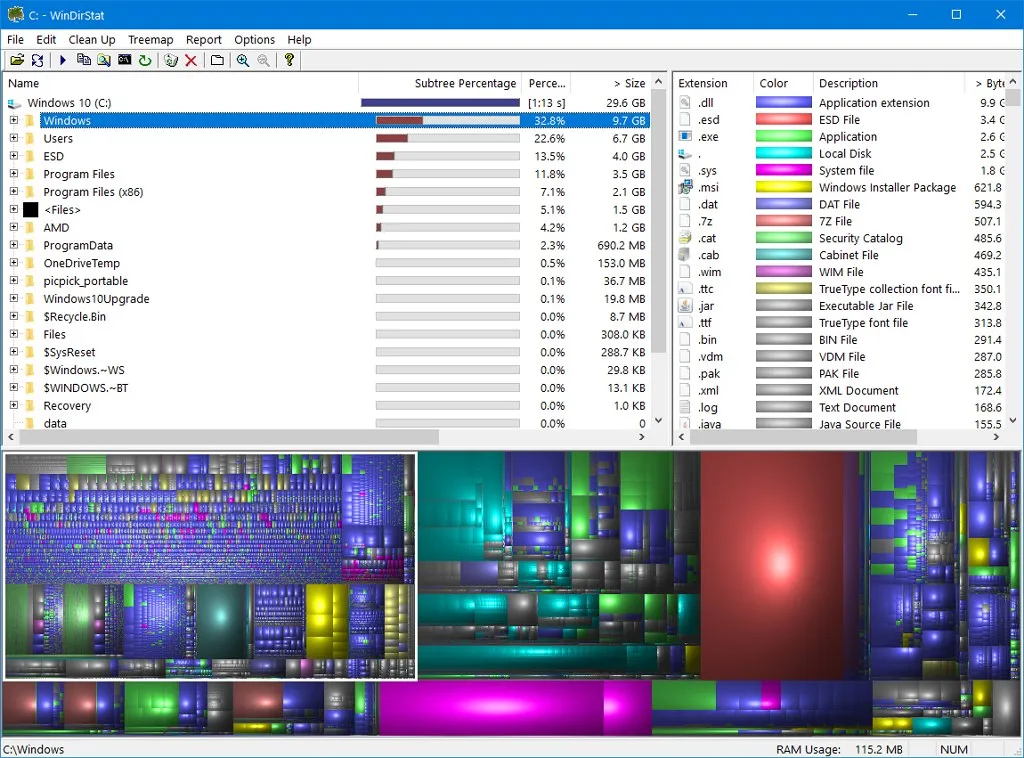
Rechtsboven ziet u welke bestandsextensies de meeste ruimte in beslag nemen.
Onderaan vindt u ook een grafische weergave die bekend staat als een boomkaart die elk bestand als een rechthoek weergeeft: hoe groter de rechthoek, hoe groter het bestand in Windows 10. De kleur van elke rechthoek vertegenwoordigt het bestandstype, zoals weergegeven in de extensielijst.
U kunt snel een rechthoek selecteren om de bestandsnaam en locatie te vinden.
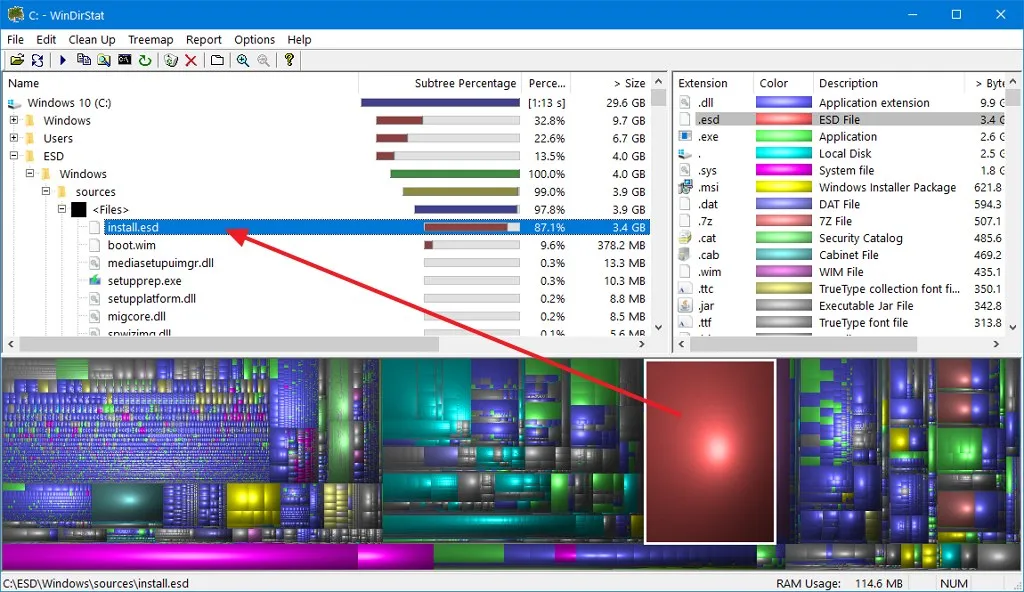
Als het bestand dat veel ruimte inneemt een van uw bestanden is, kunt u Verkenner gebruiken om het te zoeken en te verwijderen. U kunt ook met de rechtermuisknop op het bestand in WinDirStat klikken om toegang te krijgen tot opties om het pad van het bestand te kopiëren of de maplocatie te openen met Verkenner of Opdrachtprompt, en u krijgt zelfs twee opties om het bestand te verwijderen.
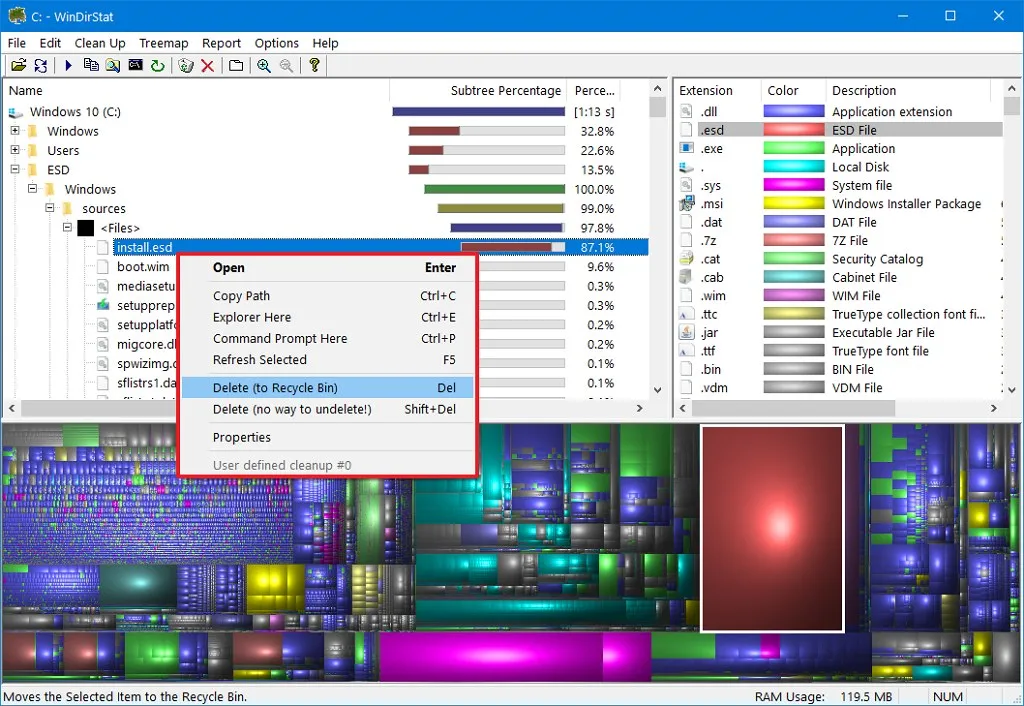
Die grote bestanden op uw apparaat zijn echter soms systeembestanden. Normaal gesproken kunt u niet zomaar op de verwijderknop klikken om ze te verwijderen. Als blijkt dat het een systeembestand is, noteer dan de naam van het bestand en onderzoek online hoe u het kunt verwijderen of de grootte ervan kunt verkleinen.
Het is bijvoorbeeld bekend dat als u het Outlook PST-bestand indexeert, Windows 10 zal proberen elke e-mail te indexeren, en als u het aantal e-mails dat de client op uw apparaat downloadt niet vermindert, kunt u eindigen met een enorme “Windows.edb” -bestand neemt alle schijfruimte in beslag. Als dit het geval is, is de juiste manier om ruimte vrij te maken het opnieuw opbouwen van de indexdatabase en het niet verwijderen van het bestand.
Update 7 februari 2024: deze handleiding is bijgewerkt om de nauwkeurigheid te garanderen en de WinDirStat-toolinstructies toe te voegen.



Geef een reactie