Oplossing: .NET Framework-foutcode 0x800713ec op Windows 10
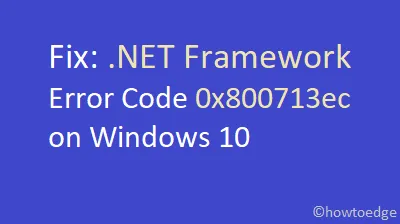
Bent u de 0x800713ec-fout tegengekomen tijdens het installeren van .NET Framework op een Windows 10-pc? Welnu, in dit bericht bespreken we de waarschijnlijke redenen die deze bug kunnen veroorzaken, samen met vier verschillende manieren om deze te repareren. Voor Visual Studio is een geldig. NET Framework-bestand op de computer draaien, zodat de verschillende componenten soepel werken.
Als u Visual Studio start zonder raamwerkbestanden, wordt mogelijk geprobeerd de vereiste bestanden online te downloaden. Als u dit doet en er onvoldoende ruimte op de harde schijf is, kan dit de 0x800713ec-fout veroorzaken.
Omdat dit probleem doorgaans ontstaat als gevolg van minder opslagruimte, raden we aan ruimte op de harde schijf vrij te maken met behulp van het hulpprogramma Schijfopruiming . Als de fout zelfs daarna blijft bestaan, probeer dan een aantal geavanceerde oplossingen die in dit artikel worden besproken. Laten we de oplossingen in detail verkennen –
Hoe te repareren. NET Framework-foutcode 0x800713ec
Om de op te lossen. NET Framework Foutcode 0x800713ec op Windows 10, probeer de volgende suggesties:
1. Gebruik Cleanmgr om schijfruimte vrij te maken
De onvoldoende schijfruimte is blijkbaar de hoofdoorzaak achter de 0x800713ec-fout op Windows 10. Het opschonen van onnodig opgeslagen cache of ongebruikte systeembestanden kan dit probleem dus oplossen. Om ruimte op de harde schijf vrij te maken, probeert u het hulpprogramma Schijfopruiming uit te voeren. Hier leest u hoe u dit doet –
- Druk gezamenlijk op Win+R om het dialoogvenster Uitvoeren op te roepen .
- Typ “cleanmgr” in de lege ruimte en druk op Enter .
- Wanneer de pop-up Schijfopruiming in beeld verschijnt, selecteert u “C:/” via het vervolgkeuzemenu.
- Klik op OK om verder te gaan. Hierdoor wordt een nieuw venster geopend met de bestanden die u kunt verwijderen.
- Tik op “Systeembestanden opschonen” en selecteer opnieuw het station “C:/” in het komende pop-upvenster.
- Markeer elk van de hier beschikbare selectievakjes.
- Druk op “OK” om ruimte vrij te maken op de rootschijf.
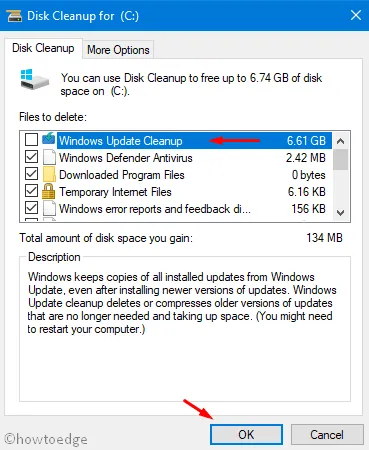
- Zodra dit voorbij is, start u Windows opnieuw op om de recente wijzigingen te implementeren.
2. Upgraden. NET Framework-versie naar 4.6.2 vanaf 4.5.2
Resteert op eerdere versies van. NET-frameworks kunnen ook leiden tot de 0x800713ec-fout. Controleer daarom of uw pc dit ondersteunt. NET framework versie 4.6.2 of niet. Zo ja, download en installeer het dan op uw apparaat. Hier hebben we de directe links van beide versies 4.5.2 en 4.6.1 opgenomen –
3. Schakel de antivirustoepassing van derden uit
In bepaalde scenario’s begint een antivirusprogramma van derden de kernsysteembestanden te verstoren. Zodra het de . NET Framework-bestanden, verschijnt de 0x800713ec-fout op de computer. Om van deze bug af te komen, raden we aan de antivirusapplicatie van derden op Windows 10 uit te schakelen.
Microsoft biedt een geweldig beveiligingshulpmiddel dat verschillende bugs en fouten op de computer kan verhelpen. Dit is niemand minder dan Windows-beveiliging. Bovendien brengen ze elke tweede dinsdag beveiligingspatches uit die het up-to-date houden.
4. Controleer of er items in quarantaine zijn geplaatst in Microsoft Defender
Soms blokkeert Windows-beveiliging verschillende bestanden die schadelijk worden bevonden. Er is een mogelijkheid dat deze per ongeluk is geplaatst. NET- of WaterGEMS-bestanden in quarantaine. Als dat het geval is, moet u de essentiële bestanden opnieuw inschakelen voor gebruik. Hier leest u hoe u dit doet –
- Ga naar het meldingenpaneel op de taakbalk en klik op het schildpictogram.
- Selecteer “Virus- en bedreigingsbescherming” en ga naar de rechterkant.
- Klik op ‘ Beschermingsgeschiedenis ‘ en controleer of deze uit in quarantaine geplaatste items bestaat of niet.
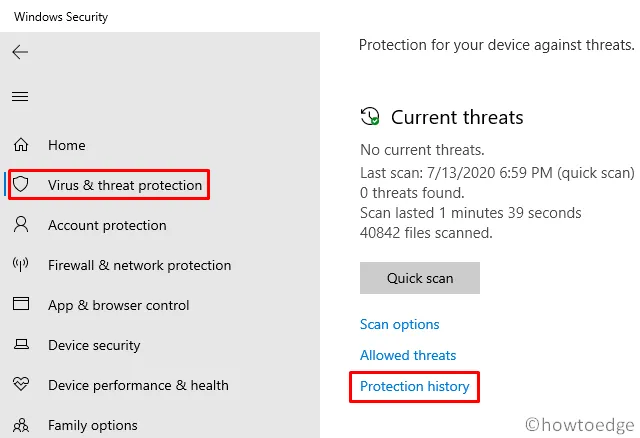
- Zo ja, zoek naar bestanden die erop lijken. NET-frameworks.
- Als u er een vindt, selecteert u het item en klikt u op herstellen .
Als alternatief kunt u ook in quarantaine geplaatste items herstellen met een enkele code op de opdrachtprompt (Admin) . Gebruik hiervoor de onderstaande stappen:
- Typ “cmd” in de zoekbalk, klik met de rechtermuisknop op het bovenste resultaat en selecteer “ Als administrator uitvoeren ”.
- Voer op de verhoogde console de onderstaande opdracht uit:
"%ProgramFiles%\Windows Defender\MpCmdRun.exe" –Restore –Name EUS:Win32/CustomEnterpriseBlock –All



Geef een reactie