Hoe u updatefoutcode 0x80240031 in Windows 10 kunt oplossen
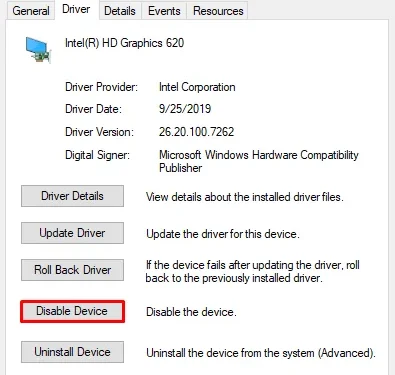
Sommige gebruikers kwamen foutcode 0x80240031 tegen tijdens een poging hun Windows 10-besturingssysteem te upgraden naar een nieuwere versie. Deze foutcode treedt meestal op als gevolg van beschadigde systeembestanden of beschadigde registerbestanden.
Eerder werd deze fout alleen geassocieerd met Windows 8 en Windows 8.1, maar tegenwoordig is het een ernstig probleem geworden voor Windows 10. Als u op zoek bent naar een oplossing om dit probleem te voorkomen, kan dit artikel u misschien helpen.
In dit artikel hebben we enkele effectieve oplossingen opgenomen die u waarschijnlijk kunnen helpen dit probleem op te lossen. Laten we dus kijken hoe we deze fout kunnen oplossen.
Manieren om updatefoutcode 0x80240031 in Windows 10 op te lossen
Om updatefoutcode 0x80240031 in Windows 10 op te lossen, gebruikt u de stappen:
Oplossingenlijst
1. Voer een schone start uit
- Druk op de Windows+S- sneltoets om de Windows-zoekbalk te openen.
- Typ Systeemconfiguratie in de tekstbalk en druk op Enter .
- Zodra het venster Systeemconfiguratie wordt geopend, schakelt u over naar het tabblad Services .
- Ga nu naar de linkerbenedenhoek en markeer het selectievakje naast Alle Microsoft-services verbergen .
- Klik vervolgens rechtsonder op Alles uitschakelen .

- Ga naar het tabblad Opstarten en klik op Taakbeheer openen .
- Selecteer in Taakbeheer de services één voor één en klik op de knop Uitschakelen .
- Herhaal dit proces totdat u alle actieve services hebt uitgeschakeld.
- Sluit nu het venster en ga weer terug naar de Systeemconfiguratiepagina.
- Klik op Toepassen > OK om de wijzigingen op te slaan.
- Start je computer opnieuw op.
Nadat u het proces hebt voltooid, probeert u de update opnieuw te installeren en controleert u of deze werkt.
Open nu de Systeemconfiguratie opnieuw zoals hierboven uitgelegd. Op het tabblad Algemeen selecteert u Normaal opstarten . Ga vervolgens naar het tabblad Services en schakel de optie Alle Microsoft-services verbergen uit .
Ga daarna naar het tabblad Opstarten en selecteer de link Taakbeheer openen . Selecteer in Taakbeheer Alles inschakelen om alle opstartprogramma’s te activeren. Druk ten slotte op OK en start uw apparaat opnieuw op.
2. Voer Systeembestandscontrole en DISM Tool uit
Als het uitvoeren van een schone start het probleem niet oplost, voer dan de tool Systeembestandscontrole uit om de beschadigde of beschadigde systeembestanden te repareren. Volg de onderstaande instructies om door te gaan:
- Open eerst de opdrachtprompt met beheerdersrechten .
- Typ de onderstaande opdracht in de verhoogde opdrachtprompt en druk op Enter.
sfc /scannow
- Het duurt een paar minuten om het zoek-/reparatieproces te voltooien, dus wacht tot die tijd.
- Zodra het voorbij is, start u uw computer opnieuw op om de wijzigingen toe te passen.
Voer nu de Deployment Image Servicing and Management (DISM)-scan uit om de beschadigde systeembestanden te repareren. Hier zijn de stappen:
- Open de verhoogde opdrachtprompt opnieuw.
- Typ de volgende opdrachten en druk na elke opdracht op Enter:
Dism /Online /Cleanup-Image /ScanHealth
Dism /Online /Cleanup-Image /CheckHealth
Dism /Online /Cleanup-Image /RestoreHealth
-
Het kan een paar minuten duren voordat het werk is voltooid. Wacht dus geduldig zonder tussenbeide te komen. Zodra dit is voltooid, start u uw pc opnieuw op om de wijzigingen toe te passen.
3. Schakel het stuurprogramma voor de grafische kaart uit
Soms treden dit soort problemen ook op als gevolg van het stuurprogramma van de grafische kaart dat op uw computer is geïnstalleerd. We raden u daarom aan het stuurprogramma van uw grafische kaart tijdelijk uit te schakelen en vervolgens uw besturingssysteem te upgraden. Hier leest u hoe u het moet doen:
- Klik met de rechtermuisknop op de Start-knop en selecteer Apparaatbeheer in de menulijst.
- Zodra Apparaatbeheer is geopend, gaat u naar Beeldschermadapters en vouwt u deze uit.
- Klik nu met de rechtermuisknop op uw grafische kaart en selecteer Eigenschappen uit de opties.
- Ga in het venster Eigenschappen naar het tabblad Stuurprogramma en selecteer Apparaat uitschakelen .
- Klik vervolgens op de knop OK om de wijzigingen op te slaan.
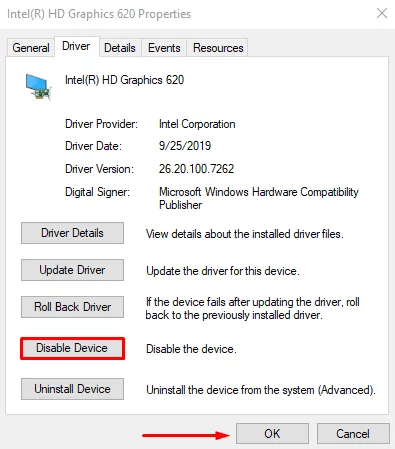
Start nu uw computer opnieuw op en controleer of deze werkt. Zodra u het proces met succes heeft voltooid, navigeert u naar de website van de fabrikant en installeert u de nieuwste versie van uw stuurprogramma.
4. Voer een automatische reparatie uit
Als u nog steeds fout 0x80240031 tegenkomt tijdens het upgraden van Windows, raden we u aan een automatische reparatie uit te voeren. Hier zijn de stappen:



Geef een reactie