[Opgelost] Updatefoutcode 0x8024a105 voor Windows 10
![[Opgelost] Updatefoutcode 0x8024a105 voor Windows 10](https://cdn.thewindowsclub.blog/wp-content/uploads/2024/02/windows-10-update-error-code-0x8024a105-image-1.webp)
Windows 10-gebruikers krijgen elke Patch Tuesday (tweede dinsdag van de maand) nieuwe beveiligingsupdates. Tijdens het installeren van deze cumulatieve updates bestaat de mogelijkheid dat de pc vastloopt vanwege bugs zoals 0x8024a105. Als je je afvraagt waarom deze fout het updateproces of de essentiële tips stopt, lees dan de oplossingen die in dit bericht worden besproken en pas deze toe.
Wat veroorzaakt een fout 0x8024a105 in Windows?
Er zijn zoveel factoren die het soepele upgradeproces kunnen onderbreken, zoals: slechte internetverbinding, hardwareproblemen, foutieve installatie van apps/updates of corrupte Windows Updates . Vaak is dit eenvoudigweg te wijten aan een malware-infectie of ongebruikte cache.
Probeer oplossingen om de 0x8024a105-fout op te lossen: voer de probleemoplosser voor Windows-updates uit , voer een malwarescan uit of blokkeer de firewall . Als de bug zelfs daarna blijft bestaan, repareer dan de corrupte systeembestanden of wis de onnodig opgeslagen cache. Laten we deze oplossingen in detail verkennen –
Hoe u updatefout 0x8024a105 in Windows 10 kunt oplossen
Probeer de volgende suggesties om de updatefout 0x8024a105 op Windows 10 op te lossen:
1. Voer de probleemoplosser voor Windows Update uit
Als u Windows 10 Build OS niet kunt upgraden vanwege fout 0x8024a105, kan de update-probleemoplosser mogelijk de exacte redenen erachter vinden. Om deze tool uit te voeren, volgt u de onderstaande stappen:
- Druk gezamenlijk op WinKey & I om Instellingen te starten.
- Klik op Update en beveiliging en daarna op ‘Problemen oplossen’ in het linkerdeelvenster.
- Ga naar de rechterzijde, scroll naar beneden naar “Extra probleemoplosser” en klik hierop.
- Druk vervolgens op om ‘Windows Update’ uit te vouwen en tik op ‘ De probleemoplosser uitvoeren ‘.
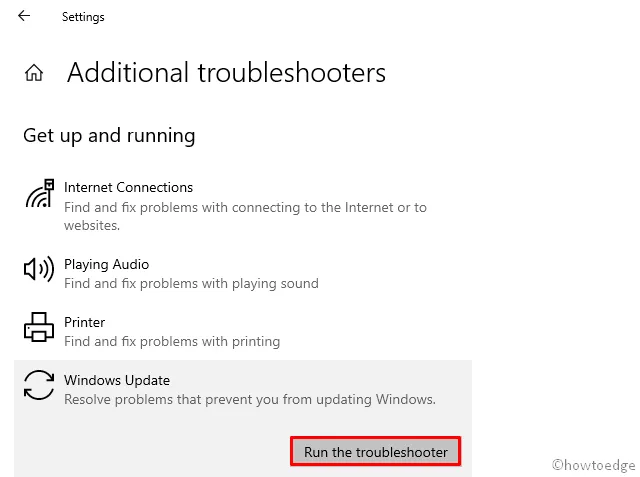
- Volg de instructies op het scherm om de resterende stappen te voltooien.
2. Cache leegmaken
De aanwezigheid van onnodige of ongebruikte bestanden/mappen verstoort vaak het soepele upgradeproces. Als er inderdaad dergelijke bestanden aanwezig zijn, leer dan hoe u het hulpprogramma Schijfopruiming in Windows 10 gebruikt .
Afgezien hiervan raden we ook aan om Antivirus van derden van de computer te verwijderen. In plaats daarvan kunt u het Windows Defender Security-programma gebruiken.
3. Gebruik Systeembestandscontrole
Omdat u al ongebruikte bestanden op de computer hebt verwijderd, is het tijd om te scannen op mogelijke corruptie in de systeembestanden. Om dit te doen, biedt Microsoft een geweldig ingebouwd hulpmiddel, namelijk Systeembestandscontrole. Zo gebruikt u dit hulpprogramma:
Stap 1: Druk gezamenlijk op Win + Q en typ Opdrachtprompt in het zoekveld.
Stap-2: Klik met de rechtermuisknop op het goed overeenkomende bovenste resultaat en kies Als administrator uitvoeren .
Stap 3: Typ sfc/scannow in de buurt van de knipperende cursor en druk op Enter .
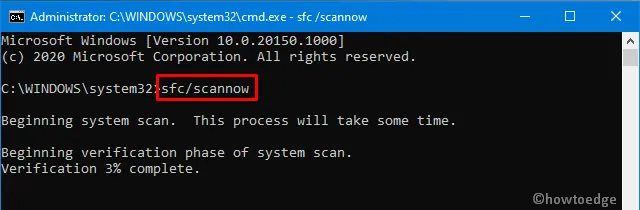
Stap 4: Omdat dit een tijdrovend proces is, moet u ook wachten tot het scannen/repareren is voltooid.
4. Voer DISM uit
Het uitvoeren van de DISM-opdracht kan ook een diagnose stellen van de hoofdoorzaak achter updatefout 0x8024a105 op Windows 10. Deze tool werkt effectief om eventuele corruptie in de Windows Image op te lossen. Zo gebruikt u deze tool:
- Druk helemaal op Win & R om het dialoogvenster Uitvoeren te openen.
- Typ cmd in het tekstgebied en druk op Ctrl+Shift+Enter .
- Als u dit doet, wordt de opdrachtprompt gestart met volledige beheerdersrechten.
- Wanneer het UAC-venster daarom vraagt, drukt u op Ja .
- Kopieer/plak op de verhoogde console de onderstaande code en druk op Enter .
DISM.exe /Online /Cleanup-image /Restorehealth
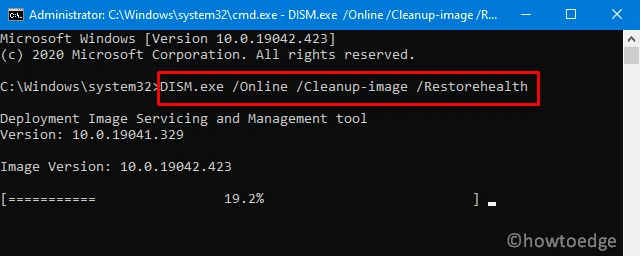
- Het bovenstaande proces duurt meestal enkele minuten om het scannen/repareren te voltooien, dus wacht even.
- Start de pc opnieuw op om de recente wijzigingen op te nemen.
5. Reset Windows Update-componenten
De aanwezigheid van corrupte Windows-services en -componenten veroorzaakt vaak verschillende update-gerelateerde problemen op de computer. Daarom raden we aan de standaardinstellingen van de kerncomponenten te herstellen. Om dit te doen, volgt u gewoon deze eenvoudige stappen:
- Ga naar het zoekpictogram en typ cmd in het tekstveld.
- Klik met de rechtermuisknop op de opdrachtprompt en kies ‘ Als administrator uitvoeren ‘ via het contextmenu.
- Wanneer het UAC-venster verschijnt, drukt u op Ja .
- Voer nu de onderstaande codes één voor één uit om enkele basisservices zoals BITS, Windows Updates en Cryptographic te stoppen.
net stop bits
net stop wuauserv
net stop appidsvc
net stop cryptsvc
- Vervolgens moet u alle qmgr*.dat-bestanden verwijderen. Gebruik hiervoor deze code –
Del "%ALLUSERSPROFILE%\Application Data\Microsoft\Network\Downloader\*.*"
- Hernoem de mappen Softwaredistributie en Catroot2 waarin deze opdrachten worden uitgevoerd:
rmdir %systemroot%\SoftwareDistribution /S /Q
rmdir %systemroot%\system32\catroot2 /S /Q
- Als er een bevestigingsbericht verschijnt, tikt u op Y om toestemming te verlenen.
- Reset de BITS- en Windows Updates- services door de onderstaande codes uit te voeren:
sc.exe sdset bits D:(A;;CCLCSWRPWPDTLOCRRC;;;SY)(A;;CCDCLCSWRPWPDTLOCRSDRCWDWO;;;BA)(A;;CCLCSWLOCRRC;;;AU)(A;;CCLCSWRPWPDTLOCRRC;;;PU)
sc.exe sdset wuauserv D:(A;;CCLCSWRPWPDTLOCRRC;;;SY (A;;CCDCLCSWRPWPDTLOCRSDRCWDWO;;;BA)(A;;CCLCSWLOCRRC;;;AU)(A;;CCLCSWRPWPDTLOCRRC;;;PU)
- Ga naar de System32-map door code uit te voeren –
cd /d %windir%\system32. - Ga je gang en registreer alle Windows DLL-bestanden opnieuw. Om dit te doen, moet u elk van de onderstaande opdrachten afzonderlijk uitvoeren. Vergeet niet aan het einde op Enter te drukken –
regsvr32.exe /s atl.dll
regsvr32.exe /s urlmon.dll
regsvr32.exe /s mshtml.dll
regsvr32.exe /s shdocvw.dll
regsvr32.exe /s browseui.dll
regsvr32.exe /s jscript.dll
regsvr32.exe /s vbscript.dll
regsvr32.exe /s scrrun.dll
regsvr32.exe /s msxml.dll
regsvr32.exe /s msxml3.dll
regsvr32.exe /s msxml6.dll
regsvr32.exe /s actxprxy.dll
regsvr32.exe /s softpub.dll
regsvr32.exe /s wintrust.dll
regsvr32.exe /s dssenh.dll
regsvr32.exe /s rsaenh.dll
regsvr32.exe /s gpkcsp.dll
regsvr32.exe /s sccbase.dll
regsvr32.exe /s slbcsp.dll
regsvr32.exe /s cryptdlg.dll
regsvr32.exe /s oleaut32.dll
regsvr32.exe /s ole32.dll
regsvr32.exe /s shell32.dll
regsvr32.exe /s initpki.dll
regsvr32.exe /s wuapi.dll
regsvr32.exe /s wuaueng.dll
regsvr32.exe /s wuaueng1.dll
regsvr32.exe /s wucltui.dll
regsvr32.exe /s wups.dll
regsvr32.exe /s wups2.dll
regsvr32.exe /s wuweb.dll
regsvr32.exe /s qmgr.dll
regsvr32.exe /s qmgrprxy.dll
regsvr32.exe /s wucltux.dll
regsvr32.exe /s muweb.dll
regsvr32.exe /s wuwebv.dll
- Nadat u alle DLL-bestanden hebt geregistreerd, stelt u de netwerkconfiguratie opnieuw in , wat ook een reden kan zijn.
netsh winsock reset
netsh winsock reset proxy
- Start vervolgens de services die u eerder hebt gestopt opnieuw op.
net start bits
net start wuauserv
net start appidsvc
net start cryptsvc
- Start ten slotte Windows opnieuw op om de wijzigingen van kracht te laten worden vanaf de volgende aanmelding. De 0x8024a105-fout moet inmiddels verdwenen zijn. Als dat niet het geval is, probeer dan de volgende reeks oplossingen:
6. Voer een schone start uit
Apps van derden die op de computer worden uitgevoerd, interfereren vaak met kernsysteembestanden die de 0x8024a105-fout veroorzaken. Om hun interferentie te minimaliseren, kunt u ze altijd allemaal in één keer uitschakelen en controleren of dit het probleem oplost of niet. Hier leest u hoe u dit doet –
- Druk op het zoekpictogram en typ ‘ systeem ‘ in het tekstgebied.
- Klik op het bovenste resultaat zoals hieronder weergegeven –

- Wanneer het venster Systeemconfiguratie verschijnt, gaat u naar het tabblad Services .
- Schakel hier het selectievakje Alle Microsoft-services verbergen in en tik op Alles uitschakelen .
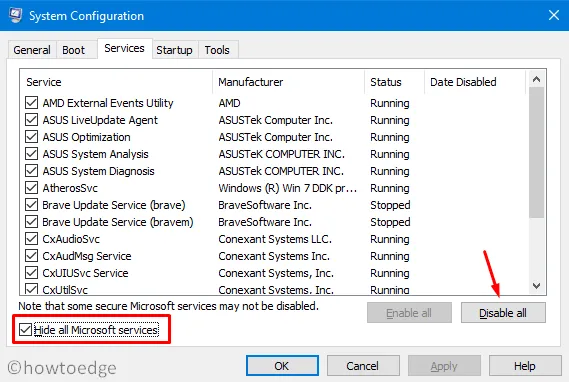
U kunt ook naar het tabblad Opstarten gaan , Veilig opstarten aanvinken en het keuzerondje Minimaal inschakelen . Als u op Toepassen en vervolgens op OK klikt , wordt u gevraagd Windows opnieuw op te starten. Doe hetzelfde. Het systeem zal vanaf de volgende herstart opstarten in de Veilige modus .
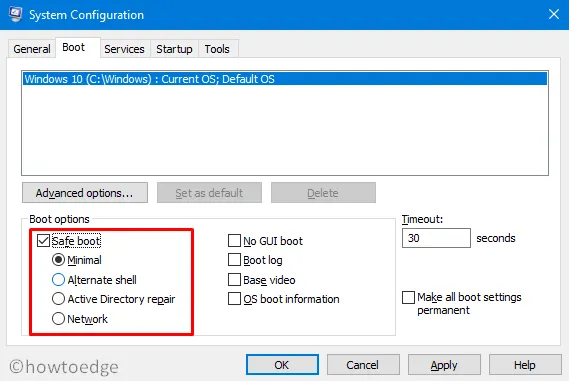
- Controleer nu of de 0x8024a105-fout hier ook verschijnt of niet. Als dit niet het geval is, is deze bug zeker te wijten aan apps van derden.
- In dergelijke gevallen moet u de bovenstaande stappen opnieuw volgen om het vinkje voor Veilig opstarten op het tabblad Opstarten te verwijderen en het apparaat opnieuw op te starten .
- Meld u opnieuw aan bij het systeem en verwijder alle recentelijk geïnstalleerde applicaties op de computer.
- Blijf dit doen totdat deze fout is opgelost. Zorg ervoor dat u Windows opnieuw start nadat u elk programma hebt verwijderd, om ook de resterende bestanden te verwijderen.
7. Download de updates handmatig en pas deze toe
Omdat u de nieuwste updates niet via Windows Update kunt ontvangen, kunt u proberen deze handmatig te downloaden. Het bedrijf brengt het bijbehorende stand-alone pakket elke dinsdag uit voor dergelijke gebruikers. Het enige dat u hoeft te doen, is de onderstaande stappen opeenvolgend te volgen:
Stap 1: Ga eerst naar de updategeschiedenis van Windows 10.
Stap 2: Selecteer in het linkerdeelvenster de Windows 10-versie en scrol vervolgens omlaag naar ‘ In deze release ‘.
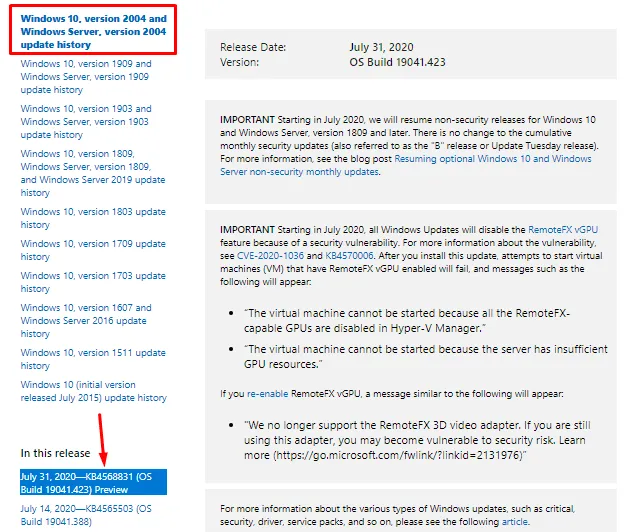
Stap 3: Noteer het KB-nummer en neem contact op met de Microsoft Update Catalog- webpagina.
Stap 4: Plak het hierboven genoteerde KB-nummer en druk op Enter . Er verschijnt een lijst met overeenkomende patches.
Stap 5: Klik hier op de knop Downloaden naast de architectuur waartoe uw computer momenteel behoort.
Stap 6: Klik in het volgende scherm op de bovenste link om het .msu- bestand te downloaden en te installeren .
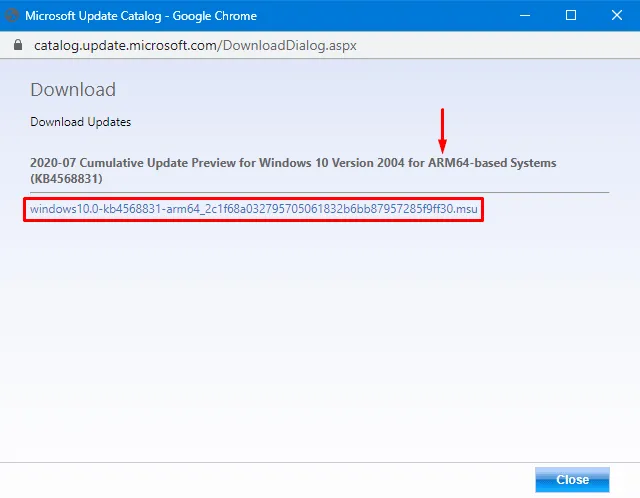
Nadat het bestand is gedownload, bladert u naar de map Downloaden en dubbelklikt u op de installatie om het besturingssysteem te upgraden.
8. Schone installatie van Windows 10
In het geval dat elk van de bovenstaande oplossingen de 0x8024a105-bug niet oplost, blijft er slechts één optie over, namelijk een schone installatie van Windows 10 . Als u een nieuw exemplaar installeert, worden al dergelijke bugs en fouten verwijderd.
Hier leest u hoe u de installatie van Windows 10 kunt opschonen:
- Ga naar de officiële website van Microsoft en klik op De tool nu downloaden .
- Wanneer het installatiebestand wordt gedownload, bladert u naar de downloadmap en klikt u tweemaal op de installatie.
- Druk vervolgens op de knop Nu installeren .
- Zorg ervoor dat u alle selectievakjes accepteert om akkoord te gaan met de algemene voorwaarden van Microsoft.
- Kies voor Bewaart uw bestanden en apps gevolgd door Volgende .
- Druk vervolgens op de knop Installeren en volg de instructies op het scherm om het resterende proces te voltooien.
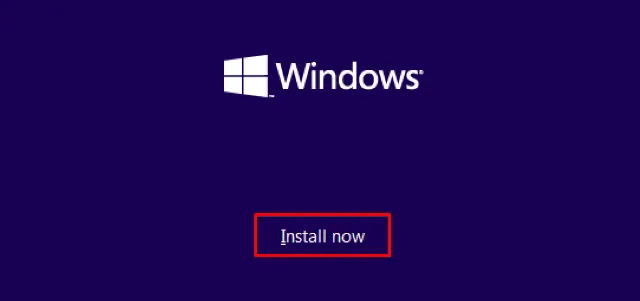
- Zodra dit voorbij is, navigeert u naar het onderstaande pad en downloadt u alle openstaande updates.
Settings-> Update & Security-> Windows Update-> check for updates
Dat is alles, ik hoop dat deze handleiding helpt bij het oplossen van de updatefout 0x8024a105 op een Windows 10-pc. Als u vragen of suggesties heeft, kunt u ons dit laten weten via het opmerkingengedeelte.



Geef een reactie