Hoe u de opstartfoutcode 0xc000000d in Windows 10 kunt oplossen

De opstartfout 0xc000000d is een veel voorkomende fout die gebruikers krijgen tijdens het aanmelden bij Windows. Over het algemeen is dit een blauw schermfout die verschijnt als gevolg van corruptie op systeemniveau . Bovendien gaat de fout gepaard met een bericht dat luidt: “Uw pc/apparaat moet worden gerepareerd” of “Het opstartconfiguratiegegevensbestand mist bepaalde vereiste informatie” .
Er zijn verschillende redenen waardoor de pc niet meer kan opstarten . Deze kunnen variëren van corrupte systeembestanden, beschadigde BCD-codes tot een onjuiste Windows 10-upgrade. De opstartreparatie, het opnieuw opbouwen van de BCD-code en het gebruik van herstelpunten zijn enkele van de effectieve hulpmiddelen om dit probleem op te lossen. Als dit niet het geval is, voer dan een schone installatie van Windows 10 uit . Laten we de oplossingen in detail verkennen –
Oplossing: opstartconfiguratiefout 0xc000000d Windows 10
Probeer de volgende suggesties om de BCD-fout 0xc000000d op een Windows 10-pc op te lossen:
1. Gebruik Opstartherstel
De kritieke foutmelding “ Uw pc moet worden gerepareerd 0xc000000d” verschijnt voornamelijk als gevolg van corrupte systeembestanden. Het uitvoeren van Opstartherstel kan helpen dergelijke bugs op te lossen. Hier leest u hoe u dit kunt gebruiken –
- Plaats het USB-station (cd, dvd, flash-apparaat) met opstartbare Windows Media in de betreffende poort.
- Start Windows opnieuw op en druk tijdens het laden op de ondersteunende functietoets ( F2, F4, F10, F12, Del, Esc ) om op te starten in de BIOS-modus.
- Wanneer de Windows Setup-pagina verschijnt, selecteert u uw voorkeurstaal , tijd , valutanotatie en invoermethode.
- Klik op Volgende om verder te gaan.
- Druk vervolgens op Uw computer repareren .
- Selecteer Problemen oplossen en vervolgens Geavanceerde opties op de volgende pagina.
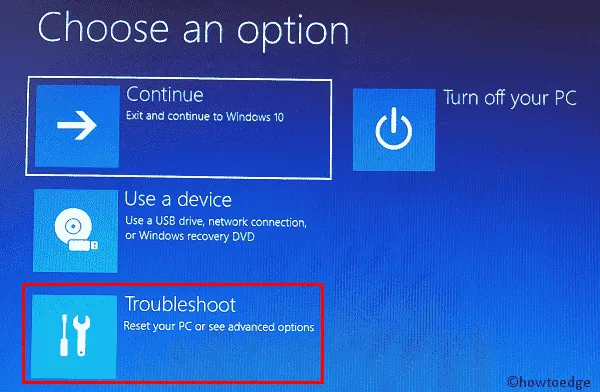
- Wanneer de pagina Geavanceerde opties verschijnt, klikt u op Automatisch herstellen .
- Windows gaat onmiddellijk naar de reparatiemodus. Volg de gedetailleerde instructies om de resterende stappen te voltooien.
- Zodra dit voorbij is, start u de pc opnieuw op en controleert u of het probleem wordt opgelost of nog steeds optreedt.
2. Repareer BCD-code
Als de opstartreparatie de 0xc000000d-fout niet oplost, zijn de BCD-codes mogelijk beschadigd. U moet dus de opstartconfiguratiegegevens opnieuw opbouwen met behulp van de opdrachtprompt. Hier leest u hoe u verder moet gaan –
- Plaats de Windows-installatiemedia en start uw apparaat opnieuw op .
- Navigeer naar het volgende adres –
Repair your computer -> Troubleshoot -> Advanced options
- Hier toont het scherm zes verschillende opties, kies de opdrachtprompt .
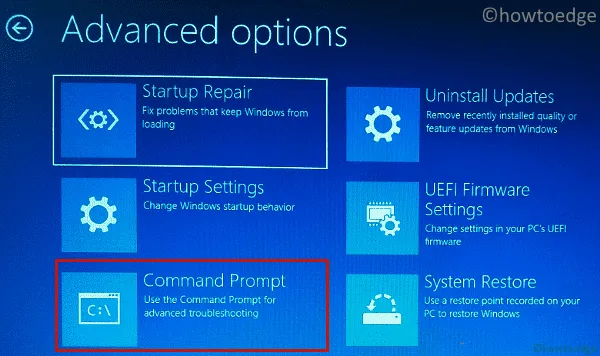
- Voer op de verhoogde console de onderstaande codes één voor één uit. Zorg ervoor dat u aan het einde van elke opdrachtregel op Enter drukt:
bootrec /fixmbr
bootrec /fixboot
bootrec /scanos
bootrec /rebuildbcd
- Start Windows opnieuw op om de bovenstaande wijzigingen op te nemen.
3. Gebruik Systeemherstelpunt
Als u nog steeds de Windows Crash Error 0xc000000d krijgt, probeer dan de systeemback-up te gebruiken. Als u in het verleden geen herstelpunt heeft gemaakt, slaat u deze methode over.
Omdat systeemherstel een puntstatus bevat waarin uw pc redelijk goed functioneerde, kan het gebruik hiervan de 0xc000000d-fout oplossen. Volg de onderstaande stappen om deze taak uit te voeren:
- Start uw systeem op met behulp van een USB-station met de opstartbare Windows-media.
- Neem nu contact op met het volgende adres:
Repair your computer -> Troubleshoot -> Advanced options
- Klik hier op Systeemherstel in de lijst ” Geavanceerde opties “.
- Gebruik nu de instructies op het scherm om de pc naar de vorige werkende staat te herstellen.
4. Maak en gebruik een herstelschijf
Volgens de POV van bepaalde gebruikers slagen ze erin om BCD-fout 0xc000000d te beheren door simpelweg een herstelschijf te maken . Het enige wat ze doen is het besturingssysteem terugzetten naar de vorige instellingen en dat helpt bij het diagnosticeren van het probleem. Om de herstelschijf te maken, moet u een andere computer hebben en de onderstaande stappen doorlopen:
- Sluit het volledig geformatteerde USB-flashstation aan op de tweede computer.
- Druk op Win & S om de zoekbalk te starten.
- Typ ‘ Een herstelschijf maken ‘ in het tekstvak en druk op Enter .
- Als het UAC-venster daarom vraagt, drukt u op Ja om toegang toe te staan.
- Volg nu de instructies op het scherm om de resterende processen te voltooien.
- Nadat u met succes een herstelschijf hebt gemaakt, start u uw pc op met behulp van de USB-flashdrive.
Ik hoop dat het je deze keer lukt om de BCD-foutcode 0xc000000d op te lossen.
5. Schone installatie van Windows 10
Als u de bug 0xc000000d nog steeds niet kunt herstellen, raden we u aan een schone installatie van Windows 10 uit te voeren . Hoewel dit expertise en geduld vereist, zal dit deze fout zeker oplossen. Hier leest u hoe u verder moet gaan –
- Plaats het USB-station (met de opstartbare media) en start Windows opnieuw.
- Als u geen opstartbaar apparaat heeft, maakt u dit handmatig aan.
- Druk op een van de functietoetsen ( F2, F12, F10, Del, Esc, Backspace ) terwijl Windows wordt geladen.
- Kies op de pagina Windows Setup de gewenste taal en tik op Volgende .
- Klik vervolgens op Nu installeren om door te gaan.
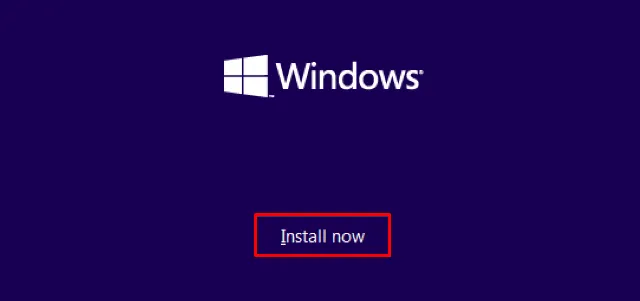
- Er kan een nieuwe prompt verschijnen waarin u wordt gevraagd de geldige licentiesleutel in te voeren.
- Als u dit niet bij de hand heeft, selecteert u “Ik heb geen productsleutel” om het valideren van Windows over te slaan.
- Selecteer nu het besturingssysteem dat u daarna wilt installeren. Volgende om door te gaan.
- Accepteer de licentievoorwaarden gevolgd door nogmaals Volgende .
- Selecteer daarna een van de methoden om het Windows 10-besturingssysteem opnieuw te installeren.
“[ Upgrade: Windows installeren en bestanden, instellingen en applicaties bewaren]: hierdoor blijven al uw bestanden, instellingen en applicaties opgeslagen op de systeempartitie. Het is echter alleen beschikbaar als er al een ondersteunde versie van Windows op de computer draait.”
“[ Aangepast: alleen Windows installeren (geavanceerd)]: hiermee worden al uw persoonlijke bestanden, instellingen en applicaties verwijderd en krijgt u een schone installatie van Windows 10. U kunt wijzigingen aanbrengen in partities en schijven. Het wordt aanbevolen om een back-up van uw bestanden te maken voordat u doorgaat.”
- Doorloop de instructies op het scherm om de nieuwe installatie van Windows 10 te voltooien.
- Start uw systeem opnieuw op en controleer of de opstartfout 0xc000000d is opgelost of niet.
6. Vervang de vaste schijf
Als u, zelfs nadat u alle bovenstaande oplossingen hebt geprobeerd, de fout 0xc000000d tegenkomt; er is een mogelijkheid van hardwarecorruptie. Om erachter te komen of een harde schijf goed functioneert of niet, voert u de opdracht CHKDSK uit.



Geef een reactie