Oplossing: Microsoft Store-fout 0x80131500 in Windows 10
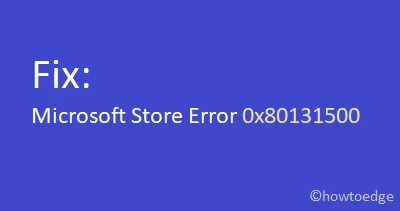
Bent u onlangs de fout 0x80131500 tegengekomen tijdens het installeren of bijwerken van apps in de Microsoft Store? In dit bericht worden de redenen besproken die dit probleem kunnen veroorzaken, samen met zeven werkende oplossingen voor deze updatefout in Windows.
Wat veroorzaakt winkelfout 0x80131500 in Windows?
Een fout 0x80131500 is een direct gevolg van een trage internetverbinding , onjuiste patch-installatie of verkeerd beheerde DNS-server. Als de datum en tijd niet op uw computer worden gesynchroniseerd, kan dit ook tot soortgelijke fouten leiden.
Het opnieuw instellen van Microsoft Store , het gebruik van de probleemoplosser voor Store, het synchroniseren van de juiste datum en tijd, enz. zijn enkele oplossingen die Store-problemen op uw computer kunnen oplossen. In bepaalde gevallen kan een eenvoudige herregistratie van alle Store-apps dit probleem op uw pc oplossen.
Als niets lijkt te werken, maak dan een nieuw gebruikersaccount aan en gebruik dit om toegang te krijgen tot Microsoft Store-apps. Laten we de oplossingen in detail verkennen –
Hoe u Microsoft Store-fout 0x80131500 kunt oplossen
Om de fout 0x80131500 op een Windows 10-pc op te lossen, gebruikt u deze oplossingen opeenvolgend:
1. Controleer de netwerkverbinding
De trage internetverbinding kan dit probleem ook veroorzaken bij het openen van Store-apps. Voordat u verdergaat, moet u er daarom voor zorgen dat u het juiste Wi-Fi- of Ethernet-signaal ontvangt. U kunt ook naar bepaalde webpagina’s bladeren om een trage internetverbinding te bevestigen.
Als u een goede internetverbinding krijgt, probeer dan de onderstaande suggesties:
2. Reset de Microsoft Store-app
De aanwezigheid van onnodig opgeslagen cache in de Windows Store kan dit probleem veroorzaken. In dergelijke gevallen is het resetten van de Store-app de perfecte manier om foutcode 0x80131500 aan te pakken. Hier leest u hoe u de Store-app opnieuw instelt:
- Start de opdrachtprompt als beheerder .
- Typ “ wsreset ” op de verhoogde CMD-prompt en druk op Enter .

- Het kan enkele minuten duren voordat de bovenstaande code is voltooid, dus wacht even.
- Eenmaal klaar, start u het apparaat opnieuw op.
U kunt nu eenvoudig de gewenste app downloaden en installeren vanuit de Microsoft Store. Als dit niet het geval is, volgt u de volgende oplossing.
3. Gebruik de Microsoft Store-probleemoplosser
Microsoft heeft nog een geweldige tool met de titel “ Troubleshooter ” waarmee eventuele bugs automatisch kunnen worden gescand en gerepareerd. Volg de onderstaande instructies om deze taak uit te voeren –
- Open Windows-instellingen met Win & I.
- Selecteer Update en beveiliging daarna Problemen oplossen op de volgende pagina.
- Ga naar de rechterkant en klik op de link ‘ Extra probleemoplossers ‘.
- Scroll naar beneden en klik op Windows Store-apps.
- Klik in het uitgebreide venster op ‘ Voer de probleemoplosser uit ‘ om het reparatieproces te starten.
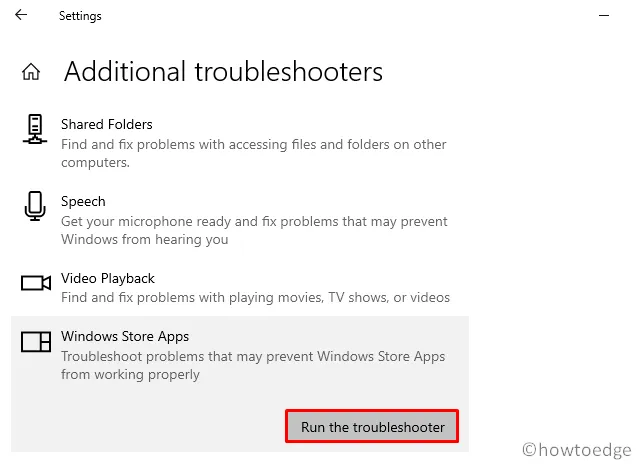
- Nadat dit met succes is voltooid, probeert u opnieuw Store-apps te installeren zonder problemen te krijgen.
4. Configureer de datum- en tijdinstellingen
Soms veranderen de datum en tijd vanzelf, waardoor onnodige bugs of fouten op de computer ontstaan. De foutcode 0x80131500 is zo’n probleem dat kan verschijnen vanwege een onjuiste datum of tijd. Om dit te corrigeren, hoeft u alleen maar de datum en tijd te synchroniseren die overeenkomen met de zonetimings. Hier leest u hoe u verder moet gaan –
- Gebruik “WinKey + I” helemaal om de app Instellingen te starten .
- Selecteer Tijd en taal .
- Ga naar het rechterdeelvenster en schakel de tuimelschakelaars van het volgende in:
- Stel de tijd automatisch in
- Tijdzone automatisch instellen
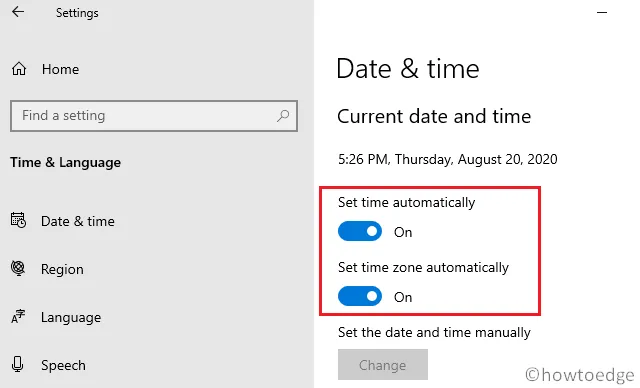
- Ga terug naar het linkerdeelvenster en klik op Regio .
- Zorg ervoor dat de landnaam overeenkomt met de regio waar u zich momenteel bevindt.
- Start de pc opnieuw op, zodat de aangebrachte wijzigingen van kracht worden vanaf de volgende aanmelding.
5. Wijzig uw DNS-instellingen
Soms kan de fout 0x80131500 eenvoudigweg optreden als gevolg van een verkeerd geconfigureerde DNS-server. U kunt dit corrigeren door eenvoudigweg de domeinnaamserver te wijzigen met behulp van de onderstaande stappen:
- Druk op de Win & R- snelkoppeling om het dialoogvenster Uitvoeren te starten .
- Typ ncpa.cpl in het tekstvak en druk op de knop OK .
- Hiermee gaat u naar de pagina Netwerkverbinding.
- Vouw de actieve gegevens uit (dat wil zeggen de huidige WiFi) en klik op Eigenschappen .
- Zoek en open nu Internet Protocol versie 4 (TCP/IPv4) .
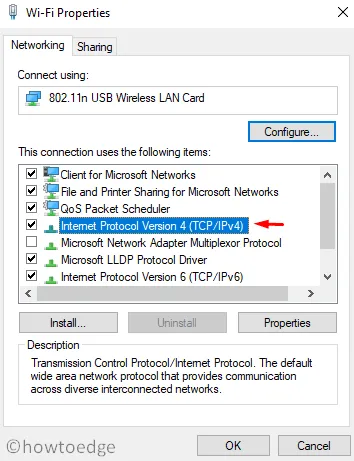
- Vink het selectievakje “Gebruik het volgende DNS-serveradres” aan en vul de gegevens als volgt in:
Set Preferred DNS server: 8.8.8.8
Set Alternate DNS server: 8.8.4.4
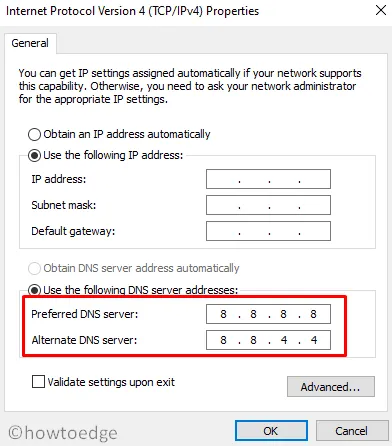
- Klik ten slotte op OK en sluit alle geopende Windows.
- Start de computer opnieuw op om de bovenstaande wijzigingen door te voeren.
Vanaf de volgende aanmelding kunt u proberen zonder enige onderbreking verbinding te maken met de Microsoft Store.
6. Registreer de Microsoft Store-app opnieuw
Als u onlangs uw pc hebt geüpgraded naar de nieuwste Build-versie, wordt de Microsoft Store mogelijk tijdelijk uitgeschakeld. In dergelijke scenario’s moet u de Microsoft-apps opnieuw registreren om de 0x80131500-fout te voorkomen. Hier leest u hoe u applicaties opnieuw registreert in de Windows Store met PowerShell:
- Open PowerShell (beheerder) .
- Als het UAC-venster daarom vraagt, drukt u op Ja om toegang toe te staan.
- Kopieer en plak nu de onderstaande code gevolgd door de Enter- toets.
powershell -ExecutionPolicy Unrestricted Add-AppxPackage -DisableDevelopmentMode -Register $Env:SystemRoot\WinStore\AppxManifest.xml
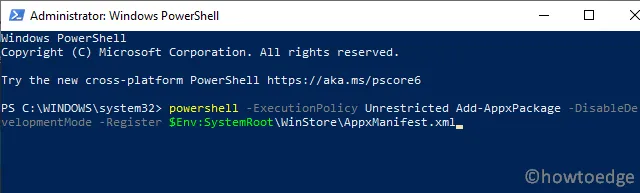
- Wacht tot de bovenstaande code succesvol wordt uitgevoerd. Eenmaal klaar, start Windows opnieuw op.
7. Maak een nieuw gebruikersaccount aan
Hoewel dit niets te maken heeft met de fout 0x80131500, kan het aanmaken van een nieuw gebruikersaccount de gebieden verwijderen waar we nog niet naar hebben gekeken. Dus als geen van de bovenstaande oplossingen lijkt te werken, zal het op deze manier doorgaan deze bug zeker oplossen. Zo maakt en gebruikt u een nieuw gebruikersaccount:
- Druk op de Windows- toets om het startscherm te openen.
- Klik op het tandwielpictogram om Windows-instellingen te openen .
- Selecteer vervolgens Accounts Familie en andere mensen in de linkerkolom.
- Ga naar het overeenkomstige recht en klik op “Iemand anders toevoegen aan deze pc”.
- Gebruik een geldig Microsoft-e-mailadres en klik op Volgende om verder te gaan.
- Doorloop de instructies op het scherm en klik op Voltooien om het aanmaken van het account te voltooien.
Meld u nu af bij het huidige gebruikersaccount en gebruik de nieuw aangemaakte gebruikersgegevens om u opnieuw aan te melden.
Ik hoop dat de fout 0x80131500 inmiddels is opgelost. Als u vragen of suggesties heeft, kunt u dit laten weten in het opmerkingengedeelte.



Geef een reactie