Hoe u fout 0x87E00010 op Xbox One kunt oplossen

Verschillende gebruikers klaagden erover dat ze de fout 0x87E00010 kregen wanneer ze probeerden een game of app over te zetten naar hun Xbox-consoles. Velen komen dit probleem ook tegen tijdens de overdracht op een Windows-pc. Als u zo’n gebruiker bent en u zich afvraagt wat u nu moet doen, lees dan deze tutorial tot het einde.
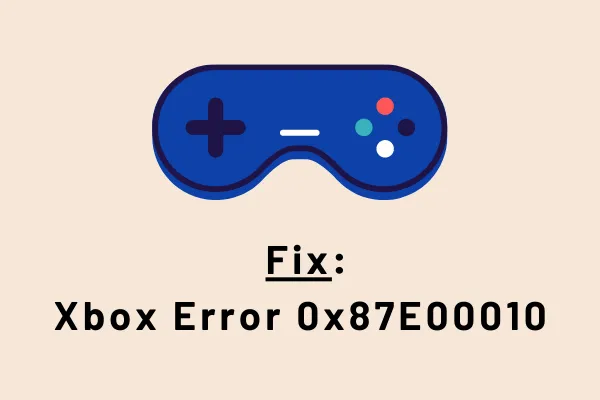
In dit bericht bespreken we de meest waarschijnlijke oorzaak hiervan en wat zijn de manieren waarop u dit probleem kunt oplossen.
Wat veroorzaakt Xbox-fout 0x87E00010?
Dit probleem kan optreden wanneer zijn/haar systeem aan een of meer van de onderstaande voorwaarden voldoet:
- Gebrek aan voldoende opslagruimte op Xbox-console of Windows-pc.
- Je hebt een game/app met fouten geïnstalleerd en probeert deze nu te verplaatsen.
Xbox One-fout 0x87E00010 Oplossingen
Dit zijn de methoden die u moet proberen om foutcode 0x87E00010 op Xbox One of Windows PC op te lossen:
1. Controleer en maak opslagruimte vrij
Zoals hierboven vermeld, treedt het probleem met 0x87E00010 meestal op wanneer u een game of applicatie overzet naar uw Xbox-console. Controleer dus als eerste oplossing de opslagruimte op uw apparaat. Als er onvoldoende schijfruimte op uw pc is, kunt u er een paar vrijmaken met behulp van het hulpprogramma Schijfopruiming .
Zo kunt u de opslagruimte op een Windows 11/10 pc controleren:
- Druk op Win + E om Windows Verkenner te starten.
- Ga naar Deze pc en bekijk de tegels van de rootschijf. In de meeste gevallen is dit niets anders dan de “C” -schijf.
- Als u ziet dat deze tegel rood wordt, betekent dit dat er wat ruimte op uw schijf moet worden verwijderd. Om dit te doen, kunt u de ingebouwde tool gebruiken, namelijk Schijfopruiming, of een analysetool van derden, zoals CC Cleaner.
- Nadat u klaar bent met het vrijmaken van opslagruimte op uw pc, probeert u opnieuw games of apps over te zetten naar uw Xbox-console of op een pc met Windows 11/10.
2. Installeer het problematische spel of de problematische app opnieuw
Soms hebben dergelijke fouten niets te maken met de opslagproblemen. Het komt eerder doordat u een buggy-game of -applicatie op uw computer of de gameconsole hebt geïnstalleerd. Als dat het geval is, kunt u overwegen de app te verwijderen en vervolgens opnieuw te installeren. Zo verwijdert u een game/app op de Xbox-console:
- Druk op de “Xbox” -knop zodat u toegang krijgt tot het gidsvenster.
- Ga vervolgens naar Home > ‘Mijn games en apps’ .
- Selecteer de game/app die fouten veroorzaakt op uw console.
- Druk nu op de Menu-knop op uw controller en klik op Verwijderen gevolgd door Alles verwijderen .
Volg deze stappen om een applicatie/game op een Windows-pc te verwijderen:
- Navigeer eerst naar het onderstaande pad –
Power Menu (Win + X) > Apps and Features
- Het systeem zal u doorverwijzen naar de geïnstalleerde apps op de pagina Instellingen.
- Scroll naar beneden en zoek de buggy-app.
- Wanneer u dit vindt, klikt u op de drie beschikbare stippen aan de rechterkant en klikt u op Verwijderen .
- Vervolgens zou er een bevestigingsvenster moeten verschijnen. Klik nogmaals op Verwijderen .
Een verwijderde game/app opnieuw installeren op Xbox
- Druk op de Xbox-knop om naar de Guide-pagina te gaan.
- Ga naar Home > Mijn games en apps.
- Mogelijk ziet u daar een aantal games en apps beschikbaar.
- Selecteer de game/app die je opnieuw wilt installeren op je gameconsole en klik op de installatieknop. U kunt ook naar een bepaald spel zoeken met behulp van de zoekbalk.
Als je een nieuwe game op je Windows-pc wilt installeren, open dan de Microsoft Store. Wanneer de Store-app wordt gestart, zoekt u naar die app en drukt u op de knop Downloaden > Installeren .
3. Wijzig de map waar Xbox Games/Apps zijn opgeslagen
Men kan Xbox als applicatie installeren via Microsoft Store. Hierdoor wordt “Xbox” een interne applicatie en verkrijgt zo bepaalde opslagruimte op uw computer. Het kan gebeuren dat de locatie waar alle gedownloade bestanden van Xbox zelf liggen, beschadigd is geraakt. In dat geval kunt u Xbox openen en de standaardmap wijzigen waar nieuwe games of apps worden opgeslagen of bewaard.
Door een aparte downloadmap aan te bieden, worden nieuwe apps of games gedwongen alleen op die locatie te installeren. Als u op deze manier doorgaat, zou de 0x87E00010-fout op uw Xbox-console moeten worden opgelost.
Hier ziet u hoe u de standaard gamingmap op een Windows-pc kunt wijzigen:
- Druk op “Win + I” om de app Instellingen te starten.
- Selecteer Systeem en vervolgens Opslagoptie .
- Ga naar geavanceerde opslagopties en klik op “de locatie waar nieuwe inhoud wordt opgeslagen”.
- Gebruik het vervolgkeuzemenu en selecteer ‘Nieuwe apps worden opgeslagen in’.
- Geef een locatie op waar u al uw nieuwe apps of games wilt opslaan.
Nu je een nieuw pad hebt opgegeven waar de nieuwe games of apps worden gedownload, zouden er geen opslagproblemen moeten zijn. Dit zal waarschijnlijk de foutcode 0x87E00010 op uw Windows-pc oplossen. Laten we weten welke oplossing in uw geval werkt in het onderstaande commentaargedeelte.



Geef een reactie